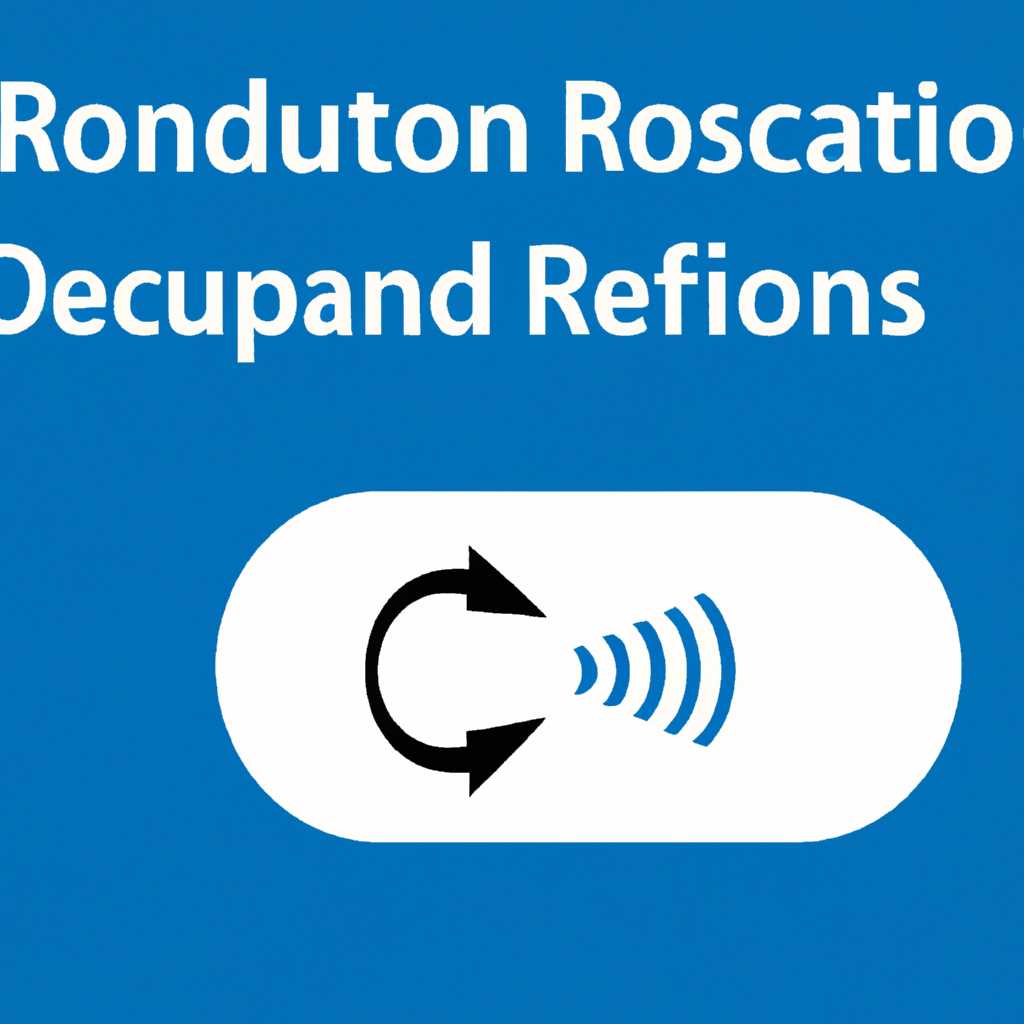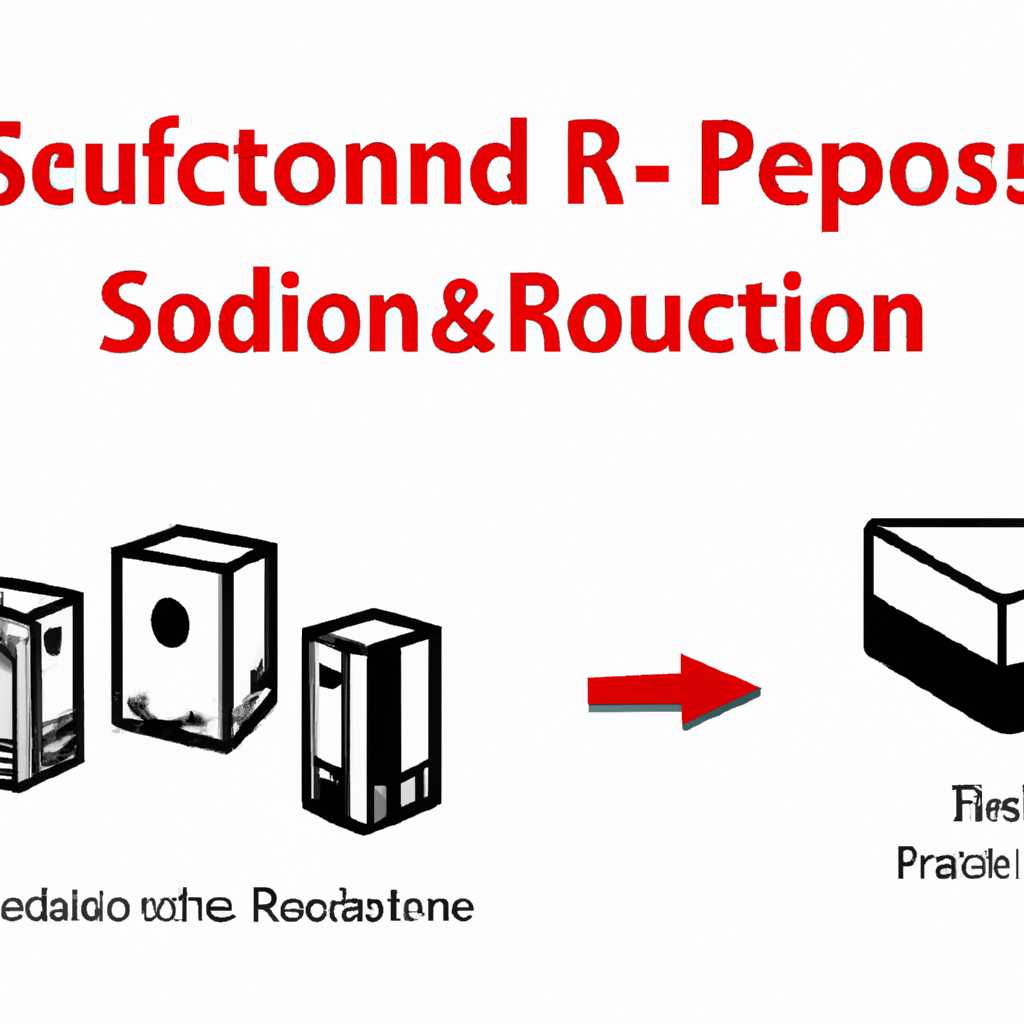Решение проблемы звука через RDP в Windows Server 2012: подробный гайд и полезные советы
При удаленном подключении к серверу через RDP (Remote Desktop Protocol) на Windows Server 2012 иногда возникают проблемы со звуком. Некоторые пользователи сообщают, что звук не воспроизводится или работает некорректно. В этой статье мы рассмотрим несколько полезных советов, как решить данную проблему и настроить звук на сервере.
Первым шагом для настройки звука при удаленном подключении к серверу Windows Server 2012 — это проверить, включена ли соответствующая служба на сервере. Для этого откройте «Службы» на сервере, найдите службу «Windows Audio» и проверьте ее статус. Если служба выключена, щелкните правой кнопкой мыши на ней и выберите «Включить».
Затем проверьте настройки звука на сервере. Щелкните правой кнопкой мыши на значке звука в системном трее и выберите «Параметры звука». В появившемся окне перейдите на вкладку «Воспроизведение» и убедитесь, что устройство для воспроизведения звука на сервере выбрано правильно.
Если звук все еще не работает, попробуйте изменить настройки реестра на сервере. Для этого откройте «Редактор реестра» на сервере, найдите ключ «HKEY_LOCAL_MACHINE\SYSTEM\CurrentControlSet\Control\Terminal Server\WinStations\RDP-Tcp» и откройте его. Затем найдите параметр «fDisableAudioCapture» и убедитесь, что его значение равно «0». Если значение отличается, измените его на «0». После этого перезапустите службы на сервере.
Если все вышеперечисленные решения не привели к исправлению проблемы, попробуйте установить на сервер роль «Desktop Experience». Для этого войдите на сервер под учетной записью администратора, откройте «Установку ролей и компонентов», найдите «Desktop Experience» в списке ролей и установите ее. После установки перезапустите сервер, чтобы изменения вступили в силу.
Надеемся, что эти советы помогут вам решить проблему со звуком при удаленном подключении к Windows Server 2012. Если вы используете другую версию Windows Server, подобные решения также могут быть применимы. Желаем вам успешного развертывания сервера и бесперебойной работы звука через RDP.
ОБНОВЛЯЕМ ПАРАМЕТРЫ РЕЕСТРА
При настройке звука через RDP в Windows Server 2012, необходимо обновить параметры реестра, чтобы активировать соответствующие службы. Следуйте этому пошаговому руководству:
1. На сервере, на котором вы хотите настроить звук, откройте «Редактор реестра». Для этого нажмите сочетание клавиш «Win+R», введите «regedit» и нажмите Enter.
2. В редакторе реестра, найдите следующий путь: HKEY_LOCAL_MACHINE\SYSTEM\CurrentControlSet\Control\Terminal Server\WinStations\RDP-Tcp.
3. В правой части окна просмотрите параметры и найдите параметр «fDisableAudioCapture». Если этот параметр не существует, создайте его. Для этого нажмите правой кнопкой мыши на свободном пространстве в правой части окна и выберите «Создать» -> «DWORD-значение (32 бита)». Имя параметра должно быть «fDisableAudioCapture».
4. Правой кнопкой мыши нажмите на параметр «fDisableAudioCapture» и выберите «Изменить». В открывшемся окне установите значение «0» и нажмите «ОК».
5. Теперь настройте RDP для использования перенаправления звука. Для этого перейдите в «Свойства соединения RDP». Дважды щелкните на значок «Просмотреть параметры сервера» в правом нижнем углу окна подключения к удаленному рабочему столу.
6. В открывшемся окне перейдите на вкладку «Ресурсы» и установите галочку напротив «Запись аудио на этом компьютере» и «Использовать запись звука на этом компьютере». Затем нажмите «ОК».
7. Перезагрузите сервер, чтобы внести все настройки в действие.
Теперь, при подключении к удаленному серверу через RDP, вы сможете использовать звук на вашем клиентском компьютере. Убедитесь, что звук на удаленном сервере и на клиентском компьютере не отключен, и при желании можно провести дополнительные настройки звука через панель управления Windows.
Как настроить звук на сервере при RDP-подключении для Mac и Windows
Если вы используете удаленное подключение (RDP) к серверу Windows Server 2012 и испытываете проблемы со звуком, в этом руководстве мы подробно рассмотрим настройку звука для подключений RDP с устройств Mac и Windows.
Для устройств Mac
- Проверьте, что на сервере установлена служба Remote Desktop Services (службы удаленного рабочего стола).
- На Mac откройте «Настройки» и найдите вкладку «Звук».
- Настройте звук на устройстве Mac с помощью параметров на этой вкладке.
- Теперь запустите Службу удаленного рабочего стола на сервере Windows Server 2012.
- На Mac откройте приложение «Дистанционное рабочее место» и настройте подключение к серверу Windows.
- В настройках подключения найдите вкладку «Звук» и установите галочку «Разрешить передачу аудио в этом сеансе».
- Подключитесь к серверу и проверьте работу звука через удаленное подключение.
Для устройств Windows
- Убедитесь, что на сервере Windows Server 2012 установлена роль Remote Desktop Services (службы удаленного рабочего стола).
- Откройте Запись звука и воспроизведение на сервере через меню «Пуск».
- На вкладке «Воспроизведение» найдите устройство «Oktell Audio Device» и установите его по умолчанию.
- На вкладке «Запись» найдите устройство «Oktell Audio Device» и установите его по умолчанию.
- Перезагрузите сервер для применения изменений.
- Теперь вам нужно включить передачу аудио через RDP.
- Для этого откройте «Службы удаленного рабочего стола» через меню «Пуск».
- На вкладке «RD Session Host Configuration» найдите свойства подключения клиента RD.
- Во вкладке «Параметры клиента» найдите раздел «Ограничения подключения» и установите галочку «Разрешить аудио и видео в записи» и «Разрешить аудио и видео воспроизведение».
- Сохраните настройки и перезапустите службу «Удаленный рабочий стол» на сервере.
- Теперь подключитесь к серверу через RDP и наслаждайтесь звуком.
Настоящее руководство показывает, как настроить звук на сервере при RDP-подключении для устройств Mac и Windows Server 2012. Следуя этим инструкциям, вы сможете успешно использовать звук при подключении к удаленному серверу.
Видео:
How to enable Sound in Windows Server 2012 R2 ?
How to enable Sound in Windows Server 2012 R2 ? by BuddyTricks.com 26,774 views 6 years ago 2 minutes, 36 seconds