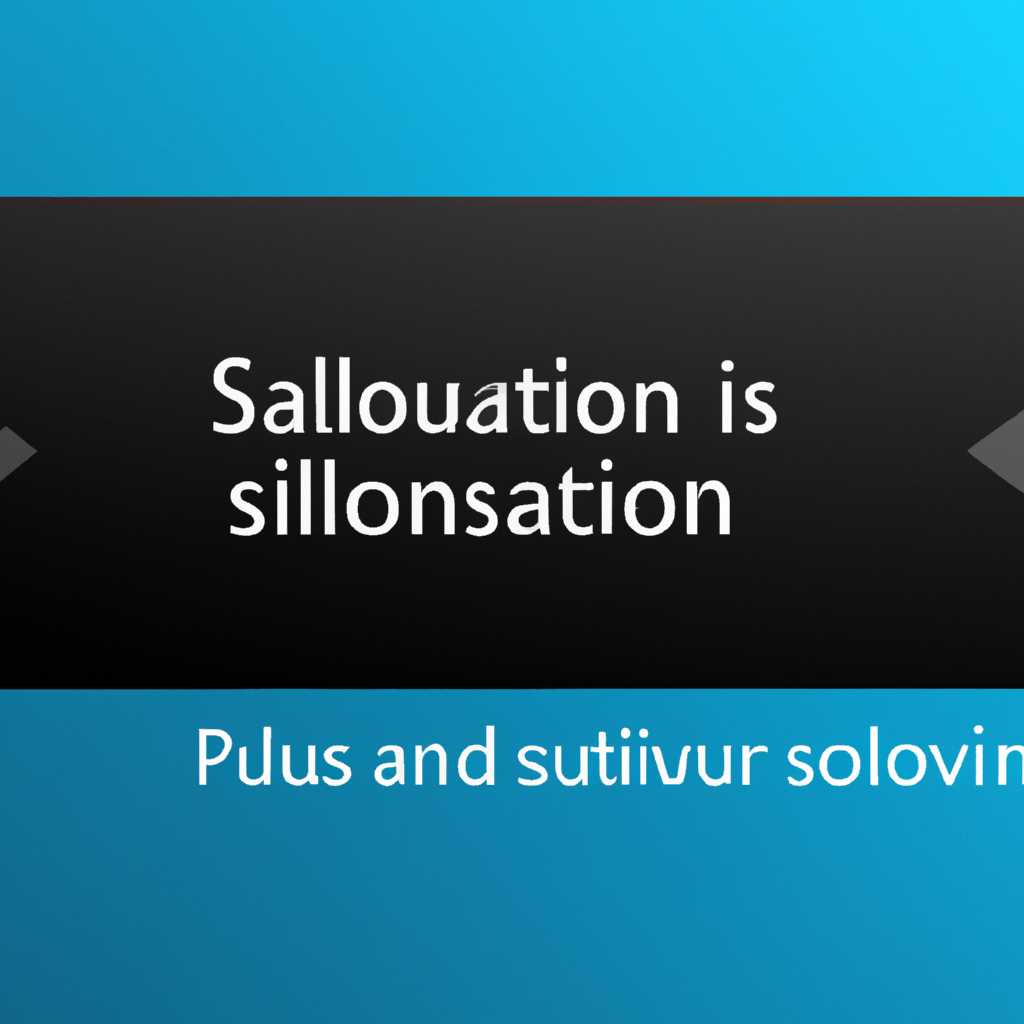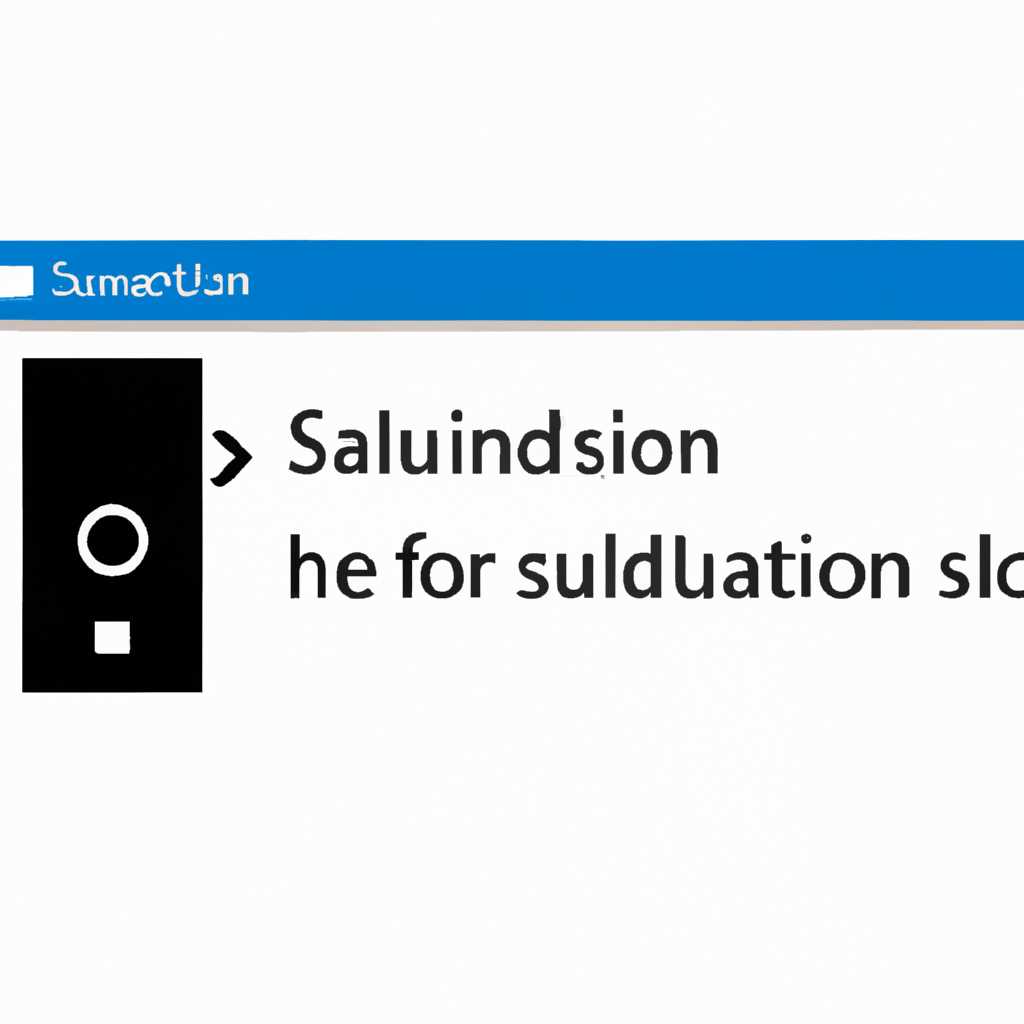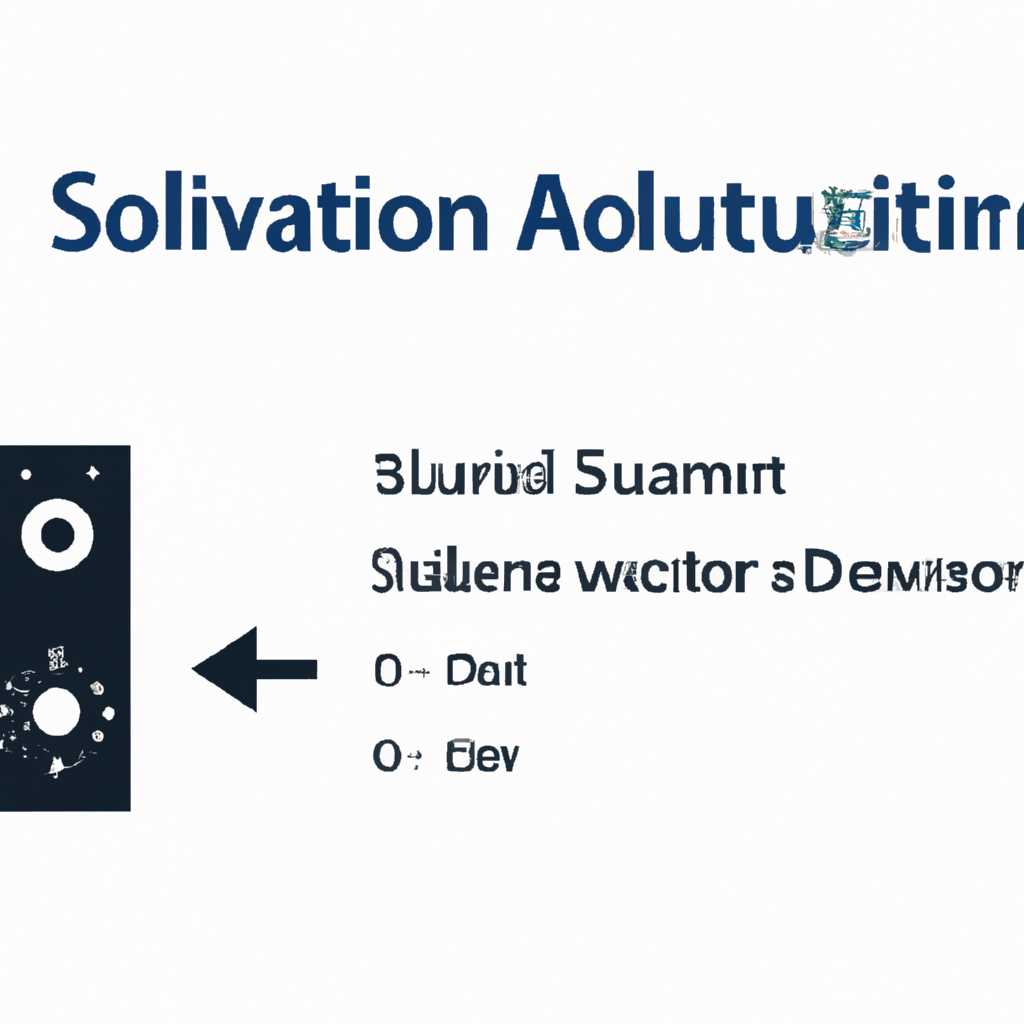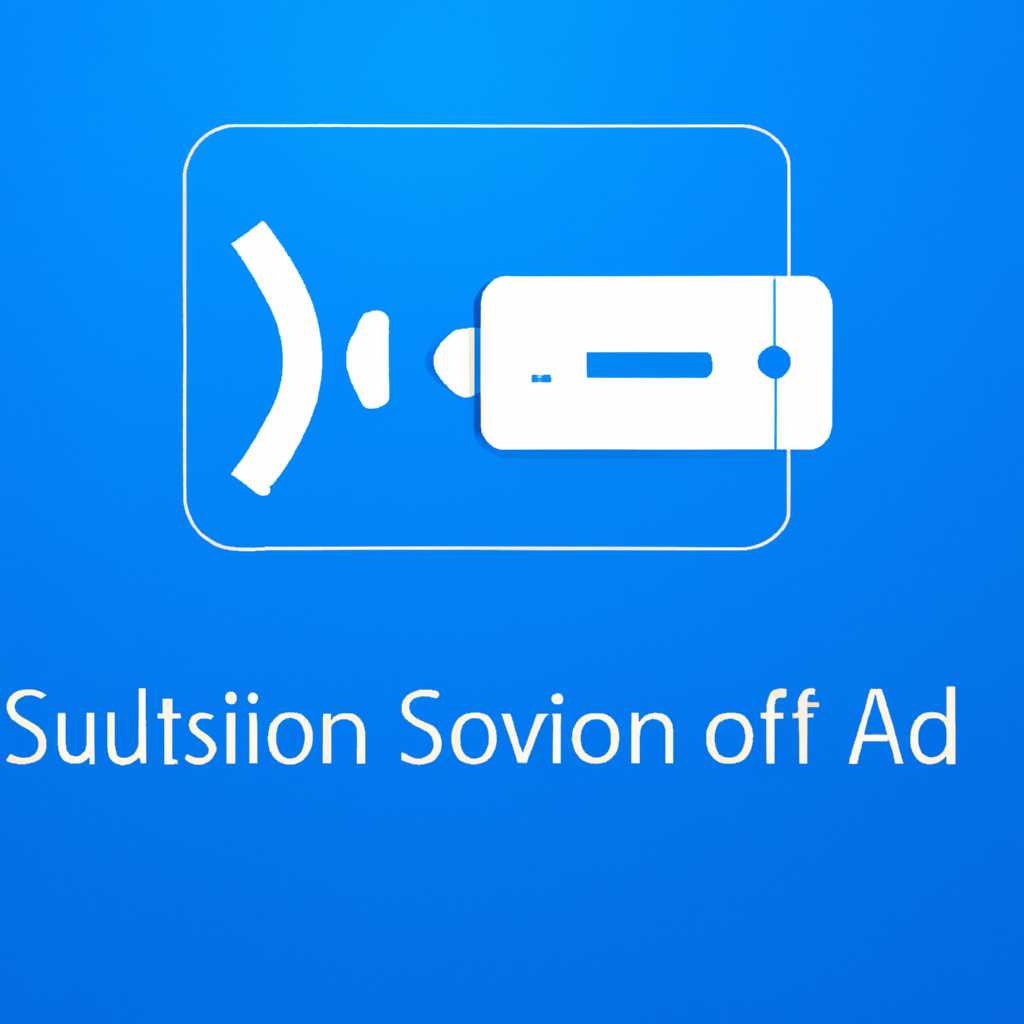- Как решить проблему «Звуковое устройство не установлено» на Windows 10
- Как установить звуковое устройство на Windows 10
- Проверьте наличие звукового устройства
- Проверьте настройки звука
- Обновление драйверов звукового устройства
- Проверьте аудиокодеки
- Устранение неполадок с микрофоном или наушниками
- Проблема с звуковым устройством: отсутствие звука
- 1. Проверьте громкость и подключение звукового устройства
- 2. Обновите аудиодрайвера
- 3. Проверьте наличие неполадок с помощью инструмента устранения неполадок
- Решение проблемы с звуком на Windows 10
- Проверка наличия звуковых драйверов
- Проверьте наличие звуковых драйверов в списке устройств
- Проверьте наличие обновлений для звуковых драйверов
- Устранение проблем с звуком в Windows 10
- Проверьте подключение и настройки
- Обновите драйверы звука
- Используйте инструмент устранения неполадок со звуком
- Обновление звуковых драйверов
- Видео:
- Как исправить "Устройства вывода не найдены" в Windows 10
Как решить проблему «Звуковое устройство не установлено» на Windows 10
Когда вы запускаете Windows 10 и обнаруживаете, что звуковое устройство не установлено или не работает, это может вызвать много неудобств. Однако не стоит паниковать! Существует несколько простых шагов, которые помогут вам устранить эту проблему и вернуть звук на ваш компьютер.
Первым делом, проверьте громкость и параметры звукового устройства. Щелкните правой кнопкой мыши на значке громкости в правом нижнем углу экрана и выберите пункт «Параметры звука». В открывшемся окне выберите вкладку «Воспроизведение» и убедитесь, что уровень громкости установлен на достаточном уровне.
Если звуковое устройство не установлено, найдите его в списке устройств. Откройте панель управления, перейдите к разделу «Аппаратное и звук» и выберите пункт «Управление звуком». В открывшемся окне выберите вкладку «Воспроизведение» и найдите свое звуковое устройство в списке. Если оно не указано или есть значок восклицательного знака, возможно, вам потребуется установить или обновить аудиодрайвера.
Для установки или обновления аудиодрайверов выберите свое звуковое устройство в списке и нажмите на кнопку «Свойства». В открывшемся окне перейдите на вкладку «Драйвер» и выберите пункт «Обновить драйвер». Может потребоваться автоматическая установка или выбор драйвера с сайта производителя компьютера или звуковой карточки.
Если у вас возникли проблемы с установкой или обновлением аудиодрайверов, вы можете попробовать отключить или удалить звуковое устройство из списка устройств и затем повторно его обнаружить и установить. Перейдите на вкладку «Воспроизведение», выберите свое звуковое устройство, щелкните правой кнопкой мыши и выберите пункт «Удалить». Затем перезагрузите компьютер и выполните следующие шаги для обнаружения и установки звукового устройства.
Примечание: перед удалением звукового устройства, убедитесь, что у вас есть доступ к аудиодрайверам или исходным файлам для установки заново.
Если все эти шаги не помогли устранить проблему, вы можете обратиться за помощью на сайты поддержки Microsoft или производителя вашего компьютера. Они могут предложить дополнительные рекомендации и инструкции по устранению неполадок с звуком на вашем компьютере.
В следующем руководстве мы обсудили основные методы устранения проблемы «Звуковое устройство не установлено на Windows 10». Если у вас всё еще возникли трудности или у вас есть какие-либо вопросы, не стесняйтесь обращаться за дополнительной поддержкой и помощью.
Как установить звуковое устройство на Windows 10
Проблемы с звуковым устройством на компьютере могут возникать из-за различных причин, включая ошибки драйверов, неправильные настройки или отсутствие необходимого оборудования. Если ваше звуковое устройство не работает или не установлено на Windows 10, следующая инструкция поможет вам решить данную проблему.
Проверьте наличие звукового устройства
Перед установкой звукового устройства на Windows 10, необходимо убедиться, что оно действительно есть и подключено к вашему компьютеру. Проверьте, что все кабели наушников, динамиков или микрофона подключены к соответствующим разъемам на вашем компьютере. Если ваше звуковое устройство работает по USB-порту, проверьте, что оно подключено к компьютеру и включено.
Проверьте настройки звука
После подключения звукового устройства, необходимо проверить настройки звука на вашем компьютере. Для этого выполните следующие действия:
- Щелкните правой кнопкой мыши на значок громкости в системном трее и выберите «Параметры звука».
- В открывшемся окне «Параметры звука» перейдите на вкладку «Воспроизведение».
- Выберите ваше звуковое устройство из списка и нажмите на кнопку «По умолчанию».
- Если звуковое устройство не отображается в списке, выполните поиск оборудования.
Обновление драйверов звукового устройства
Если настройка звука не помогла решить проблему, следующим шагом будет обновление драйверов вашего звукового устройства. Для этого выполните следующие действия:
- Щелкните правой кнопкой мыши на значок «Пуск» и выберите «Параметры».
- Перейдите на вкладку «Оборудование и звук» и щелкните на кнопку «Управление устройствами».
- В открывшемся окне «Управление устройствами» найдите раздел «Звук, видео и игры», и щелкните на стрелку влево рядом с ним, чтобы развернуть список устройств.
- Найдите ваше звуковое устройство в списке и щелкните правой кнопкой мыши на нем.
- Выберите «Обновить драйвер» и следуйте инструкциям на экране, чтобы выполнить обновление драйверов.
Если обновление драйверов не дало положительного результата, можно попробовать скачать и установить драйвера с официального сайта изготовителя вашего звукового устройства или воспользоваться программным обеспечением Microsoft для обновления драйверов.
После установки драйверов звукового устройства перезагрузите компьютер и проверьте работу звука.
Проверьте аудиокодеки
Если звуковое устройство на Windows 10 все еще не работает, возможно проблема связана с аудиокодеками. Аудиокодеки — это программные элементы, которые позволяют вашему компьютеру кодировать и декодировать аудио. Чтобы проверить аудиокодеки и, при необходимости, установить их, выполните следующие действия:
- Нажмите на кнопку «Поиск» на панели задач и введите «Панель управления» в поле поиска.
- Выберите «Панель управления» из результатов поиска.
- Перейдите в раздел «Программы» и выберите «Удаление программы».
- В списке установленных программ найдите аудиокодеки, например, «K-Lite Codec Pack», и удалите их.
- Перезагрузите компьютер и снова установите аудиокодеки. Вы можете скачать аудиокодеки с официального сайта производителя или воспользоваться подходящей программой для установки кодеков.
Устранение неполадок с микрофоном или наушниками
Если проблемы с звуком относятся к микрофону или наушникам, можно выполнить следующие действия для устранения неполадок:
- Убедитесь, что микрофон или наушники правильно подключены к разъему на вашем компьютере.
- Проверьте настройки звука, чтобы убедиться, что выбран правильный микрофон или наушники по умолчанию.
- Проверьте, не блокируется ли звук в программе, с которой вы работаете. Например, в Skype можно проверить настройки звука в разделе «Настройки» -> «Звук и видео».
- Если возникают проблемы с микрофоном, попробуйте изменить его положение или подключить другой микрофон для проверки работы.
Надеемся, что эта инструкция помогла вам установить звуковое устройство на Windows 10 и решить возникшие проблемы. Если проблемы с звуком все еще не устранены, рекомендуется обратиться к специалисту или воспользоваться форумами поддержки, где пользователи могут предложить дополнительные решения.
Проблема с звуковым устройством: отсутствие звука
Если у вас возникла проблема с отсутствием звука на вашем компьютере под управлением Windows 10, вам потребуется выполнить несколько шагов для устранения неполадок. В этом разделе мы рассмотрим основные методы решения данной проблемы.
1. Проверьте громкость и подключение звукового устройства
Вначале необходимо проверить уровень громкости звукового устройства. Для этого щелкните правой кнопкой мыши на значке динамика в панели задач и выберите «Открыть громкость». Проверьте, что ползунок громкости находится в правильном положении и звук не отключен.
Также стоит проверить подключение звукового устройства. Убедитесь, что все кабели правильно подключены и находятся в рабочем состоянии. Проверьте, что наушники или динамики подключены к правильному разъему.
2. Обновите аудиодрайвера
Неполадки с звуком могут быть вызваны устаревшими или неправильно установленными аудиодрайверами. Воспользуйтесь приложением «Управление устройствами» для проверки состояния аудиодрайверов и обновления их при необходимости. Для этого выполните следующие действия:
- Щелкните правой кнопкой мыши на значке «Пуск» и выберите «Устройства и принтеры».
- На открывшейся панели выберите раздел «Устройства и звук».
- В разделе «Аудиоустройства» выберите аудиодрайвер и щелкните на нем правой кнопкой мыши.
- В контекстном меню выберите «Обновить драйвер».
В случае, если это не поможет, попробуйте посетить официальный сайт производителя вашего звукового устройства и скачать последнюю версию драйвера с поддержкой Windows 10.
3. Проверьте наличие неполадок с помощью инструмента устранения неполадок
Windows 10 предлагает встроенный инструмент по устранению неполадок с звуком. Чтобы воспользоваться этим инструментом, выполните следующие действия:
- Щелкните правой кнопкой мыши на значке динамика в панели задач и выберите «Воспроизведение устройств».
- На открывшейся панели вкладок выберите вкладку «Воспроизведение».
- Выберите нужное звуковое устройство и нажмите кнопку «Свойства».
- В открывшемся окне перейдите на вкладку «Энхансмент» и нажмите кнопку «Применить».
- Вернитесь на вкладку «Воспроизведение» и нажмите кнопку «Тестировать».
Если после проверки и выполнения вышеперечисленных действий проблема с звуком не была устранена, рекомендуется обратиться за помощью к специалисту по оборудованию или к службе поддержки Windows.
Примечание: Перед выполнением вышеуказанных рекомендаций рекомендуется перезагрузить компьютер и проверить наличие обновлений в параметрах Windows.
Решение проблемы с звуком на Windows 10
- Проверьте подключение вашего звукового устройства. Убедитесь, что ваш монитор или аудиоустройство подключены к правильному разъему и включены.
- Установите последние обновления для Windows 10, следуя следующим инструкциям: откройте панель управления, затем выберите «Обновление и безопасность» и нажмите на кнопку «Поиск обновлений».
- Проверьте параметры звукового устройства, чтобы убедиться, что они установлены на правильный уровень. Щелкните правой кнопкой мыши по значку динамика на панели задач и выберите «Звуки».
- Проверьте, включен ли флажок «Одинаковое воспроизведение звука во всех разъемах» в параметрах звукового устройства. Если он отключен, это может быть причиной отсутствия звука на некоторых разъемах.
- Если у вас есть микрофон, который не работает, проверьте его параметры и уровень входного сигнала. Может быть, его параметры не правильно настроены.
- Попробуйте использовать встроенное в Windows 10 средство устранения проблем с звуком. Для этого откройте «Панель управления», выберите «Учетные записи и службы пользователей», затем «Службы». Найдите службы «Windows Audio» и «Звуковое устройство» в списке и убедитесь, что они запущены.
Следуя этим простым инструкциям, вы сможете устранить проблемы со звуковым устройством на Windows 10 и наслаждаться полноценным звуком во всех приложениях и проигрывателях.
Проверка наличия звуковых драйверов
Проверьте наличие звуковых драйверов в списке устройств
Для проверки наличия звуковых драйверов на Windows 10 выполните следующие действия:
- Нажмите правой кнопкой мыши на значке динамиков в панели задач в правом нижнем углу экрана.
- Выберите пункт «Воспроизведение устройств».
- В открывшемся окне перейдите на вкладку «Воспроизведение».
| Устройство | Статус |
|---|---|
| Динамики | Должно быть показано «Подключено» или «Готово к использованию». |
| Наушники | Должно быть показано «Подключено» или «Готово к использованию». |
Если нужное устройство отображается в списке, значит звуковые драйвера установлены и настроены правильно. Если же нужное устройство отсутствует в списке или отображается со статусом «Не подключено» или «Ошибка», возможно, требуется обновление или переустановка драйверов.
Проверьте наличие обновлений для звуковых драйверов
Для обнаружения обновлений для звуковых драйверов выполните следующие действия:
- Нажмите правой кнопкой мыши на значке динамиков в панели задач в правом нижнем углу экрана.
- Выберите пункт «Воспроизведение устройств».
- В открывшемся окне перейдите на вкладку «Воспроизведение».
- Нажмите правой кнопкой мыши на нужном устройстве и выберите пункт «Свойства».
- Перейдите на вкладку «Универсальный доступ» и нажмите кнопку «Обновить драйвер».
Windows 10 автоматически выполнит поиск и установку обновлений для звукового устройства. Если обновления найдены, следуйте инструкциям на экране, чтобы завершить установку обновлений и перезагрузить компьютер.
Если обновления не найдены или после установки обновлений проблема со звуком не устраняется, попробуйте следующие способы:
- Проверьте подключение к звуковому устройству. Подключите наушники или динамики к правильному разъему на компьютере.
- Попытайтесь воспроизвести звук из другого источника. Проверьте воспроизведение звука с помощью других приложений или веб-сайтов.
- Проверьте наличие обновлений операционной системы Windows. Перейдите в меню «Параметры» – «Обновление и безопасность» – «Поиск обновлений». Если доступны обновления, установите их.
- Проверьте наличие обновлений для звуковой платы. Перейдите на сайт изготовителя вашего компьютера или звуковой платы и найдите раздел «Поддержка» или «Драйверы». Выберите свою модель компьютера или звуковой платы и скачайте последние доступные драйвера. Следуйте инструкциям по установке драйверов.
После применения этих способов устранения проблемы попробуйте воспроизвести звук снова. Если проблема со звуком не решена, рекомендуется обратиться за дополнительной поддержкой и помощью специалистов.
Устранение проблем с звуком в Windows 10
Звуковое устройство не установлено в Windows 10? Не беспокойтесь, эту проблему можно решить с помощью следующих рекомендаций.
Проверьте подключение и настройки
Первым делом убедитесь, что звуковое устройство правильно подключено и включено. Проверьте, установлены ли драйверы для вашего звукового устройства. Вы можете найти драйверы на веб-сайте изготовителя.
Чтобы проверить настройки звука, выполните следующие действия:
- Щелкните правой кнопкой мыши на значке громкости в системном лотке (рядом с часами) и выберите «Звуки».
- Перейдите на вкладку «Воспроизведение» и найдите ваше звуковое устройство.
- Кликните правой кнопкой мыши на вашем звуковом устройстве и выберите «Активировать».
- Если флажок «Выключить» активен, снимите с него выделение и нажмите «ОК».
- Перейдите на вкладку «Запись» и выполните те же действия, чтобы активировать ваш микрофон (если проблема связана с микрофоном).
Обновите драйверы звука
Если проблема не решена, попробуйте обновить драйверы звука. Для автоматического обновления драйверов выполните следующие действия:
- Нажмите правой кнопкой мыши на значке «Пуск» и выберите «Диспетчер устройств».
- Разверните раздел «Звук, видео и игры» и найдите ваше звуковое устройство.
- Щелкните правой кнопкой мыши на вашем звуковом устройстве и выберите «Обновить драйвер».
- Выберите «Автоматический поиск обновленного программного обеспечения драйвера» и следуйте инструкциям на экране, чтобы завершить процесс обновления.
Используйте инструмент устранения неполадок со звуком
Windows 10 Creators Update поставляется с встроенным инструментом для устранения проблем со звуком. Вы можете воспользоваться этим инструментом, чтобы обнаружить и исправить проблемы автоматически. Для этого выполните следующие действия:
- Щелкните правой кнопкой мыши на значке громкости в системном лотке и выберите «Устройства воспроизведения» или «Устройства записи» в зависимости от того, с каким устройством возникла проблема.
- Найдите ваше звуковое устройство и щелкните правой кнопкой мыши на нем.
- Выберите «Устранение неполадок».
- Следуйте инструкциям на экране, чтобы завершить процесс устранения проблемы.
Следуя этим рекомендациям, вы сможете устранить проблемы со звуком в Windows 10 и наслаждаться качественным звуком при просмотре фильмов, слушании музыки или общении в сети.
Обновление звуковых драйверов
Если у вас возникли проблемы с звуковым устройством на компьютере под управлением операционной системы Windows 10, возможно, причина кроется в устаревших или неправильно установленных драйверах. Чтобы устранить данную проблему, вам необходимо обновить звуковые драйверы.
Для начала проверьте, установлено ли звуковое устройство на вашем компьютере. Для этого выполните следующие действия:
- Щелкните правой кнопкой мыши по значку «Пуск» в левом нижнем углу экрана, а затем выберите пункт «Устройства и принтеры».
- В открывшемся окне «Устройства и принтеры» найдите раздел «Компьютер» и щелкните правой кнопкой мыши на значке вашего компьютера.
- В контекстном меню выберите пункт «Установить звуковое устройство», чтобы открыть окно «Звуки и аудиоустройства».
- В разделах «Аудио» и «Голос» убедитесь, что устройства правильно установлены и не выключены.
Если звуковое устройство установлено, но по-прежнему не работает, то для устранения неполадок с драйверами воспользуйтесь следующим способом:
- Нажмите клавишу «Win» + «X» на клавиатуре и выберите пункт «Устройства и печать».
- В открывшемся меню выберите «Управление устройствами».
- В окне «Управление устройствами» найдите раздел «Звук, видео и игры» и разверните его.
- Найдите ваше звуковое устройство в списке и щелкните правой кнопкой мыши по его названию.
- В контекстном меню выберите пункт «Обновить драйвер».
- Выберите опцию «Автоматический поиск обновленного программного обеспечения» и следуйте инструкциям на экране для установки последней версии драйверов.
Примечание: Для некоторых звуковых карт необходимо скачать драйверы с официального сайта производителя и установить их вручную.
После обновления драйверов проверьте работу звукового устройства, попробовав воспроизвести аудиофайл или открыть приложение со звуком. Если устройство по-прежнему не работает, проведите дополнительные проверки:
- Проверьте правильность подключения аудио кабелей к звуковым портам на компьютере.
- Проверьте громкость звука в системе и на устройстве. Для этого откройте панель управления звуком, нажав правой кнопкой мыши на значке динамика в системном трее, выберите пункт «Управление звуковыми устройствами» и проверьте уровень громкости.
- Проверьте, поддерживает ли ваш монитор звуковое воспроизведение. Зайдите в панель управления, выберите раздел «Аппаратное и звуковое оборудование», затем «Устройства и принтеры», найдите свой монитор и проверьте его свойства.
Если после выполнения всех указанных рекомендаций проблема с звуком все еще не устранена, возможно, причина в других параметрах системы. В этом случае рекомендуется обратиться к специалисту для устранения неполадок.
Видео:
Как исправить "Устройства вывода не найдены" в Windows 10
Как исправить "Устройства вывода не найдены" в Windows 10 by ВидеоХолка 89,145 views 1 year ago 3 minutes, 33 seconds