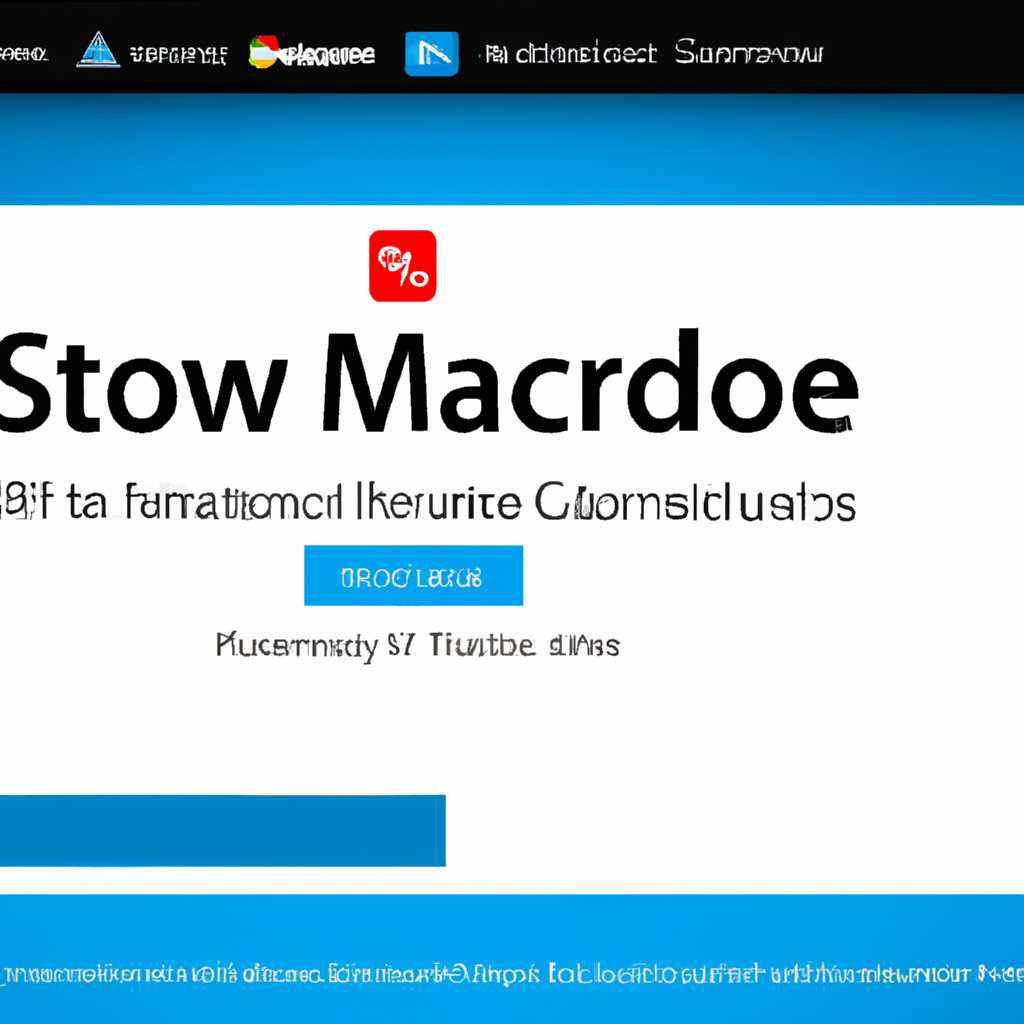- Проблемы с Майкрософт Стор в Windows 10: решение найдено
- Решение проблемы с Майкрософт Стор в Windows 10
- Почему не работает Майкрософт Стор в Windows 10?
- 1. Переустановить Майкрософт Стор
- 2. Очистка кеша Майкрософт Стор
- 3. Создание нового пользователя с правами администратора
- 4. Проверка наличия обновлений для Windows
- Топ 5 общих проблем с Майкрософт Стор
- 1. Приложение Майкрософт Стор не открывается или закрывается сразу после запуска
- 2. Проблемы с обновлением приложений в Майкрософт Стор
- Как устранить ошибку «Майкрософт Стор закрывается сразу после открытия»?
- 1. Проверьте наличие обновлений
- 2. Проверьте наличие ошибок в системе
- 3. Проверьте наличие прокси-сервера
- 4. Сбросьте кэш и данные Майкрософт Стор
- 5. Переустановите приложения из Майкрософт Стор
- 6. Проверьте наличие задач в Планировщике
- 7. Создайте новую учетную запись Майкрософт Стор
- 8. Используйте PowerShell для исправления проблем в Майкрософт Стор
- Проверьте соединение с Интернетом
- Проверьте доступность веб-сайтов и обновлений
- Проверьте наличие проблем с прокси-сервером
- Перейдите к решению проблемы с Microsoft Store
- Видео:
- How to Fix Microsoft Store Not Opening on Windows 10/ 11
Проблемы с Майкрософт Стор в Windows 10: решение найдено
Если вы обнаружили, что Майкрософт Стор в Windows 10 перестал работать, не паникуйте — это распространенная проблема, с которой сталкиваются многие пользователи. Часто, при попытке открыть Магазин Windows, вы можете столкнуться с ошибками или просто ничего не происходит. Но не беспокойтесь, в этом руководстве мы расскажем вам о нескольких проверенных способах решения этой проблемы.
Одной из причин, по которой Майкрософт Стор может перестать работать, является повреждение папки данных магазина. Чтобы исправить это, вам необходимо выполнить сброс папки данных store. Для этого выполните следующие шаги:
1. Нажмите комбинацию клавиш Win + R, чтобы открыть окно «Выполнить».
2. Введите %localappdata%\Packages\Microsoft.WindowsStore_8wekyb3d8bbwe\LocalState и нажмите Enter. Это откроет папку данных Магазина Windows.
3. Найдите папку с именем, начинающемся с «Cache», и удалите ее.
4. Перейдите в папку с именем, начинающемся с «AC» и удалите все файлы внутри этой папки.
После выполнения этих действий перезагрузите компьютер и откройте Магазин Windows. Если этот метод не помог решить проблему, перейдите к следующему.
Если Магазин Windows продолжает не работать, вам может потребоваться выполнить некоторые дополнительные шаги в качестве администратора. Чтобы исправить проблему, выполните следующие действия:
1. Нажмите комбинацию клавиш Win + X и выберите «Windows PowerShell (администратор)».
2. В появившемся окне PowerShell введите следующую команду: Get-AppXPackage *WindowsStore* -AllUsers | Foreach {Add-AppxPackage -DisableDevelopmentMode -Register «$($_.InstallLocation)\AppXManifest.xml»}
3. После выполнения этой команды дождитесь завершения процесса.
После выполнения этих действий проверьте, работает ли Магазин Windows. Если проблема сохраняется или вы обнаруживаете другие ошибки, перейдите к следующему способу решения.
Если вы все еще не можете открыть Магазин Windows, возможно, проблема заключается в службах Windows. Чтобы исправить это, выполните следующие шаги:
1. Нажмите комбинацию клавиш Win + R, чтобы открыть окно «Выполнить».
2. Введите services.msc и нажмите Enter. Это откроет окно «Услуги».
3. Найдите службу «Службы Store» в списке служб и щелкните правой кнопкой мыши на нее.
4. Выберите «Свойства» и установите «Тип запуска» на «Автоматически».
5. Перезагрузите компьютер и проверьте, работает ли Магазин Windows.
Если после выполнения всех этих шагов проблема с Майкрософт Стор все еще не решена, вы можете обратиться за помощью в официальную поддержку Майкрософт или попробовать другие способы решения, предложенные в интернете. Но мы надеемся, что наше решение сработало и теперь вы можете снова пользоваться Магазином Windows.
Решение проблемы с Майкрософт Стор в Windows 10
Если у вас возникли проблемы с работой Майкрософт Стор в Windows 10, вот несколько решений, которые могут помочь:
- Перезагрузите компьютер. Иногда проблемы с открытием Майкрософт Стор могут быть временными, и перезагрузка поможет исправить их.
- Проверьте локальный кеш Майкрософт Стор. Для этого нужно открыть проводник и перейти в папку «C:\Users\имя_пользователя\AppData\Local\Packages\Microsoft.WindowsStore_8wekyb3d8bbwe\LocalCache». Удалите все файлы из этой папки.
- Сбросьте Майкрософт Стор к его начальному состоянию. Для этого откройте командную строку от имени администратора и выполните следующую команду:
wsreset.exe. После этого Майкрософт Стор будет переустановлен. - Установите новую учетную запись пользователя Windows. Если у вас проблема с вашей текущей учетной записью, создайте новую учетную запись и попробуйте открыть Майкрософт Стор от имени нового пользователя.
- Перерегистрируйте Майкрософт Стор с помощью PowerShell. Для этого откройте командную строку от имени администратора и выполните следующие команды:
Get-AppXPackage -Name Microsoft.WindowsStore | Foreach {Add-AppxPackage -DisableDevelopmentMode -Register "$($_.InstallLocation)\AppXManifest.xml"}Get-AppxPackage -AllUsers | Foreach {Add-AppxPackage -DisableDevelopmentMode -Register "$($_.InstallLocation)\AppXManifest.xml"}
Если ни одно из вышеуказанных решений не помогло, попробуйте полностью удалить и переустановить Майкрософт Стор. Для этого выполните следующие действия:
- Откройте PowerShell от имени администратора. Введите команду
Get-AppxPackage -allusers *WindowsStore* | Remove-AppxPackage, чтобы удалить Майкрософт Стор со всех учетных записей. - Удалите папку «C:\Program Files\WindowsApps\Microsoft.WindowsStore_хранилище_имен_пользователей».
- Перейдите в «C:\Users\имя_нового_пользователя\AppData\Local\Packages\» и удалите папку «Microsoft.WindowsStore_хранилище_имен_пользователей».
- Установите Майкрософт Стор из магазина приложений Windows 10 снова.
После выполнения указанных выше действий Майкрософт Стор должен быть исправлен и готов к использованию.
Почему не работает Майкрософт Стор в Windows 10?
Многие пользователи Windows 10 сообщали о проблемах с работой Майкрософт Стор, где приложения продолжают загружаться или устанавливаться на задачу, поэтому необходимо найти решение. В этом руководстве мы предлагаем несколько возможных решений для исправления проблемы.
1. Переустановить Майкрософт Стор
Одним из предпочтительных способов решить проблему неработающего Майкрософт Стор в Windows 10 является переустановка магазина.
- Откройте командную строку с правами администратора, нажав клавишу
Win + X, а затем выберите «Командная строка (администратор)». - Выполните следующую команду:
Get-AppxPackage -allusers Microsoft.WindowsStore | Foreach {Add-AppxPackage -DisableDevelopmentMode -Register "$($_.InstallLocation)\AppXManifest.xml"} - Результатом выполнения команды будет переустановка Майкрософт Стор.
2. Очистка кеша Майкрософт Стор
Если Майкрософт Стор продолжает не работать, можно попробовать выполнить очистку кеша приложения, чтобы исправить проблему.
- Откройте командную строку с правами администратора, нажав клавишу
Win + X, а затем выберите «Командная строка (администратор)». - Выполните следующую команду:
wsreset.exe - После завершения процесса очистки кеша перезагрузите компьютер.
3. Создание нового пользователя с правами администратора
Если переустановка Майкрософт Стор и очистка кеша не помогли, может быть полезно создать нового пользователя с правами администратора.
- Откройте командную строку с правами администратора, нажав клавишу
Win + X, а затем выберите «Командная строка (администратор)». - Выполните следующую команду:
net user имя_нового_пользователя /add, где «имя_нового_пользователя» — имя пользователя, которое вы хотите использовать. - После создания нового пользователя, выполните вход под его учетной записью.
- Попробуйте открыть Майкрософт Стор и проверить, работает ли он теперь.
4. Проверка наличия обновлений для Windows
Если Майкрософт Стор не работает только на вашей версии Windows 10, возможно, проблема связана с отсутствием обновлений. В данном случае, убедитесь, что ваша операционная система имеет последние обновления.
- Откройте меню «Параметры», выбрав значок «Шестеренка» в меню «Пуск» или нажатием клавиши
Win + I. - Выберите «Обновление и безопасность».
- Кликните на «Проверить наличие обновлений» и установите любые доступные обновления.
- После установки обновлений перезагрузите компьютер.
Если ни одно из описанных выше решений не помогло решить проблему с Майкрософт Стор в Windows 10, рекомендуется обратиться в службу поддержки Microsoft для получения дополнительной помощи и решения проблемы.
Топ 5 общих проблем с Майкрософт Стор
1. Приложение Майкрософт Стор не открывается или закрывается сразу после запуска
Если у вас возникают проблемы с запуском приложения Майкрософт Стор, можно попробовать следующие решения:
- Проверьте наличие обновлений для операционной системы – иногда проблемы с Майкрософт Стор могут быть связаны с необходимостью установки последних обновлений.
- Проверьте наличие ошибок в системе – откройте Центр обмена и посмотрите, появляются ли там какие-либо ошибки.
- Убедитесь, что ваш сетевой прокси не блокирует доступ к Майкрософт Стор – отключите прокси или настройте его правильно.
- Переустановите приложение Майкрософт Стор – удалите его со своего устройства и загрузите снова из магазина.
- Если все остальные решения не помогли, попробуйте выполнить очистку кеша Майкрософт Стор – для этого запустите PowerShell от имени администратора и выполните команду «WSReset».
2. Проблемы с обновлением приложений в Майкрософт Стор
Если у вас возникают проблемы с обновлением приложений в Майкрософт Стор, есть несколько решений, которые вы можете попробовать:
- Проверьте наличие обновлений операционной системы – иногда проблемы с обновлением приложений могут быть связаны с отсутствием последних обновлений Windows 10.
- Проверьте, что ваш компьютер и учетная запись владельца приложений имеют все необходимые разрешения для установки обновлений. Если нет – сделайте необходимые изменения в настройках.
- Попробуйте удалить и снова установить проблемное приложение из магазина.
- Проверьте наличие ошибок в системе и выполните перерегистрацию всех приложений – для этого откройте PowerShell от имени администратора и выполните следующую команду: «Get-AppXPackage -AllUsers | Foreach {Add-AppxPackage -DisableDevelopmentMode -Register «$($_.InstallLocation)\AppXManifest.xml»}».
- Если все остальные решения не помогли, попробуйте создать нового пользователя в Windows 10 и попробовать скачать и установить обновления от его имени.
Надеемся, что эти простые решения помогут вам устранить проблемы с Майкрософт Стор и снова наслаждаться использованием этого магазина приложений в Windows 10.
Как устранить ошибку «Майкрософт Стор закрывается сразу после открытия»?
1. Проверьте наличие обновлений
Перейдите в настройки Windows 10 и проверьте наличие доступных обновлений. Установите все обновления и перезапустите компьютер.
2. Проверьте наличие ошибок в системе
Вы можете использовать встроенный инструмент поиска и исправления ошибок в Windows 10. Для этого откройте «Панель управления», выберите «Система и безопасность» и запустите инструмент «Поиск и исправление ошибок». Следуйте инструкциям на экране для исправления обнаруженных ошибок.
3. Проверьте наличие прокси-сервера
Убедитесь, что у вас не настроен прокси-сервер, который может блокировать доступ к Магазину Майкрософт. Для проверки перейдите в «Параметры» Windows 10, затем выберите «Сеть и интернет» и «Прокси». Убедитесь, что прокси-сервер не включен. Если это необходимо, отключите прокси-сервер и попробуйте снова открыть Майкрософт Стор.
4. Сбросьте кэш и данные Майкрософт Стор
Иногда проблема может возникать из-за ошибок в кэше или данных Майкрософт Стор. Чтобы исправить это, удалите кэш и данные Магазина Майкрософт. Для этого откройте «Параметры» Windows 10, выберите «Система» и «Хранилище». Нажав на кнопку «Очистить», вы можете удалить кэш и данные, что может помочь исправить проблему.
5. Переустановите приложения из Майкрософт Стор
Если проблема возникает только с определенными приложениями из Майкрософт Стор, попробуйте их переустановить. Для этого зайдите в Майкрософт Стор, найдите приложение с проблемой и нажмите на него правой кнопкой мыши. В контекстном меню выберите «Удалить» и затем установите приложение заново.
6. Проверьте наличие задач в Планировщике
Иногда некорректно запланированные задачи могут вызывать проблемы с Майкрософт Стор. Проверьте Планировщик Windows на наличие задач, связанных с Майкрософт Стор, и удалите их при необходимости. Для доступа к Планировщику откройте «Панель управления», выберите «Система и безопасность» и «Административные инструменты», а затем запустите Планировщик задач.
7. Создайте новую учетную запись Майкрософт Стор
Если все предыдущие методы не помогли, вы можете создать новую учетную запись Майкрософт Стор. Для этого откройте «Параметры» Windows 10 и перейдите в раздел «Аккаунты» и затем «Email и учетные записи». Нажмите на кнопку «Добавить учетную запись» и следуйте инструкциям на экране для создания новой учетной записи.
8. Используйте PowerShell для исправления проблем в Майкрософт Стор
Если все остальные методы не работают, вы можете воспользоваться PowerShell для исправления проблем с Майкрософт Стор. Откройте PowerShell от имени администратора и выполните следующую команду:
Get-AppXPackage *WindowsStore* -AllUsers | Foreach {Add-AppxPackage -DisableDevelopmentMode -Register "$($_.InstallLocation)\AppXManifest.xml"}
Это позволит переустановить Майкрософт Стор и, возможно, исправить ошибку.
Надеемся, что одно из этих решений поможет вам исправить ошибку «Майкрософт Стор закрывается сразу после открытия» и снова пользоваться Магазином Майкрософт без проблем.
Проверьте соединение с Интернетом
Одной из причин неработоспособности Майкрософт Стор может быть отсутствие подключения к Интернету. Проверьте, исправно ли у вас работает сеть.
Проверьте доступность веб-сайтов и обновлений
1. Откройте любой браузер и убедитесь, что вы можете получить доступ к различным веб-сайтам. Если у вас нет доступа к Интернету, проверьте настройки своего роутера или попробуйте перезагрузить его.
2. Проверьте наличие доступных обновлений для вашей операционной системы Windows. Чтобы это сделать, нажмите правой кнопкой мыши на значок «Пуск» и выберите «Параметры». Затем перейдите в раздел «Обновление и безопасность» и нажмите «Проверить наличие обновлений». При необходимости установите все доступные обновления.
Проверьте наличие проблем с прокси-сервером
3. Если у вас есть прокси-сервер, убедитесь, что настройки прокси указаны правильно. Чтобы это сделать, перейдите в раздел «Параметры» — «Сеть и Интернет» — «Прокси», и убедитесь, что настройки прокси указаны корректно. Если вы не знаете, какие настройки прокси использовать, свяжитесь с вашим системным администратором или провайдером Интернета.
Перейдите к решению проблемы с Microsoft Store
Если проблема с Майкрософт Стор всё ещё не решена, можно попробовать выполнить некоторые дополнительные шаги:
4. Проведите сброс кеша Майкрософт Стор, выполните следующие действия:
- Откройте командную строку с правами администратора. Для этого нажмите правой кнопкой мыши на значок «Пуск» и выберите «Windows PowerShell (администратор)» или «Командная строка (администратор)».
- Введите следующую команду и нажмите Enter:
Get-AppXPackage *WindowsStore* | Foreach {Add-AppxPackage -DisableDevelopmentMode -Register "$($_.InstallLocation)\AppXManifest.xml"}
5. Проверьте наличие необходимых задач в Планировщике задач:
- Нажмите комбинацию клавиш
Win + R, чтобы открыть окно «Выполнить». - Введите
taskschd.mscи нажмите Enter, чтобы открыть Планировщик задач. - Разверните папку «Microsoft», затем «Windows», и щелкните правой кнопкой мыши на папке «WindowsApps».
- Выберите «Свойства» и во вкладке «Безопасность» убедитесь, что у вас есть все необходимые разрешения.
6. Проверьте наличие новой учетной записи пользователя:
- Нажмите комбинацию клавиш
Win + I, чтобы открыть «Настройки». - Перейдите в раздел «Учетные записи» — «Семейные и другие пользователи» и убедитесь, что у вас есть новая учетная запись пользователя.
7. Попробуйте переустановить Майкрософт Стор, следуя этому руководству:
- Нажмите комбинацию клавиш
Win + Xи выберите «Windows PowerShell (администратор)» или «Командная строка (администратор)». - Введите следующую команду и нажмите Enter:
Get-AppxPackage -allusers Microsoft.WindowsStore | Foreach {Add-AppxPackage -DisableDevelopmentMode -Register "$($_.InstallLocation)\AppXManifest.xml"}
Если вы уже пробовали все вышеперечисленные шаги, рекомендуется обратиться к специалистам поддержки Microsoft для дальнейшего решения проблемы.
Видео:
How to Fix Microsoft Store Not Opening on Windows 10/ 11
How to Fix Microsoft Store Not Opening on Windows 10/ 11 Автор: Easy Classes 66 393 просмотра 9 месяцев назад 3 минуты 24 секунды