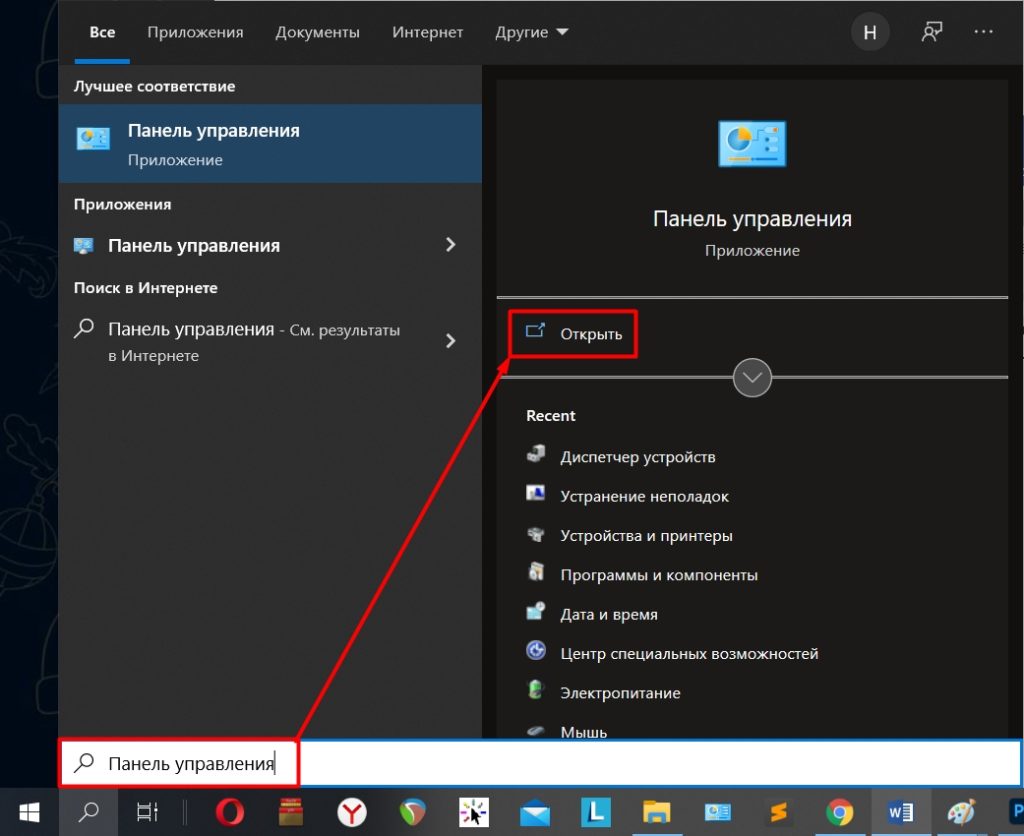- 3 способа отключить гибернацию в Windows 10
- 3 способа отключить гибернацию в Windows 10
- Способ 1: Отключение гибернации с помощью командной строки
- Способ 2: Отключение гибернации через редактор реестра
- Способ 3: Отключение гибернации через меню пуска
- Способ 1: отключение через командную строку cmd
- Шаг 1: открыть командную строку
- Шаг 2: добавить команду отключения гибернации
- Шаг 3: проверить результаты
- Способ 2: отключение через панель управления
- Способ 3: отключение через редактор реестра
- Как добавить кнопку гибернации в меню завершения работы
- Как включить гибернацию в Windows 10
- 1. Включение гибернации через командную строку
- 2. Включение гибернации через реестр
- 3. Включение гибернации через панель управления
- Видео:
- Сон, гибернация или выключение, что лучше использовать и какие различия?
3 способа отключить гибернацию в Windows 10
Гибернация – один из способов управления питанием компьютера в Windows 10. Этот режим включает функцию сохранения текущего состояния системы на жестком диске и позволяет восстановить работу при следующем включении.
Однако, не всем пользователям данная функция может быть необходима. В этой статье мы рассмотрим 3 способа отключить гибернацию в Windows 10.
1. Первый способ – отключение через параметры панели управления. Чтобы вызвать этот режим, щелкните правой кнопкой мыши на кнопке «Пуск» и выберите «Панель управления». Откроется окно управления системными настройками. В поисковой строке введите «электропитание» и нажмите кнопку «Настройка параметров электропитания».
2. Во втором способе отключения гибернации используется командная строка. Чтобы это сделать, нажмите кнопку «Пуск», в поисковой строке введите «cmd», а затем нажмите правой кнопкой мыши на найденной программе «Командная строка» и выберите «Запустить от имени администратора». В открывшемся окне командной строки пропишите команду «powercfg -h off» и нажмите клавишу Enter.
3. Третий способ отключения гибернации осуществляется через реестр. Для этого нажмите кнопку «Пуск», в поисковой строке введите «regedit» и нажмите клавишу Enter. В окне реестра перейдите к следующему пути: HKEY_LOCAL_MACHINE\SYSTEM\CurrentControlSet\Control\Power. Создайте новую строку, нажав правой кнопкой мыши на пустом месте, выберите «Добавить» и «Строка». Введите «HibernateEnabled» в качестве имени и установите значение «0» для отключения гибернации. Завершите процесс, нажав клавишу Enter.
Вот три способа отключить гибернацию в Windows 10. Читайте внимательно инструкции и выберите наиболее удобный для вас способ. Если вы решите вернуться к использованию гибернации, повторите те же действия, но на шаге 2 пропишите команду «powercfg -h on».
3 способа отключить гибернацию в Windows 10
Гибернационный режим в Windows 10 может быть полезным для сохранения состояния вашего компьютера при выключении или перезагрузке, но есть случаи, когда вы можете захотеть отключить гибернацию. В этой статье мы рассмотрим три различных способа отключения гибернации в Windows 10.
Способ 1: Отключение гибернации с помощью командной строки
Первый способ отключить гибернацию в Windows 10 состоит в том, чтобы использовать командную строку. Чтобы это сделать, откройте командную строку в режиме администратора, нажав правой кнопкой мыши на кнопку «Пуск» и выбрав «Командная строка (администратор)».
Когда откроется окно командной строки, пропишите следующую команду:
powercfg -h off
После этого гибернация будет отключена на вашем компьютере.
Способ 2: Отключение гибернации через редактор реестра
Второй способ заключается в отключении гибернации с помощью редактора реестра. Чтобы сделать это, следуйте этим шагам:
- Откройте редактор реестра, нажав сочетание клавиш Win+R, введите regedit и нажмите Enter.
- Перейдите к следующему пути:
HKEY_LOCAL_MACHINE\SYSTEM\CurrentControlSet\Control\Power. - Найдите значение
HibernateEnabledсправа и дважды щелкните на нем. - В открывшемся окне измените значение на
0и нажмите OK.
После этого гибернация будет успешно отключена.
Способ 3: Отключение гибернации через меню пуска
Третий способ отключить гибернацию в Windows 10 — это сделать это через меню пуска. Вот как это сделать:
- Нажмите на кнопку «Пуск».
- В открывшемся меню выберите пункт «Параметры».
- В появившемся окне выберите «Система».
- На левой панели окна выберите пункт «Питание и сон».
- В дополнительных параметрах перехода вам нужно будет найти и нажать ссылку «Дополнительные параметры электропитания».
- В открывшемся окне выберите «Изменить параметры, недоступные в данный момент».
- Прокрутите вниз до раздела «Гибернация» и уберите галочку напротив «Включить гибернацию».
После этого гибернация будет отключена и вам больше не придется сталкиваться с этим режимом работы вашего компьютера.
Способ 1: отключение через командную строку cmd
Шаг 1: открыть командную строку
1. Нажмите кнопку «Пуск» в левом нижнем углу экрана Windows. В появившемся меню найдите строку «Командная строка».
2. Нажмите правой кнопкой мыши на строку «Командная строка» и выберите «Запустить от имени администратора».
Шаг 2: добавить команду отключения гибернации
1. В открывшемся окне командной строки введите команду:
powercfg /hibernate off
2. Нажмите клавишу Enter на клавиатуре.
Шаг 3: проверить результаты
Чтобы убедиться, что гибернация была успешно отключена, можно выполнить следующие действия:
- Откройте панель управления Windows.
- В строке поиска в верхнем правом углу окна введите «электропитание» и выберите результат «Электропитание».
- На странице «Электропитание» выберите «Выбрать, что делать при нажатии кнопки питания».
- В разделе «Дополнительные параметры» найдите опцию «Гибернация» и убедитесь, что она отключена.
Теперь вы знаете, как отключить гибернацию в Windows 10 с помощью командной строки cmd. Если в будущем захотите снова включить этот режим, можно использовать аналогичную команду, заменив в конце команды «off» на «on».
Способ 2: отключение через панель управления
Для отключения функции гибернации через панель управления в Windows 10, вам потребуется выполнить следующие шаги:
- Нажмите кнопку «Пуск», а затем найдите и откройте «Панель управления».
- В окне панели управления найдите раздел «Электропитание» и перейдите в него.
- На странице «Электропитание» найдите ссылку «Выбор действия кнопки питания» и нажмите на нее.
- Откроется окно с настройками электропитания. На этой странице найдите раздел «Дополнительные настройки» и кликните по ссылке «Изменить недоступные настройки плана».
- В открывшемся окне «Настройки системы» прокрутите вниз и найдите раздел «Состояние гибернации».
- Чтобы отключить гибернацию, поставьте галочку напротив опции «Разрешить гибернацию». Если галочка уже стоит, снимите ее, чтобы отключить функцию.
- Нажмите кнопку «Сохранить изменения».
После выполнения этих действий гибернация будет отключена на вашем компьютере. Теперь ваш компьютер не будет переходить в режим гибернации при завершении работы или использовании кнопки питания. Этот способ отключения гибернации также можно использовать через командную строку или редактор реестра, но для простоты мы рекомендуем использовать панель управления.
Если вам нужно включить гибернацию снова, просто вернитесь к этим настройкам и установите галочку напротив опции «Разрешить гибернацию».
Способ 3: отключение через редактор реестра
Если перехода в строку командной для отключения гибернации с помощью панели управления не подходят вам, вы также можете отключить гибернацию через редактор реестра Windows 10. Командная строка при этом не понадобится.
Чтобы открыть редактор реестра, нажмите кнопку «Пуск» на панели задач, а затем в строке поиска введите «regedit» и нажмите клавишу Enter. Если вы используете Windows 10, вы также можете открыть редактор реестра с помощью окна «Вызвать меню» и «Пуск» или нажатием правой кнопки мыши на значке «Панель управления» и выбором «Запустить от имени администратора».
Когда редактор реестра откроется, перейдите в следующую ветку: HKEY_LOCAL_MACHINE > SYSTEM > CurrentControlSet > Control > Power. В этой ветке найдите строку с именем «HibernateEnabled» и дважды нажмите на нее, чтобы открыть окно редактирования значений строки.
В этом окне по умолчанию в поле «Значение строки» будет прописано значение «1». Для отключения гибернации замените это значение на «0» и нажмите кнопку «OK». Редактор реестра сразу же внесет изменения, и гибернация будет отключена на вашем компьютере.
Изначально в Windows 10 гибернация включена, поэтому вы должны изменить это значение на «0» для отключения. Когда вы закроете редактор реестра, вы можете проверить результаты, перейдя обратно в «Панель управления > Электропитание > Выбор функции кнопки питания» и убедиться, что «Включить гибернацию» теперь отключено.
Важно отметить, что отключение гибернации может занять дополнительное место на жестком диске, так как файл «hiberfil.sys» все еще будет находиться в системе. Если вы хотите полностью освободить это место, вы можете запустить команду «powercfg -h off» в командной строке с правами администратора. Это выключит режим гибернации и удалит файл «hiberfil.sys» с вашего компьютера.
Как добавить кнопку гибернации в меню завершения работы
Если вы хотите иметь возможность быстро перейти в режим гибернации вашего компьютера через меню завершения работы, есть несколько способов добавить кнопку гибернации на панель управления Windows 10.
Способ 1: через командную строку
- Нажмите Win + X.
- В появившемся окне выберите Командную строку (администратора).
- В командной строке пропишите следующую команду и нажмите Enter:
powercfg /hibernate on. - Теперь кнопка гибернации должна быть добавлена в меню завершения работы в панели управления.
Способ 2: через редактор реестра
- Нажмите Win + R, чтобы вызвать окно Запуск.
- В поле ввода напишите regedit и нажмите Enter, чтобы открыть редактор реестра.
- Перейдите к следующему пути: HKEY_LOCAL_MACHINE\SOFTWARE\Microsoft\Windows\CurrentVersion\Policies\System.
- В правой части окна редактора реестра найдите или создайте значение DWORD с именем HibernateEnabled.
- Установите значение 1 для включения гибернации или 0 для отключения гибернации.
- Перезагрузите компьютер, чтобы изменения вступили в силу.
Способ 3: через настройки электропитания
- Нажмите Win + X.
- В появившемся меню выберите Панель управления.
- В окне Панели управления выберите Установка параметров электропитания.
- На странице «Выберите или настроите режим электропитания» нажмите на ссылку Выберите, что должна делать кнопка питания.
- На странице «Настройка кнопки питания» нажмите на ссылку Изменить недоступные настройки в данный момент.
- В секции «Режим гибернации и выключение» выберите желаемые действия для кнопки питания.
- Нажмите на кнопку Сохранить изменения.
Теперь вы знаете три способа добавить кнопку гибернации в меню завершения работы в Windows 10. Выберите подходящий для вас метод и наслаждайтесь использованием гибернации на своем компьютере.
Как включить гибернацию в Windows 10
В отличие от отключения гибернации, включение этой функции в Windows 10 может быть более сложным процессом. Однако, с помощью нескольких командных строковых команд и редактирования реестра, вы сможете активировать гибернацию на своем компьютере под управлением Windows 10.
1. Включение гибернации через командную строку
1. Откройте командную строку от имени администратора.
2. В командной строке введите команду powercfg.exe /hibernate on и нажмите клавишу Enter.
2. Включение гибернации через реестр
1. Откройте редактор реестра. Для этого нажмите Win + R и введите regedit.
2. В редакторе реестра перейдите по следующему пути:
HKEY_LOCAL_MACHINE -> SYSTEM -> CurrentControlSet -> Control -> Power -> PowerSettings -> 238C9FA8-0AAD-41ED-83F4-97BE242C8F20 -> 7bc4a2f9-d8fc-4469-b07b-33eb785aaca0
3. В правой части окна редактора реестра найдите строку с именем Attributes.
4. Дважды кликните на строку Attributes и измените ее значение с 1 на 2. Значение 1 означает отключение гибернации, а значение 2 — включение.
5. Закройте редактор реестра.
3. Включение гибернации через панель управления
1. Нажмите правой кнопкой мыши на кнопке «Пуск» и выберите «Панель управления».
2. В окне управления найдите и нажмите на «Параметры питания».
3. В меню слева выберите «Выберите функциональные кнопки» и затем «Изменение параметров, недоступных в настоящий момент».
4. В разделе «Режим гибернации» поставьте флажок рядом с «Включить гибернацию».
5. Нажмите кнопку «Сохранить изменения».
После выполнения одного из этих способов, гибернация будет включена на вашем компьютере под управлением Windows 10. Теперь вы сможете использовать этот режим работы для сохранения состояния компьютера при некоторых событиях, таких как отключение электропитания или завершение работы.
Видео:
Сон, гибернация или выключение, что лучше использовать и какие различия?
Сон, гибернация или выключение, что лучше использовать и какие различия? by Павел Мудрый 71,657 views 2 years ago 14 minutes, 19 seconds