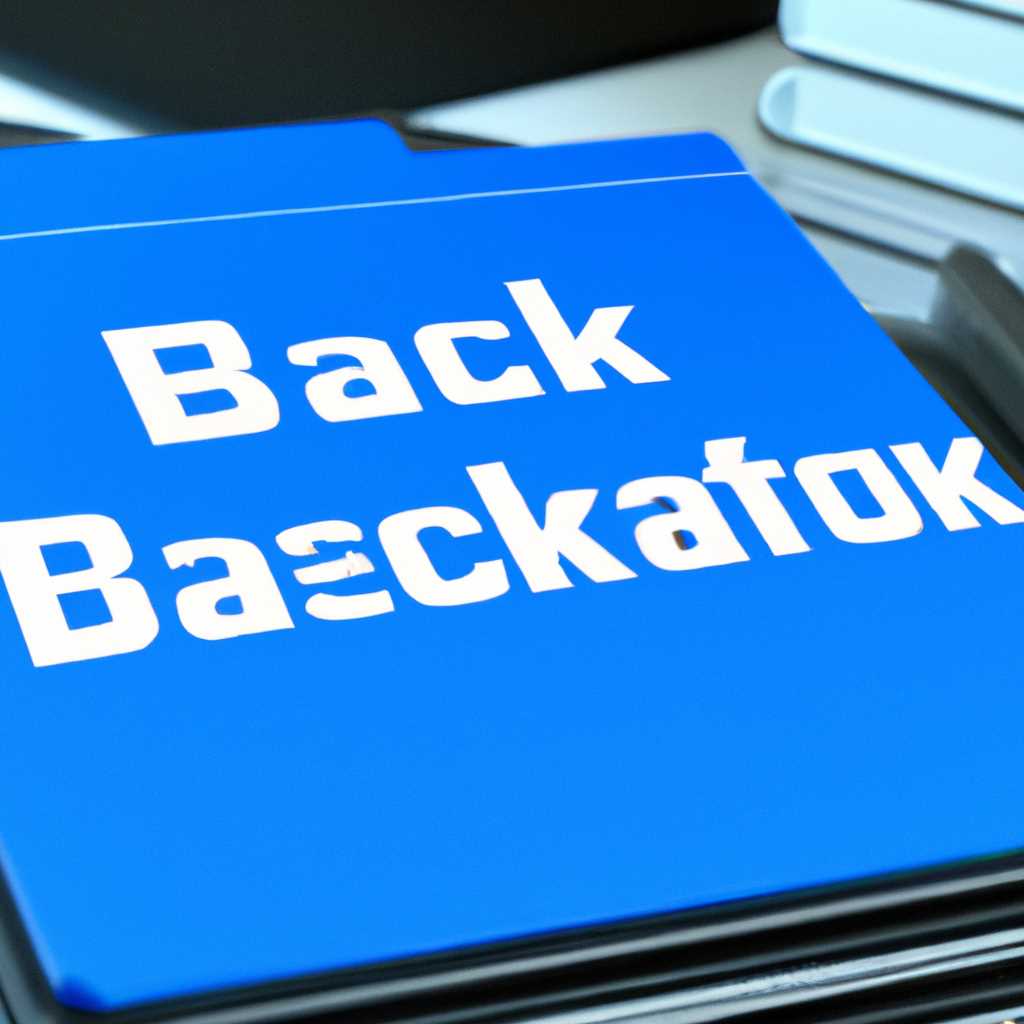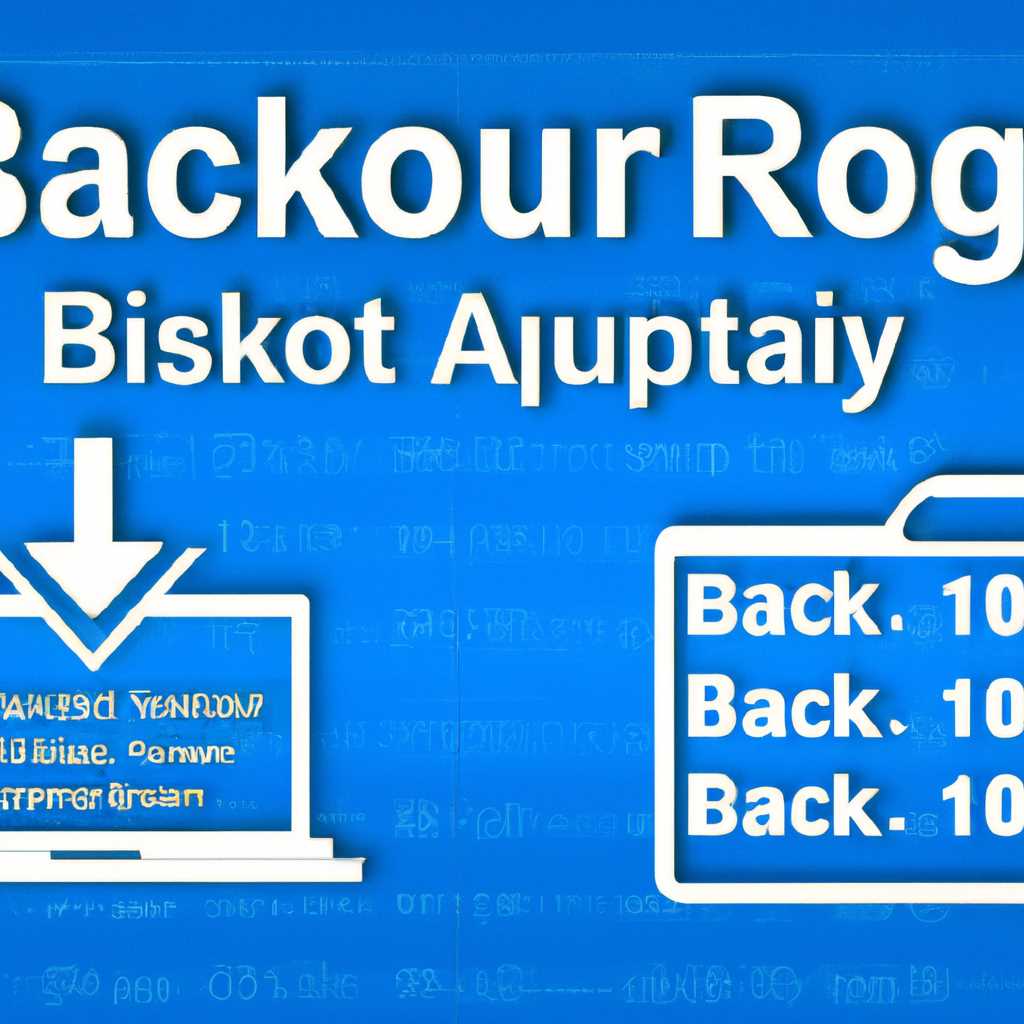- Полный гид по резервному копированию и восстановлению реестра в Windows 10/8/7 для обеспечения безопасности данных
- Значение резервного копирования
- Сохранение важной информации
- Создание резервной копии реестра
- Восстановление реестра через резервную копию
- Защита данных
- Создание резервной копии реестра
- Восстановление резервной копии реестра
- Предотвращение потери информации
- Возможности резервного копирования реестра
- Копирование и сохранение файлов
- Восстановление реестра без ошибок
- Видео:
- бэкап — резервное копирование и восстановление данных
Полный гид по резервному копированию и восстановлению реестра в Windows 10/8/7 для обеспечения безопасности данных
Всего одно нажатие может открыть дверь в мир безопасности данных. Копирование и восстановление реестра в Windows 10/8/7 — это полезная возможность, которую обеспечивает операционная система Windows. Резервное копирование и восстановление реестра позволяет создать копию реестра для сохранения изменений и настроек.
Если вы хотите создать резервную копию реестра Windows 10/8/7, вы можете воспользоваться программным обеспечением редактора реестра (Regedit). Для создания копии реестра следуйте простому guide:
1. Щелкните кнопку «Пуск» и введите «regedit» в строке поиска.
2. Когда в окне появится редактор реестра, выберите корневой раздел, для которого вы хотите выполнить резервное копирование.
3. Щелкните правой кнопкой мыши на выбранном разделе и выберите «Экспорт».
4. В появившемся окне выберите каталог, в котором вы хотите сохранить резервную копию реестра.
5. Введите имя файла для резервной копии и выберите формат файла (.reg).
6. Нажмите кнопку «Сохранить» и ваша резервная копия будет создана.
Теперь, если в реестре произойдут какие-либо изменения или ошибки, вы сможете легко и быстро восстановить его с помощью сохраненной копии.
Не забудьте, что резервное копирование и восстановление реестра Windows 10/8/7 — это важный контрольный пункт для обеспечения безопасности данных. Создавая резервную копию, вы сохраняете важные настройки и записи реестра, что позволит избежать потери данных и ненужных проблем.
Значение резервного копирования
Сохранение важной информации
Реестр Windows — это специальная база данных, в которой хранятся настройки и информация о вашей системе. В нем содержатся ключи, значения и записи, которые определяют, как работает ваша операционная система. Многие программы и службы Windows также используют реестр для хранения своих настроек.
Создание резервной копии реестра позволяет сохранить важную информацию, такую как настройки программного обеспечения, имена файлов и пути к ним, конфигурацию системы и многое другое. Это гарантирует, что вы сможете восстановить систему после сбоя или ошибки.
Создание резервной копии реестра
Для создания резервной копии реестра в Windows 10/8/7 вам потребуется использовать встроенный редактор реестра — Regedit. Чтобы открыть редактор реестра, нажмите Win+R, введите «regedit» в поле и щелкните «OK».
В редакторе реестра выберите каталог «Мой компьютер», нажмите правой кнопкой мыши на нем и выберите «Экспорт». В открывшемся окне выберите место сохранения резервной копии и нажмите «Сохранить». Не забудьте указать имя файла и добавить флажок «Все» для сохранения всех веток и настроек. Теперь у вас есть полная копия вашего реестра.
Восстановление реестра через резервную копию
В случае необходимости восстановить реестр из резервной копии, откройте редактор реестра (Registry Editor) и выберите «Импорт» из меню «Файл». Выберите ваш резервный файл (расширение .reg) и нажмите «Открыть».
Важно помнить, что восстановление реестра через резервную копию заменит текущие настройки на сохраненные в копии. Поэтому перед восстановлением рекомендуется создать резервную копию текущего реестра или отдельных веток для возможности отката изменений в случае необходимости.
Резервное копирование и восстановление реестра в Windows 10/8/7 является бесплатным и полезным инструментом, который обеспечивает безопасность ваших данных и позволяет легко восстановить систему при необходимости.
Защита данных
Что делать в случае, если в результате некорректных изменений в реестре произошла ошибка или удаление важных записей? В таких ситуациях важно иметь возможность восстановить реестр и вернуть систему в работоспособное состояние.
Создание резервной копии реестра
Windows предоставляет встроенное программное обеспечение для создания резервной копии реестра. Для этого можно использовать Редактор реестра (редактор regedit) или командную строку (команда reg).
Чтобы создать резервную копию реестра с помощью Редактора реестра, выполните следующие шаги:
- Откройте Редактор реестра, нажав комбинацию клавиш Win+R и введя команду regedit.
- В Редакторе реестра откройте рабочий каталог Мои разделы.
- Щелкните правой кнопкой мыши на разделе Реестр и выберите Экспорт.
- Выберите место сохранения файла резервной копии реестра и введите имя файла.
- Нажмите Сохранить, чтобы создать резервную копию реестра.
Восстановление резервной копии реестра
В случае необходимости восстановить реестр из резервной копии, выполните следующие действия:
- Откройте Редактор реестра.
- Выберите меню Файл и нажмите на пункт Импортировать.
- Укажите путь к файлу резервной копии реестра и выберите нужный файл.
- Нажмите Открыть, чтобы восстановить реестр.
Резервное копирование и восстановление реестра Windows позволяет сохранить время и контроль над изменениями в системе. Не забывайте регулярно создавать резервную копию реестра, чтобы в случае необходимости восстановить систему без потери данных.
Важно помнить, что програмное обеспечение для резервного копирования реестра может помочь автоматизировать процесс создания копий и обеспечить дополнительные функции, такие как расписания и сжатие файлов. Многие из них доступны бесплатно.
Предотвращение потери информации
Для создания резервной копии реестра в Windows 10/8/7 необходимо воспользоваться программным обеспечением, которое сохраняет все записи, настройки и состояние реестра. Некоторые программные редакторы реестра, такие как «Regedit» или «Regedt32», позволяют открыть редактор реестра и создать копию реестра вручную.
Чтобы создать резервную копию реестра, вам нужно выполнить следующие действия:
- Нажмите «Пуск» и введите «regedit» в строке поиска, чтобы открыть редактор реестра.
- В редакторе реестра выберите раздел, для которого вы хотите создать резервную копию.
- Щелкните правой кнопкой мыши на выбранном разделе и выберите «Экспорт».
- Укажите имя файла и место, где вы хотите сохранить резервную копию реестра, и нажмите кнопку «Сохранить».
В результате будет создан файл резервной копии с расширением «.reg». Этот файл содержит все ключи, значения и настройки выбранного раздела реестра. Он сохраняет все информацию, необходимую для восстановления реестра.
Чтобы восстановить реестр из резервной копии, выполните следующие действия:
- Нажмите «Пуск» и введите «regedit» в строке поиска, чтобы открыть редактор реестра.
- Выберите «Файл» в верхнем меню редактора реестра и выберите «Импорт».
- Укажите путь к файлу резервной копии реестра с расширением «.reg» и нажмите «Открыть».
- Редактор реестра выполнит импорт всех ключей, значений и настроек из резервной копии файла в текущий реестр.
Теперь вы знаете, как создавать и восстанавливать резервные копии реестра в операционной системе Windows 10/8/7. Это важное действие поможет вам предотвратить потерю информации и сохранить ваш реестр в безопасности.
Возможности резервного копирования реестра
В Windows 10/8/7 существует несколько способов резервного копирования реестра для обеспечения его безопасной эксплуатации и возможности восстановления:
1. Резервное копирование через редактор реестра (regedit). Этот встроенный редактор позволяет открыть и редактировать реестр Windows. Если вы хотите создать резервную копию реестра, вам необходимо открыть редактор реестра, выбрать нужный каталог реестра (например, «Мои настройки»), нажать правой кнопкой мыши и выбрать пункт «Экспорт». В результате будет создан .reg-файл, который хранит копию реестра, и вы сможете его использовать для восстановления.
2. Использование программного обеспечения для резервного копирования. Кроме встроенного редактора реестра, существуют различные программы, предназначенные для создания резервной копии реестра. Это может быть полезно, если вам нужно сохранить несколько резервных копий или автоматически создавать их периодически. Такие программы обычно позволяют выполнять резервное копирование и восстановление реестра через удобный интерфейс.
3. Восстановление резервной копии реестра. Если вам необходимо восстановить резервную копию реестра, созданную при помощи редактора реестра или программного обеспечения, вы можете открыть соответствующий .reg-файл и импортировать его в реестр Windows. Это позволит заменить текущее состояние реестра сохраненными данными, восстановив таким образом предыдущие настройки и параметры системы.
Таким образом, возможности резервного копирования реестра в Windows 10/8/7 позволяют сохранить и восстановить важную информацию о настройках системы. Это полезное средство для поддержания стабильной работы компьютера и обеспечения безопасности данных.
Копирование и сохранение файлов
Для копирования и сохранения файлов вам понадобится резервное обеспечение и редактор реестра. Резервное обеспечение позволяет создать резервную копию реестра, а редактор реестра используется для редактирования или замены записей.
Чтобы создать резервную копию реестра, щелкните на кнопку «Пуск», а затем выберите «Выполнить» или нажмите комбинацию клавиш «Win+R». Введите «regedit» и нажмите «ОК», чтобы открыть редактор реестра.
В редакторе реестра слева отображается дерево разделов реестра. Чтобы сохранить резервную копию, выберите раздел, изменение которого вы хотите сохранить, и щелкните правой кнопкой мыши. В контекстном меню выберите «Экспорт».
| Шаг | Действие |
|---|---|
| 1 | Откройте редактор реестра. |
| 2 | Выберите раздел, который хотите сохранить. |
| 3 | Щелкните правой кнопкой мыши и выберите «Экспорт». |
| 4 | Укажите место, где хотите сохранить резервную копию, и нажмите «Сохранить». |
Теперь у вас есть резервная копия реестра. В случае необходимости вы можете использовать эту копию для восстановления настроек и данных.
Копирование и сохранение файлов не ограничивается реестром. Вы также можете создать резервные копии других важных файлов, таких как настройки системы, файлы настроек мыши и многие другие.
Копирование каталога или отдельных файлов осуществляется с помощью обычных методов копирования файлов. Выделите файлы или каталоги, которые вы хотите скопировать, и нажмите правой кнопкой мыши. В контекстном меню выберите «Копировать». Затем откройте место, где хотите сохранить копию, и нажмите правую кнопку мыши. В контекстном меню выберите «Вставить».
Не забудьте также регулярно делать копии или сохранять изменения файлов, чтобы обеспечить безопасность данных и возможность восстановления в случае потери.
Восстановление реестра без ошибок
При использовании резервного копирования и восстановления реестра в Windows, вы можете быть уверены в сохранении ценных данных и обеспечении безопасности системы. Однако, для успешного восстановления реестра требуется правильное выполнение определенных шагов. В этом разделе мы расскажем вам о ключевых моментах, которые помогут вам справиться с восстановлением реестра без ошибок.
- Шаг 1: Откройте редактор реестра. Чтобы сделать это, нажмите Win+R, введите «regedit» в поле ввода и нажмите Enter. Это откроет редактор реестра Windows.
- Шаг 2: Создайте резервную копию реестра. В редакторе реестра выберите нужную ветку (например, HKEY_CURRENT_USER) и нажмите Файл, а затем выберите Экспорт. Укажите имя файла и выберите место сохранения. Этот шаг поможет вам создать резервную копию реестра.
- Шаг 3: Восстановление реестра. Если вы хотите восстановить реестр из резервной копии, то в редакторе реестра нажмите Файл, а затем выберите Импорт. Найдите ранее созданный reg-файл резервной копии и нажмите Открыть.
- Шаг 4: Перезагрузите систему. После успешного восстановления реестра рекомендуется перезагрузить компьютер, чтобы изменения полностью вступили в силу.
Изучив этот полный гид по резервному копированию и восстановлению реестра, вы можете быть уверены в сохранении ценных данных и обеспечении безопасности вашей системы. Обратите внимание, что резервные копии реестра могут быть также полезны при изменении, замене или удалении определенных корневых ключей реестра, чтобы при необходимости можно было вернуться к предыдущим настройкам без риска потери информации.
Видео:
бэкап — резервное копирование и восстановление данных
бэкап — резервное копирование и восстановление данных by Безопасность и развитие бизнеса — Гладиаторы 5,144 views 3 years ago 18 minutes