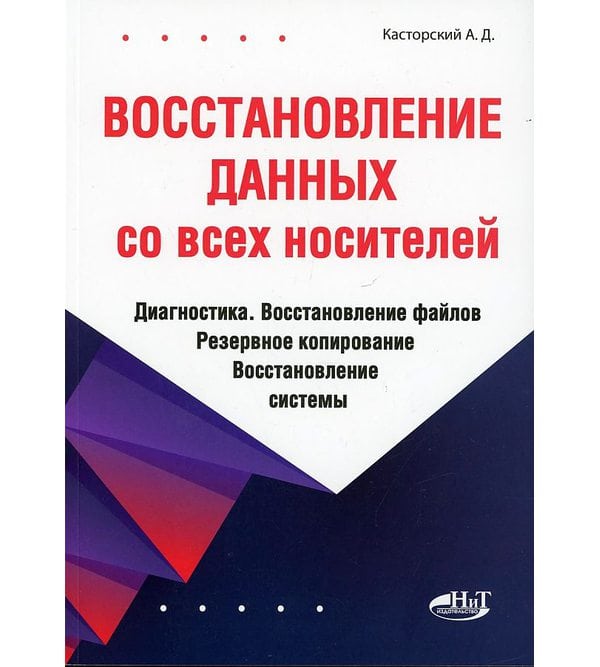- Резервное копирование и восстановление данных в Windows 10 подробное руководство
- Почему важно делать резервные копии
- Выбор программы для резервного копирования
- Основные шаги резервного копирования
- Шаг 1: Выберите носитель для создания резервной копии
- Шаг 2: Создайте резервную копию системы
- Шаг 3: Проверьте резервную копию
- Шаг 4: Выполните регулярное обновление резервной копии
- Создание образа системы
- Выбор носителя для сохранения копии
- Зашифровывать или не зашифровывать резервные копии
- 1. Зачем вам резервные копии?
- 2. Какая информация будет включена в резервные копии?
- 3. Где будут храниться резервные копии?
- Автоматизация процесса резервного копирования
- Резервное копирование на внешний накопитель
- Резервное копирование в облако
- Частота создания резервных копий
- Резервные копии на внешний диск или флеш-накопитель
- Резервные копии в облачное хранилище
- Резервные копии с помощью системных средств
- Восстановление данных с резервной копии
- Создание полной копии диска с помощью Acronis True Image
- Восстановление данных с помощью резервной копии
- Acronis True Image — программа для резервного копирования
- Описание Acronis True Image
- Как создать резервную копию с помощью Acronis True Image
- Важные параметры программы Acronis True Image
- Видео:
- Windows 10.Резервное копирование и восстановление. Изучаем операционную систему самостоятельно
Резервное копирование и восстановление данных в Windows 10 подробное руководство
Резервное копирование данных имеет важное значение для обеспечения безопасности информации на компьютере. Образы и бэкапы помогают сохранить все важные файлы и настройки вашей операционной системы, чтобы в случае сбоя, потери данных или обновления системы вы могли легко и надежно восстановить всю необходимую информацию. В Windows 10 есть несколько способов создания резервной копии данных, и в этой статье мы подробно рассмотрим каждый из них.
Первым и, пожалуй, лучшим способом создания резервной копии данных является использование образов системного диска. Это полная копия всех файлов и настроек вашего компьютера, включая операционную систему. Созданный образ можно сохранить на внешнем диске, флеш-накопителе или загрузить в облачное хранилище. При необходимости восстановления системы вы просто перезагружаете компьютер с образом и указываете параметры восстановления.
Если вам нужно выполнить резервное копирование только определенных файлов или папок, то для этого также существует несколько способов. Вы можете использовать инструменты резервного копирования, встроенные в Windows 10, чтобы создать копии данных на внешнем диске или флеш-накопителе. Кроме того, вы можете установить сторонний софт для резервного копирования и восстановления, который обеспечит вам больше гибкости и возможностей в управлении резервными копиями.
Наконец, дополнительной опцией является использование облачного хранилища для резервного копирования ваших данных. Например, вы можете настроить автоматическое резервное копирование в облако, чтобы ваши файлы сохранялись на серверах провайдера. Это позволяет вам безопасно хранить данные на удаленных серверах и восстанавливать их с любого компьютера с доступом в Интернет.
Почему важно делать резервные копии
Создание резервных копий — наилучший способ обезопасить себя от потери данных. Это полезно, если вы хотите:
- Сделать резервную копию всех файлов и папок на компьютере.
- Создать образ диска или системы, чтобы восстановить всё содержимое компьютера в случае сбоя.
- Переносить данные на новый компьютер или обновлять операционную систему.
- Создать дополнительную копию на внешний жёсткий диск или другое сетевое устройство.
В следующих разделах будет описано, как создать стандартную резервную копию с помощью стандартных средств Windows 10, а также рекомендуем внимательно изучить раздел о создании системного образа, который лучше всего подходит для полного восстановления компьютера в случае бесперебойной работы.
Выбор программы для резервного копирования
Внимание! Прежде чем перейти к выбору программы для резервного копирования данных, нужно определиться с тем, какой способ резервного копирования вам нужен.
Если вам необходимо создать полную резервную копию системного диска, включая все файлы и настройки, то рекомендуем использовать программы со стандартными функциями Windows 10 или сторонний софт, например Acronis Backup.
Если же вы хотите создать резервные копии только определенных папок или файлов, то можно воспользоваться специальными программами для резервного копирования, такими как Iperius Backup или Backup and Sync от Google.
Для создания резервной копии на флеш-накопитель или другое внешнее хранилище, просто создайте папку на нужном диске и скопируйте туда все необходимые файлы. При этом обратите внимание на то, что ручное создание резервных копий может быть более трудоемким и требует постоянного обновления копий.
Использование программы для резервного копирования позволяет автоматизировать процесс создания и управления резервными копиями, обеспечивая полную защиту данных в случае сбоев или потери информации.
Основные шаги резервного копирования
В этом разделе описано, как выполнить резервное копирование данных на вашем компьютере под управлением Windows 10. Указаны основные действия, которые нужно сделать, чтобы создать полную копию системы и восстановить ее при необходимости.
Шаг 1: Выберите носитель для создания резервной копии
Сначала рекомендуем определиться с выбором носителя, на котором будет храниться ваша резервная копия. Это может быть внешний жесткий диск, флеш-накопитель или сетевая папка. Выберите такой носитель, который наиболее удобен для вас.
Шаг 2: Создайте резервную копию системы
Чтобы создать резервную копию системы, выполните следующие действия:
- На компьютере откройте «Панель управления».
- В поисковой строке введите «резервное копирование» и выберите соответствующий результат.
- В открывшемся окне выберите раздел «Создание образа системы».
- Укажите место сохранения резервной копии, выбрав нужный носитель.
- Нажмите кнопку «Создать образ».
Образ системы будет создан, и все необходимые файлы и настройки будут скопированы на выбранный носитель.
Шаг 3: Проверьте резервную копию
После создания резервной копии рекомендуется проверить ее целостность. Для этого перезагрузите компьютер с помощью специального диска и выполните проверку созданного образа системы.
Шаг 4: Выполните регулярное обновление резервной копии
Чтобы обеспечить надежность резервной копии, рекомендуется периодически выполнять обновление созданного образа системы. Это позволит учесть все изменения и обновления, которые происходят на компьютере после создания первоначальной копии.
Для обновления резервной копии выполните следующие действия:
- Откройте «Панель управления».
- В поисковой строке введите «резервное копирование» и выберите соответствующий результат.
- В открывшемся окне выберите раздел «Образы системы».
- Выберите созданный ранее образ системы и нажмите на кнопку «Обновить».
Теперь ваша резервная копия будет содержать актуальные данные с вашего компьютера.
Создание образа системы
Что такое образ системы? Образ системы представляет собой точную копию вашего жесткого диска, включая операционную систему, установленные программы и персональные файлы. Созданный образ можно использовать для восстановления системы в случае сбоя или потери данных.
Для создания образа системы в Windows 10 существует несколько способов. Первый способ — использование встроенного инструмента «Образ диска». Чтобы создать образ системы с помощью этого инструмента, выполните следующие действия:
- Нажмите правой кнопкой мыши на кнопку «Пуск» и выберите «Панель управления».
- В окне «Панель управления» выберите «Система и безопасность» и затем выберите «Резервное копирование и восстановление» или «Создание образа диска».
- В окне «Создание образа диска» выберите место, где будет сохранен образ системы (например, внешний жесткий диск или сетевую папку) и укажите имя файла для образа.
- Выберите диски, содержимое которых вы хотите включить в образ системы.
- Нажмите кнопку «Создать образ» и дождитесь завершения процесса создания образа.
Если вам нужно выполнить резервное копирование только определенных файлов или папок, вы можете использовать другой способ — создание резервной копии с помощью «Параметров обновления и восстановления». Чтобы сделать это, выполните следующие действия:
- Нажмите правой кнопкой мыши на кнопку «Пуск» и выберите «Параметры».
- В окне «Параметры» выберите «Обновление и безопасность» и затем выберите «Восстановление».
- В разделе «Создание резервной копии» выберите «Добавить диск» и выберите диск для создания резервной копии.
- Выберите папки и файлы, которые вы хотите включить в резервную копию.
- Нажмите кнопку «Сохранить сейчас» и дождитесь завершения процесса создания резервной копии.
Созданный образ системы или резервная копия будут храниться на выбранном вами месте. Для восстановления системы из образа или резервной копии, выполните аналогичные действия через инструменты управления резервными копиями или повторите описанные выше действия и выберите соответствующий образ или копию.
Важно помнить, что создание резервной копии или образа системы является необходимым шагом для обеспечения безопасности данных. Вы никогда не знаете, когда может возникнуть сбой или ситуация, требующая восстановления системы. Поэтому рекомендуем регулярно создавать резервные копии или образы системы для защиты своей информации.
Выбор носителя для сохранения копии
Существует несколько способов выбора носителя для сохранения копии:
- Внешний жесткий диск или флеш-накопитель: одним из наиболее распространенных и простых способов является использование внешнего жесткого диска или флеш-накопителя. Эти носители являются съемными и могут легко переноситься между компьютерами, что делает их идеальным выбором для создания резервных копий.
- Сетевое хранилище: если у вас есть доступ к сети, то вы можете использовать сетевое хранилище для сохранения резервных копий. Это позволяет создавать резервные копии непосредственно на удаленном сервере или NAS-устройстве, что обеспечивает дополнительную защиту данных в случае потери или повреждения основной системы.
- Облачное хранилище: при наличии подключения к интернету вы можете воспользоваться облачным хранилищем для создания резервных копий. Некоторые из популярных облачных хранилищ, таких как Google Drive, Dropbox или OneDrive, предлагают бесплатный объем для хранения данных, что делает их привлекательным вариантом для резервного копирования.
При выборе носителя важно учесть следующие параметры:
- Место хранения: убедитесь, что выбранный носитель имеет достаточно места для хранения всех файлов и данных, которые вы планируете скопировать.
- Скорость передачи данных: обратите внимание на скорость передачи данных носителя, чтобы сделать резервное копирование быстрым и эффективным.
- Надежность: выбирайте носитель, который имеет надежную репутацию и предлагает длительную гарантию на случай возникновения проблем.
Таким образом, при выборе носителя для сохранения копии данных в Windows 10, рекомендуется обратить внимание на все вышеперечисленные факторы. Каждый из предложенных способов имеет свои преимущества и может подойти для разных нужд и требований пользователей. Важно выбрать наиболее подходящий носитель для создания резервных копий и обеспечения сохранности ваших данных.
Зашифровывать или не зашифровывать резервные копии
Однако возникает вопрос, нужно ли шифровать резервные копии. Ответ на этот вопрос зависит от ваших потребностей и уровня конфиденциальности информации, которую вы сохраняете. Вот несколько факторов, которые стоит учитывать при создании резервных копий.
1. Зачем вам резервные копии?
Прежде чем решить, стоит ли шифровать резервные копии, спросите себя, зачем вам эти копии. Если вы создаете резервные копии для собственного использования и их не предполагается передавать или хранить в общедоступном месте, то шифрование может быть излишним. Однако, если вы храните копии данных, которые содержат важную или чувствительную информацию, то шифрование может быть необходимо.
2. Какая информация будет включена в резервные копии?
Если ваши резервные копии будут содержать конфиденциальную или личную информацию, такую как пароли, данные банковских карт или медицинские записи, то однозначно стоит зашифровывать копии. Если же ваши резервные копии будут содержать только нечувствительные данные, то шифрование может быть необязательным.
3. Где будут храниться резервные копии?
Если вы будете хранить резервные копии на физическом носителе, таком как внешний жесткий диск или флеш-накопитель, то убедитесь в их безопасности и возможности потери или кражи. В таких случаях шифрование может быть полезным для защиты данных на случай утери носителя.
Если же вы будете хранить резервные копии в сетевом хранилище или облачном сервисе, то важно убедиться, что эти службы предоставляют защиту данных и шифрование. В таком случае шифрование на уровне создания резервных копий может быть не столь критичным.
Важно отметить, что в Windows 10 есть стандартные инструменты для создания резервных копий, которые позволяют шифровать копии данных. Кроме того, существуют специальные программы, такие как Iperius Backup, которые предоставляют дополнительные возможности для создания и шифрования резервных копий.
В конечном итоге, выбор шифрования резервных копий зависит от ваших потребностей и уровня конфиденциальности данных. Важно внимательно подойти к созданию и восстановления резервных копий, учитывая различные факторы, описанные выше, чтобы обеспечить безопасность и надежность вашей информации.
Автоматизация процесса резервного копирования
Создание резервной копии файлов может быть кропотливой и трудоемкой задачей. Однако существует ряд сторонних программ, которые позволяют автоматизировать этот процесс, делая его быстрым и удобным.
Один из таких способов — использование программного обеспечения Iperius Backup. Данная программа предлагает широкий выбор параметров и инструментов для управления процессом создания и копирования резервных копий.
Резервное копирование на внешний накопитель
Один из способов автоматизировать резервное копирование — создание образа диска на внешнем накопителе. Образ диска является точной копией всех данных на компьютере, включая операционную систему и установленные программы.
Для создания образа диска можно воспользоваться стандартными инструментами Windows 10. Данная возможность описана в другом разделе этой статьи.
Еще одним способом автоматизировать резервное копирование на внешний накопитель — использование программы Iperius Backup. Она позволяет выбрать параметры резервного копирования, включая файлы и папки, которые необходимо скопировать, а также задать расписание выполнения копирования.
Резервное копирование в облако
Другим методом автоматизации резервного копирования данных является использование облачного хранилища. Облачные сервисы позволяют создать копию данных на удаленном сервере, что обеспечивает дополнительную защиту от потери данных в случае поломки или утери компьютера.
Среди популярных облачных сервисов для резервного копирования можно выделить Google Drive, Dropbox, OneDrive и другие.
Для автоматизации процесса резервного копирования в облако можно использовать программу Iperius Backup, которая позволяет настроить параметры создания копии и переносить данные в облачное хранилище по заданному расписанию.
Важно обратить внимание, что резервное копирование в облако может потребовать подключения к интернету и оплаты дополнительных услуг. Будьте внимательны и выбирайте подходящий сервис, учитывая свои потребности.
В данной статье были описаны способы автоматизации процесса резервного копирования данных в Windows 10. Независимо от выбранного метода, резервное копирование является важной процедурой для обеспечения безопасности данных компьютера и предотвращения потери информации.
Частота создания резервных копий
Резервные копии на внешний диск или флеш-накопитель
Один из самых распространенных способов создания резервных копий — это сохранение их на внешний диск или флеш-накопитель. Этот способ позволяет создать полную копию системного диска, включая операционную систему, программное обеспечение и все файлы данных.
Можно создать резервную копию вручную, скопировав все нужные файлы на внешний диск или флеш-накопитель, или воспользоваться сторонним программным обеспечением, таким как Iperius Backup или True Image. Эти программы обладают большим функционалом и позволяют автоматизировать процесс создания копий и обновление их по расписанию.
Рекомендуем создавать резервные копии системы и важных файлов минимум раз в неделю, чтобы минимизировать потерю данных в случае сбоя системы или других непредвиденных событий.
Резервные копии в облачное хранилище
Еще один способ создания резервных копий данных — сохранение их в облачное хранилище. Это позволяет вам хранить копии в отдельном безопасном месте, не зависящем от вашего компьютера или флеш-накопителя. В случае потери данных на вашем компьютере, вы сможете восстановить их с облачного хранилища.
Чтобы создать резервные копии в облачное хранилище, вам нужно выбрать подходящий сервис и настроить его. Наиболее популярными облачными хранилищами являются Google Диск, Яндекс.Диск, Dropbox и Microsoft OneDrive. Вы можете установить соответствующее приложение на свой компьютер и настроить автоматическое резервное копирование выбранных папок или создать резервную копию вручную.
Частота создания резервных копий в облачное хранилище зависит от доступного места и частоты изменений данных. Если у вас ограниченное пространство в облачном хранилище, рекомендуется создавать копию на основном диске и использовать облачное хранилище как дополнительное место для хранения резервной копии.
Резервные копии с помощью системных средств
В Windows 10 также предусмотрены встроенные средства для создания резервных копий данных. Вы можете использовать «Историю файла», функцию резервного копирования и восстановления Windows 7, или настроить системное образование для создания полной копии системы.
Чтобы настроить «Историю файла», вам нужно укажите папку для резервного копирования и выбрать, какие файлы нужно включить в копию. Данная функция автоматически создает резервные копии измененных файлов и хранит их на другом диске, флеш-накопителе или в облачном хранилище. В «Истории файла» есть возможность восстановить предыдущие версии файлов, если они были случайно удалены или испорчены.
Другой способ создания резервных копий в Windows 10 — использование функции резервного копирования и восстановления Windows 7. Чтобы воспользоваться этой функцией, вам нужно перейти в раздел «Параметры > Обновление и безопасность > Резервное копирование», где вы сможете выбрать диск для хранения резервной копии и установить параметры копирования.
Наконец, вы можете создать полную копию системы с помощью функции образования системы. Это позволяет вам создать полное изображение системного диска, включая операционную систему, программное обеспечение и файлы данных. Создание образа системы может занять некоторое время и потребовать значительного объема дискового пространства, поэтому необходимо учитывать эти факторы при выборе этого способа.
Необходимость создания резервной копии данных возникает, когда информация скопилась на компьютере, и все файлы стали важными. Мы рекомендуем создавать регулярные резервные копии данных для обеспечения безопасности данных и бесперебойной работы системы. В этой статье описано несколько различных способов создания резервных копий, и мы рекомендуем выбрать тот, который наилучшим образом соответствует вашим потребностям и возможностям.
Восстановление данных с резервной копии
В случае сбоя системы, вирусной атаки или других непредвиденных ситуаций, когда ваша важная информация может быть утеряна, восстановление данных с резервной копии становится крайне важным. В этом разделе будет описано, как сделать полную копию системы, создать резервную копию файлов и папок, а также различные методы восстановления данных.
Создание полной копии диска с помощью Acronis True Image
Один из способов создания полной копии системы — использовать сторонний программный продукт, такой как Acronis True Image. Это популярное решение позволяет сделать полный образ системы, включая операционную систему, програмное обеспечение и все файлы.
Для создания полной копии диска вам необходимо:
- Установить Acronis True Image на свой компьютер.
- Запустить программу и выбрать «Создание резервной копии».
- Выбрать диск или раздел для создания образа.
- Выбрать место сохранения образа, например, в папку на внешнем съемном диске или в облачном хранилище.
- Нажать кнопку «Создать» и дождаться завершения процесса создания образа.
После создания образа у вас будет полная резервная копия вашего диска, которую можно использовать для восстановления данных в случае необходимости.
Восстановление данных с помощью резервной копии
Резервные копии могут быть использованы для восстановления данных в случае потери или повреждения файлов. В Windows 10 есть несколько способов восстановления данных с резервной копии.
Вот два способа восстановления данных:
- Восстановление файлов и папок с помощью Windows File History. Этот способ позволяет восстановить отдельные файлы и папки из резервной копии.
- Восстановление системы с помощью созданного образа диска. Если вы имеете полный образ диска, то можете восстановить всю систему с операционной системой и программами до момента создания образа.
Оба способа восстановления данных подробно описаны в документации Windows 10 и требуют выполнения определенных действий.
Важно отметить, что резервные копии должны быть регулярно обновляться, так как они отражают состояние системы в момент их создания. Кроме того, рекомендуем хранить резервные копии на дополнительном носителе, таком как флеш-накопитель или внешний жесткий диск, чтобы в случае суицида основного диска ваши данные сохранялись в безопасности.
В конечном итоге, создание резервной копии и восстановление данных — это лучшее решение для обеспечения безопасности ваших файлов и информации на компьютере.
Acronis True Image — программа для резервного копирования
В этом разделе мы рассмотрим программу Acronis True Image, одну из лучших программ для резервного копирования и восстановления данных в Windows 10. С помощью этого средства вы сможете быстро и легко создать полную копию вашей системы или выбранных файлов.
Описание Acronis True Image
Acronis True Image – это коммерческий софт, но вы можете сделать бесплатную пробную версию программы. В последних версиях программы появился новый способ создания резервных копий – перенос на сторонний носитель (внешний жесткий диск, сетевое хранилище и т. д.).
С помощью Acronis True Image вы можете создавать полные образы диска или резервные копии выбранных файлов и папок. Программа автоматически создает инкрементные обновления ранее созданного резервного образа, что позволяет экономить место на носителе.
Как создать резервную копию с помощью Acronis True Image
Для начала работы с программой Acronis True Image вам необходимо его скачать и установить. После установки запустите программу и выберите способ создания резервной копии – полный образ диска или выборочное копирование файлов.
Затем укажите место хранения резервной копии – внешний жесткий диск, сетевое хранилище или другой носитель.
Настройте параметры копирования, выбрав необходимые папки и файлы для сохранения. Вы можете также запланировать регулярное выполнение резервного копирования в автоматическом режиме.
После настройки всех параметров вы можете приступить к созданию резервной копии. Программа Acronis True Image быстро скопирует вашу систему или выбранные файлы в состояние, их быстро созданных образов на выбранный носитель.
В случае необходимости восстановления данных программа также предоставляет возможность восстановления полной копии системы или выбранных файлов с ранее созданного резервного образа.
Важные параметры программы Acronis True Image
Acronis True Image предоставляет множество важных параметров для создания и восстановления резервных копий. Некоторые из них:
| 1. | Создание полного образа диска или выборочного копирования файлов |
| 2. | Перенос резервных копий на сторонний носитель |
| 3. | Автоматическое создание инкрементных обновлений |
| 4. | Запланированное выполнение резервного копирования |
| 5. | Восстановление данных с резервного образа |
Обратите внимание, что использование программы Acronis True Image платное, но вы также можете воспользоваться бесплатной пробной версией программы.
В итоге, Acronis True Image – это одно из лучших средств для резервного копирования и восстановления данных в Windows 10. С его помощью вы быстро и надежно сможете создать полную копию вашей системы или выбранных файлов, что обеспечит вам бесперебойную работу и защиту данных.
Видео:
Windows 10.Резервное копирование и восстановление. Изучаем операционную систему самостоятельно
Windows 10.Резервное копирование и восстановление. Изучаем операционную систему самостоятельно by Владимир Раков 321 views 3 years ago 9 minutes, 38 seconds