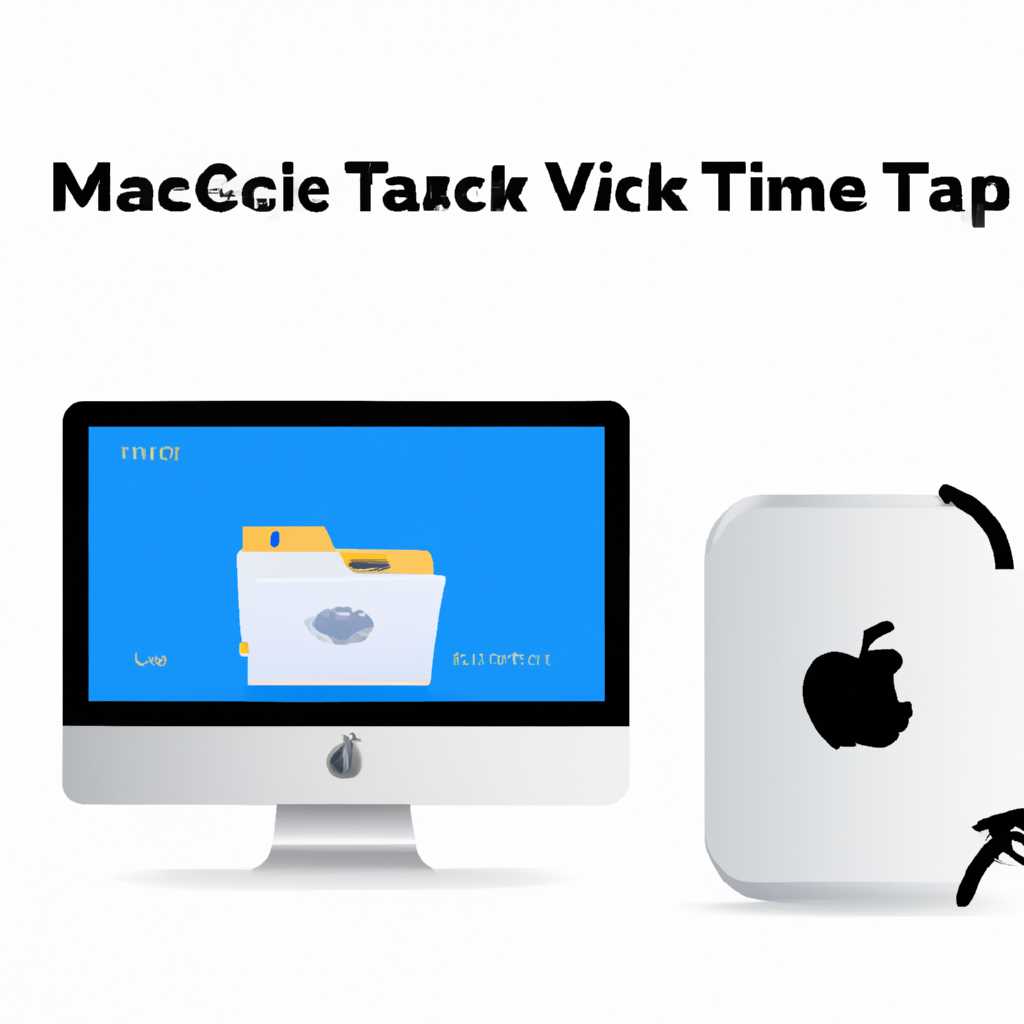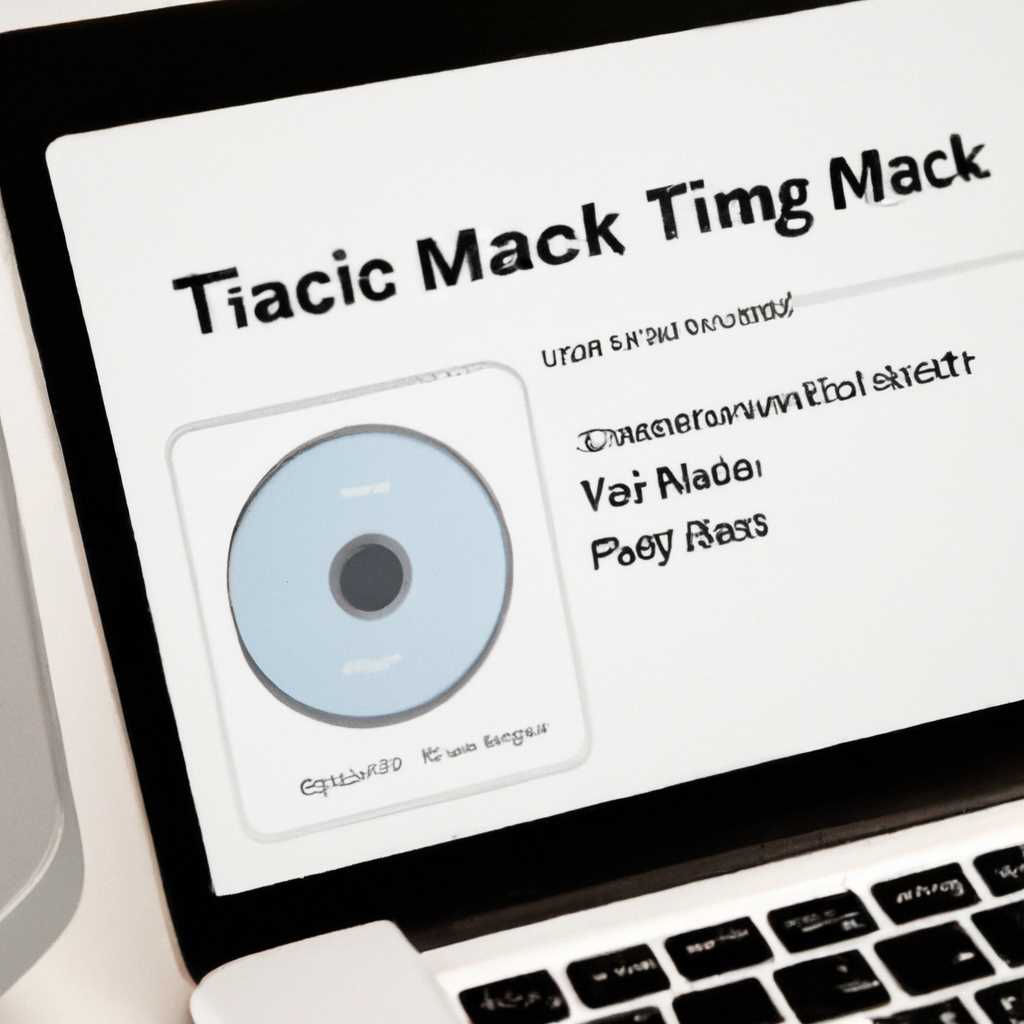- Резервное копирование содержимого компьютера Mac с помощью Time Machine: детальное руководство
- Резервное копирование содержимого компьютера Mac с помощью Time Machine
- Подключение диска
- Настройки Time Machine
- Резервное копирование
- Восстановление файлов
- Детальное руководство
- 1. Создание резервной копии
- 2. Автоматическое резервное копирование
- 3. Восстановление резервной копии
- 4. Дополнительные опции
- Подключение внешнего накопителя
- Шаг 1: Проверьте доступное пространство на вашем внешнем накопителе
- Шаг 2: Подключите внешний накопитель к вашему Mac
- Шаг 3: Выберите внешний накопитель как диск для резервной копии
- Видео:
- Как просто перенести данные со старого Mac на новый (MacBook ⮕ iMac)
Резервное копирование содержимого компьютера Mac с помощью Time Machine: детальное руководство
Time Machine — это встроенное в операционную систему macOS средство резервного копирования, которое предлагает удобный и простой способ сохранить все ваши файлы, фотографии, видео и другие данные. Однако перед тем, как начать использование этой функции, важно понимать ее преимущества и ограничения.
Первое и главное преимущество Time Machine заключается в том, что она автоматически выполняет регулярные резервные копии вашего компьютера, обновляя их каждый раз при подключении внешнего диска. Это позволяет вам быть уверенным в сохранности ваших данных на случай потери или повреждения файлов.
Time Machine хранит резервные копии на внешнем диске, который можно подключить напрямую к компьютеру или подключить через сеть. Размер диска, необходимый для резервного копирования, зависит от объема данных, которые вы храните на вашем компьютере. Например, фотографии и видео могут занимать большое пространство, поэтому вам может потребоваться дополнительное дисковое пространство.
Если у вас установлена macOS Sierra или более поздняя версия, вы можете использовать Disk Utility, чтобы проверить доступное дисковое пространство на вашем внешнем диске. Часть этого пространства будет занята системой Time Machine, а часть вы сможете использовать в качестве локального хранилища для своих файлов. Узнать размер резервного пространства можно просто проверив его в свойствах вашего диска в Disk Utility.
Когда вы подключаете внешний диск и запускаете Time Machine, система предлагает вам выбор диска для резервного копирования. Выберите диск, который вы предпочтете использовать, и Time Machine начнет резервное копирование вашей системы в автоматическом режиме.
Однако Time Machine также предлагает вам возможность выполнить резервное копирование вручную. Для этого вам нужно выбрать «Настройки системы» и перейти в раздел «Time Machine». Здесь вы можете настроить частоту выполнения копий, выбрать, какие файлы включать в резервное копирование, и изменить другие параметры.
Использование Time Machine имеет и свои ограничения. Например, вы должны иметь подключение к внешнему диску и достаточное дисковое пространство на нем, чтобы выполнить резервное копирование. Кроме того, если ваш компьютер работает на macOS Mojave или более поздней версии, вам также потребуется внешний диск, который поддерживает формат APFS.
В итоге, использование Time Machine предлагает множество преимуществ для резервного копирования данных на компьютере Mac. Выберите наиболее подходящий для вас способ — автоматическое или вручную настроенное копирование, узнайте о доступном дисковом пространстве и ограничениях, и пользуйтесь этим надежным инструментом для сохранности всех ваших файлов.
Резервное копирование содержимого компьютера Mac с помощью Time Machine
Подключение диска
Первое, что вам необходимо сделать, это подключить внешний диск к вашему Mac. Диск должен быть достаточного размера для хранения всех ваших файлов и папок, а также запасного места для будущих изменений. Убедитесь, что диск подключен и виден в Finder.
Настройки Time Machine
Чтобы включить резервное копирование при запуске Time Machine, следуйте этим простым шагам:
- Откройте Параметры системы, выбрав иконку «Apple» в верхнем левом углу экрана и выбрав «Параметры системы».
- В окне Параметры системы найдите и выберите иконку «Time Machine».
- Включите Time Machine, нажав клавишу «Включить Time Machine».
- Выберите внешний диск, который вы подключили ранее, в качестве диска для резервного копирования.
Резервное копирование
Теперь, когда вы настроили Time Machine, он будет автоматически создавать резервные копии ваших файлов по мере их изменения. Узнайте, какие файлы и папки находятся в резервном хранилище и сколько места они занимают, путем открытия Finder и выбора пункта «Time Machine» в боковой панели.
Резервное копирование может занять некоторое время в зависимости от размера данных и частоты их изменений. Чтобы освободить больше места, вы можете удалить старые резервные копии или изменить настройки Time Machine.
Восстановление файлов
Когда вам необходимо восстановить файлы из резервной копии, вы можете использовать Time Machine для поиска и восстановления нужной версии файла:
- Откройте Finder и выберите пункт «Time Machine» в боковой панели.
- Перетаскивайте ползунок вниз, чтобы просмотреть предыдущие версии файлов.
- Найдите нужный файл и нажмите кнопку «Восстановить», чтобы вернуть его на моментальном месте работы.
Обратите внимание, что файлы, восстановленные с помощью Time Machine, могут быть загружены с использованием оригинального кодирования и файловой системы.
Теперь вы знаете, как создавать резервные копии вашего компьютера Mac с помощью Time Machine. Не забудьте регулярно проверять свои резервные копии и убедиться, что они работают моментально и занимают достаточное место для всех ваших задач!
Детальное руководство
1. Создание резервной копии
Когда вы впервые запускаете Time Machine на вашем компьютере с macOS High Sierra или последней версией, вам будет предложено выбрать диск, на котором будут храниться ваши резервные копии. Выберите внешний диск или сетевое хранилище и нажмите «Использовать диск». Time Machine начнет создание резервной копии вашего компьютера.
2. Автоматическое резервное копирование
После завершения первоначальной резервной копии Time Machine будет автоматически создавать резервные копии каждый час. Это позволяет вам иметь актуальную копию вашей информации в любой момент времени. Однако, если ваш компьютер не включен или не подключен к резервному хранилищу, Time Machine сохранит изменения до момента, когда вы снова сможете выполнить резервное копирование.
3. Восстановление резервной копии
Когда вам потребуется восстановить информацию из резервной копии, вы можете выполнить следующие действия:
- Щелкните на значке Time Machine в панели меню и выберите «Открыть Time Machine».
- Убедитесь, что ваш внешний диск подключен к компьютеру.
- Откроется окно Time Machine с моментальными копиями вашего компьютера. Выберите нужную дату и время для восстановления данных.
- Если вы ищете конкретный файл или папку, вы можете использовать поиск.
- Щелкните на файле или папке, которую вы хотите восстановить, и нажмите «Восстановить».
4. Дополнительные опции
Time Machine предлагает несколько дополнительных опций:
- Восстановление новой папки или диска: если вам требуется восстановить новую папку или диск, вы можете выполнить это, выбрав соответствующую опцию в меню Time Machine.
- Исключение файлов: если вы не хотите включать определенные файлы или папки в резервную копию, вы можете исключить их в настройках Time Machine.
- Парольная защита: для дополнительной безопасности вы можете зашифровать резервные копии с помощью пароля.
Важно: При выполнении резервного копирования с использованием Time Machine обратите внимание, что важные файлы, такие как проекты, фотографии, видео, резюме и т. д., хранятся на вашем компьютере в качестве локальных копий, которые занимают пространство на диске. Time Machine будет резервировать только изменения этих файлов и сохранять их в запасном хранилище.
В этом детальном руководстве мы рассмотрели, как создавать и восстанавливать резервные копии с помощью Time Machine на вашем компьютере Mac. Time Machine обеспечивает надежное и удобное резервное копирование вашей информации, позволяя сохранять последнюю версию ваших файлов и папок, чтобы вы всегда могли вернуться к ним в случае потери данных или необходимости восстановления системы.
Источник: https://www.imymac.com/imymac-powermymac/reasons-for-backup.html
Подключение внешнего накопителя
Для резервного копирования содержимого вашего Mac с помощью Time Machine, вам необходимо подключить внешний накопитель. В этом разделе мы рассмотрим, как правильно подключить устройство и настроить его для обеспечения автоматического резервного копирования.
Шаг 1: Проверьте доступное пространство на вашем внешнем накопителе
Перед подключением внешнего накопителя убедитесь, что у вас достаточно места для хранения всех резервных копий. Time Machine может занимать значительное пространство на диске, поэтому узнайте, сколько места занимает система Mac OS X, выберите дополнительное пространство для хранения резервных копий.
Вы можете проверить доступное пространство на вашем внешнем накопителе с помощью команды df -h. Обратите внимание, что Time Machine может занять несколько раза больше пространства, чем размер всех используемых вами файлов.
Шаг 2: Подключите внешний накопитель к вашему Mac
- Помните, что Time Machine поддерживает лишь подключение сторонних устройств. Если ваш внешний накопитель является встроенным, вы не сможете использовать его для резервного копирования с помощью Time Machine.
- Выберите подходящий разъем на вашем Mac для подключения внешнего устройства.
- Вставьте коннектор в ваш Mac или используйте соответствующий адаптер.
- Проверьте, находится ли ваш внешний накопитель включен в розетку и имеет ли он достаточное питание.
- Перейдите на вашем Mac в меню Apple, выберите «Об этом Mac», а затем перейдите на вкладку «Диски».
- Проверьте, видит ли ваш Mac новое устройство. Если устройство правильно подключено, оно должно быть видно в списке дисков.
Шаг 3: Выберите внешний накопитель как диск для резервной копии
Когда ваш внешний накопитель успешно подключен, вам необходимо выбрать его в качестве диска для хранения резервных копий Time Machine:
- На Mac перейдите в меню Apple и выберите «Системные настройки».
- В открывшемся окне выберите «Time Machine».
- Нажмите на кнопку «Выбрать диск».
- В списке доступных дисков выберите ваш внешний накопитель.
- Нажмите на кнопку «Использовать диск».
Помните, что для резервной копии Time Machine необходимо отформатировать ваш внешний накопитель под систему Mac OS Extended (журналируемую).
Теперь ваш внешний накопитель будет использоваться для автоматического резервного копирования данных вашего Mac. Time Machine будет создавать моментальные копии файловой системы в заданные моменты времени.
Вам остается только следовать указанным выше инструкциям, чтобы обеспечить сохранность вашей информации.
Видео:
Как просто перенести данные со старого Mac на новый (MacBook ⮕ iMac)
Как просто перенести данные со старого Mac на новый (MacBook ⮕ iMac) by IT-HERE 21,366 views 3 years ago 7 minutes, 45 seconds