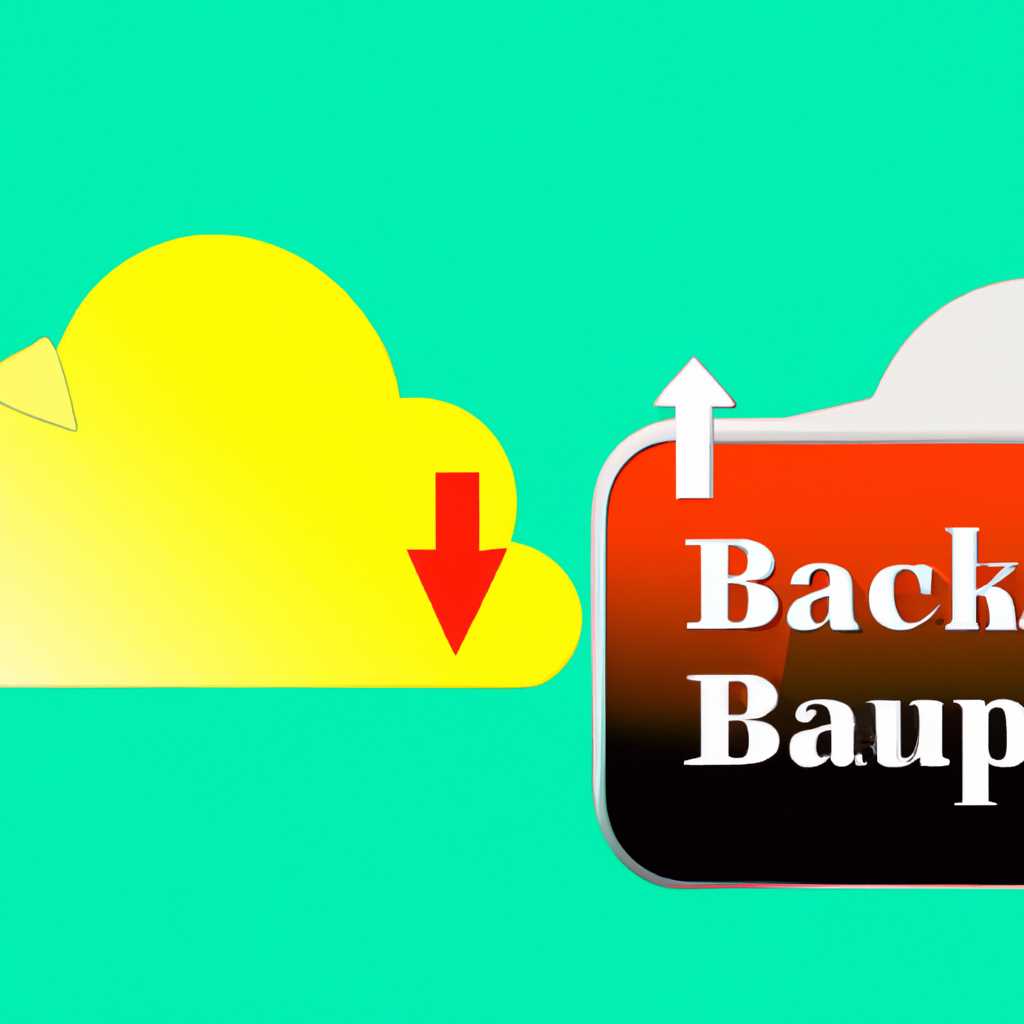- Резервное копирование в облако Яндекс Диск: как сделать бэкап файлов в облаке
- Резервное копирование файлов в облако Яндекс Диск
- 1. Как создать резервную копию папки в облаке Яндекс Диск
- 2. Как восстановить файлы из резервной копии на Яндекс Диск
- 3. Дополнительные функции резервного копирования на Яндекс Диск
- Почему резервное копирование в облако важно для сохранения данных?
- Преимущества резервного копирования на Яндекс.Диск:
- Как создать резервную копию файлов на Яндекс.Диск?
- Заключение:
- Что такое Яндекс Диск?
- Как создать аккаунт на Яндекс Диск?
- Как сохранить файлы на Яндекс Диск вручную?
- Видео:
- Что нужно сделать СРАЗУ после покупки нового СМАРТФОНА?
Резервное копирование в облако Яндекс Диск: как сделать бэкап файлов в облаке
В наше время все больше людей начинают использовать облачные сервисы для хранения и обмена своими файлами. Яндекс Диск – одно из таких сервисов, позволяющее хранить на облаке не только файлы, но и папки. Синхронизация с Яндекс Диском позволяет в режиме реального времени обновлять и делиться данными между устройствами. Но облачное хранение имеет и свою темную сторону – восстановление данных при случайном удалении или сбое может занять много времени. В таких случаях резервное копирование в Яндекс Диск становится спасительным инструментом.
Резервное копирование в Яндекс Диск происходит через специальный механизм, который позволяет сохранять копии всех ваших файлов и папок на вашем облаке. Каждый файл получает свою копию с названием, состоящим из исходного названия файла и даты создания резервной копии. Таким образом, все файлы, защищенные от случайного удаления или сбоев системы, могут быть восстановлены из резервной копии.
Итак, как сделать резервное копирование в облако Яндекс Диск? Для начала подключите Яндекс Диск к вашему компьютеру или мобильному устройству. Если вы еще не подключились к облачному сервису, нажмите «Подключить Яндекс Диск» в дополнительно устанавливаемом инструменте. Затем выберите папки на вашем компьютере, которые хотите синхронизировать с облаком. Нажмите кнопку «Синхронизировать с Яндекс Диском», чтобы начать процесс синхронизации. Теперь все файлы и папки из выбранных папок будут автоматически копироваться в Яндекс Диск.
Резервное копирование файлов в облако Яндекс Диск
1. Как создать резервную копию папки в облаке Яндекс Диск
Для того чтобы создать резервную копию папки на Яндекс Диске, следуйте инструкции:
- Откройте Яндекс Диск в браузере и войдите в свою учетную запись.
- Перейдите в папку, которую вы хотите скопировать.
- Нажмите на кнопку «Загрузить» или перетащите файлы в окно браузера.
- Выберите файлы или папки для загрузки и нажмите «ОК».
2. Как восстановить файлы из резервной копии на Яндекс Диск
Если вы хотите восстановить файлы из резервной копии на Яндекс Диск, выполните следующие действия:
- Откройте Яндекс Диск в браузере и войдите в свою учетную запись.
- Перейдите в папку, где хранится резервная копия.
- Найдите нужный файл и щелкните по названию файла.
- В открывшемся окне нажмите на кнопку «Скачать», чтобы сохранить файл на вашем компьютере.
3. Дополнительные функции резервного копирования на Яндекс Диск
Яндекс Диск предлагает несколько дополнительных функций, чтобы улучшить процесс резервного копирования:
- Автосохранение: вы можете включить автоматическое сохранение файлов на Яндекс Диск, чтобы ничего не забыть.
- Синхронизация: при настройке синхронизации, файлы в папке на компьютере будут автоматически сохраняться на Яндекс Диск.
- Сжатие и шифрование: Яндекс Диск предоставляет возможность сжимать резервные копии в формате ZIP и защищать их паролем.
Резервное копирование файлов в облако Яндекс Диск — надежный способ хранения ваших данных. С помощью этого сервиса вы можете безопасно хранить, восстанавливать и обмениваться файлами между различными устройствами.
Почему резервное копирование в облако важно для сохранения данных?
Один из главных аргументов в пользу резервного копирования в облако на Яндекс.Диск — это сохранность ваших данных. Копии ваших файлов хранятся на удаленных серверах и надежно защищаются от потери. Даже если ваш компьютер сломается или будет утерян, вы сможете восстановить важные файлы с Яндекс.Диска.
Преимущества резервного копирования на Яндекс.Диск:
- Доступность данных в любое время и из любого места. Вы можете получить доступ к своим файлам с помощью любого устройства с доступом в интернет.
- Автоматическое создание резервных копий. Вы можете настроить автосохранение и резервная копия будет создаваться автоматически в заданное время. Настройки автосохранения могут быть сконфигурированы таким образом, чтобы сохранять только важные файлы или выбранные папки.
- Возможность восстановления файлов. Если вы случайно удалите или испортите файлы, вы сможете вернуть их из облака на Яндекс.Диск.
- Дополнительная защита данных. Вы можете включить парольную защиту для доступа к вашим файлам в облаке. Также, файлы на Яндекс.Диске могут быть дополнительно зашифрованы, обеспечивая высокий уровень безопасности.
Сохранение резервных копий в облаке на Яндекс.Диск дает вам дополнительную уверенность в сохранности ваших данных, где бы вы ни находились. Вы можете довериться компании Яндекс, которая известна своей надежностью и безопасностью в области хранения данных.
Как создать резервную копию файлов на Яндекс.Диск?
Для создания резервной копии вам потребуется установить инструмент для резервного копирования — «Яндекс.Диск для ПК» или «DBackup». После установки вы можете настроить параметры резервного копирования в соответствии с вашими потребностями.
Для создания копий файлов вы можете выбрать автосохранение или сделать копию вручную. Вам нужно выбрать папки и файлы, которые вы хотите сохранять на Яндекс.Диске. Также, вы можете настроить расписание для автосохранения, чтобы резервные копии создавались ежедневно или по другому желаемому расписанию.
Вы можете выбрать тип архивации или сжатия файлов, например, zip-формат. Это поможет уменьшить объем занимаемого места и экономить ваш трафик при создании резервных копий.
В случае, если вы не хотите или не можете автоматически сохранять резервные копии файлов на Яндекс.Диске, вы можете создавать и сохранять их вручную. Просто перетащите файлы в папку Яндекс.Диска через браузер или откройте папку Яндекс.Диска на вашем компьютере и скопируйте файлы туда.
Заключение:
Резервное копирование в облако на Яндекс.Диск — надежный и удобный способ сохранить ваши важные данные. Вы можете быть уверены, что ваши файлы всегда будут доступны, защищены и восстанавливаемы. Не забывайте делать регулярные резервные копии, чтобы быть готовыми к любым ситуациям, которые могут возникнуть с вашим компьютером или данными.
Что такое Яндекс Диск?
Яндекс Диск особенно полезен для резервного копирования важных данных, так как позволяет храниться их в защищенном облаке. В случае потери файлов на компьютере или другом устройстве, можно просто подключиться к Яндекс Диску и восстановить исходные данные из резервных копий.
Для создания резервных копий на Яндекс Диск необходимо установить программу-клиент с названием «Яндекс Диск» на свой компьютер. После установки и входа в свой аккаунт на Яндекс Диске, можно выбрать папку или файлы, которые нужно сохранить в облаке. Также можно настроить автосохранение данных, чтобы все новые или измененные файлы автоматически копировались на Яндекс Диск.
Инструменты для создания резервных копий на Яндекс Диск могут предлагаться другими компаниями. Например, программы Handy Backup и Exiland Backup позволяют подключить Яндекс Диск в качестве хранилища для резервных копий. Для этого нужно выбрать Яндекс Диск из вариантов подключенных хранилищ и ввести свои учетные данные.
Особенности резервного копирования на Яндекс Диск:
- Резервные копии могут быть сжаты в архив .zip для экономии места.
- Можно выбрать конкретные папки или файлы для резервного копирования.
- Возможно создание нескольких резервных копий с разным наименованием.
- Мастер создания резервных копий позволяет выбрать настройки для автосохранения данных.
- Можно включить уведомления о процессе создания резервных копий.
- Резервная копия может быть удалена или выключена в любое время.
Записи резервного копирования хранятся в специальной папке «dbackup» на Яндекс Диске. Эта папка создается автоматически и содержит все созданные резервные копии.
В итоге, использование Яндекс Диска для резервного копирования файлов и папок позволяет сохранить важные данные в облаке, где они будут храниться в безопасности, и восстановить их в случае потери на компьютере.
Заключение: Яндекс Диск — это удобное и надежное решение для резервного копирования данных, которое позволяет довериться облачному хранилищу и быть уверенным в сохранности информации.
Как создать аккаунт на Яндекс Диск?
- Шаг 1: Перейдите на официальный сайт Яндекса, yandex.ru, и нажмите на кнопку «Диски».
- Шаг 2: На странице Яндекс Диска вы увидете кнопку «Зарегистрироваться». Нажмите на нее.
- Шаг 3: В открывшемся окне введите ваше имя, фамилию, адрес электронной почты и придумайте пароль для вашей учетной записи на Яндекс Диске. Следуйте инструкциям на экране и заполните все необходимые данные.
- Шаг 4: После того как вы заполните все данные, нажмите на кнопку «Зарегистрироваться».
- Шаг 5: После завершения регистрации, вы будете перенаправлены на страницу настройки вашей учетной записи Яндекс Диска. Здесь вы можете выбрать название вашего Яндекс Диска и настроить дополнительные параметры.
- Шаг 6: Поздравляем, вы успешно создали аккаунт на Яндекс Диске! Теперь вы можете приступить к созданию резервных копий в ваших настройках и довериться Яндексу для безопасного хранения ваших данных.
Не забудьте сохранить ваш логин и пароль в надежном месте, чтобы иметь к ним доступ в случае необходимости.
Как сохранить файлы на Яндекс Диск вручную?
Сохранение файлов на Яндекс Диск вручную предоставляет возможность хранить ваши данные в облаке, обеспечивая их безопасность и доступность в любое время. Для этого вам понадобится настроить резервное копирование с помощью сервиса Яндекс Диск.
Для начала, необходимо подключить ваш компьютер к облаку Яндекс Диском, настроить копирование и выбрать папку, куда будут сохраняться резервные копии файлов. Существует несколько способов настройки резервного копирования:
1. Синхронизация Яндекс Диска с компьютером: Установите специальное приложение Яндекс Диск на свой компьютер. После установки, зайдите в настройки приложения и укажите папку на вашем компьютере, в которую нужно сохранять файлы. После этого, все данные из этой папки будут автоматически копироваться в облако Яндекс Диска.
2. Ручное копирование файлов в облако: Для этого воспользуйтесь браузером и откройте сервис Яндекс Диск в своем аккаунте. В побочном меню слева, найдите пункт «Загрузить файл» или кнопку с изображением стрелки, вверх направленной. После нажатия на кнопку, выберите файлы, которые нужно сохранить на Яндекс Диске. Процесс загрузки может занять некоторое время, в зависимости от объема данных и скорости вашего интернет-соединения.
3. Установка расписания резервного копирования: Если вам требуется копирование файлов на облако Яндекс Диска регулярно и автоматически, вы можете настроить расписание, по которому будет осуществляться копирование данных. Для этого воспользуйтесь специальными программами для резервного копирования, например, Exiland Backup или другими аналогичными.
Не забудьте указать название папки, где будут храниться резервные копии, а также настроить параметры сжатия данных и учетной записи Яндекс Диска.
Важно отметить, что при включенном режиме резервного копирования, все важные файлы и папки на вашем компьютере будут автоматически копироваться в облако Яндекс Диска. Это обеспечит их безопасность и защиту от потери данных.
Если вы хотите отключить резервное копирование, просто откройте приложение Яндекс Диск на компьютере и в настройках выберите опцию «Выключить резервные копии» или аналогичное действие в вашей программе резервного копирования.
Теперь, зная что такое резервное копирование и как настроить его с Яндекс Диском, вы сможете безопасно хранить свои данные в облаке и легко восстановить их в случае необходимости.
Видео:
Что нужно сделать СРАЗУ после покупки нового СМАРТФОНА?
Что нужно сделать СРАЗУ после покупки нового СМАРТФОНА? by Thebox — о технике и гаджетах 1,311,411 views 3 years ago 11 minutes, 50 seconds