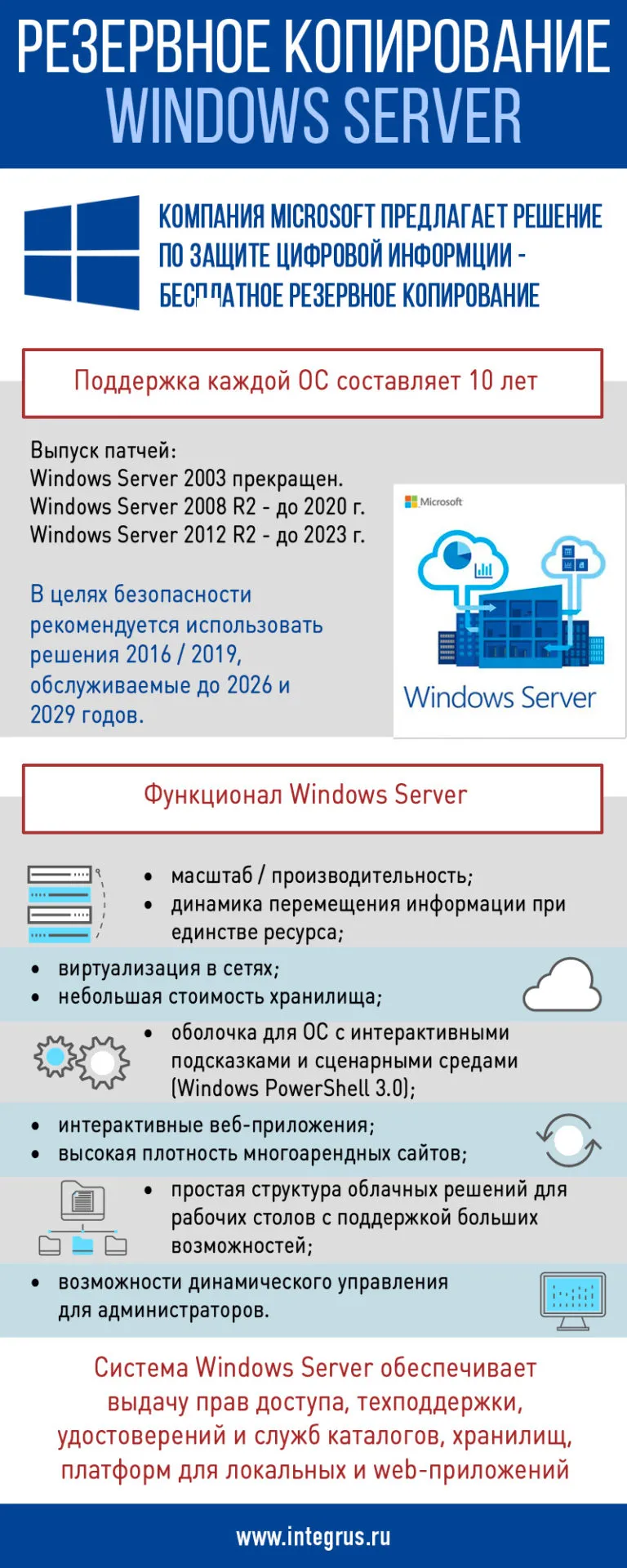- Возможности резервного копирования Windows Server 2019 с использованием Acronis: пошаговая инструкция.
- Резервное копирование Windows Server 2019
- С помощью Acronis
- Шаг 1: Выберите нужный диск
- Шаг 3: Создайте резервный образ
- Восстановление отдельного файла или папки
- Места для резервного копирования
- Архивация Windows Server 2012 R2
- Настройка системы архивации Windows Server
- Лучшие места для копирования
- Установка системы архивации Windows Server
- Почему Acronis — лучшая система архивации данных Windows Server 2012 R2
- Видео:
- Резервное копирование Windows. Создание и восстановление бэкапа
Возможности резервного копирования Windows Server 2019 с использованием Acronis: пошаговая инструкция.
Важным моментом для администраторов сервера является настройка резервного копирования, чтобы иметь возможность восстановить систему в случае ошибки или поломки. В данной статье мы рассмотрим, как настроить резервное копирование Windows Server 2019 с использованием Acronis.
Acronis — это программное обеспечение, которое позволяет создавать копии операционной системы и данных на отдельный диск или виртуальные архивы. Оно понимает различные варианты архивации и позволяет выбрать нужные разделы или диски для сохранения копии системы.
Сразу после установки Acronis вы можете добавить сервер в список восстановления и настроить необходимые параметры. Например, вы можете выбрать папку или диск, куда будут сохраняться резервные копии, и указать количество копий, которые должны храниться. Также можно настроить расписание резервного копирования для автоматического выполнения данной операции через определенное время.
Для создания резервной копии Windows Server 2019 открываем программу Acronis и выбираем сервер в списке. Затем выбираем нужные файлы и данные для копирования, устанавливаем нужные параметры и нажимаем кнопку «Создать копию». Acronis автоматически создаст копию в указанную папку или на отдельный диск, в зависимости от настроек.
В случае возникновения проблем с сервером или потребности в восстановлении системы, просто запустите Acronis, выберите нужный образ из списка архивов и нажмите кнопку «Восстановить». Acronis вернет систему в состояние, указанное в образе, и сервер снова заработает без потери данных.
Таким образом, Acronis — это мощный инструмент для создания и восстановления резервных копий Windows Server 2019. Он позволяет администраторам лучше контролировать свои данные и операционную систему, а также обеспечить безопасность в случае неожиданных сбоев или ошибок.
Резервное копирование Windows Server 2019
Acronis – это программное обеспечение, которое позволяет создавать резервные копии данных на локальном или удаленном сервере. С его помощью можно выбрать нужные разделы для архивации, настроить частоту и время создания резервного копирования, а также выбрать место хранения архивов.
На первом шаге установки Acronis позволяет выбрать вариант работы программы – локально или удаленно. В случае локальной установки предпочтительно выбирать физический диск, который будет использоваться для хранения резервных копий.
После установки Acronis и выбора нужных опций, открываем программу и добавляем нужные разделы или диски для резервного копирования. Для этого открываем раздел «Backup» и нажимаем на кнопку «Add disk».
Выбираем нужные разделы или диски, которые хотим скопировать. После этого выбираем место хранения резервных копий. Можно выбрать папку на физическом диске, либо использовать компонент iSCSI для подключения удаленного хранилища данных.
После настройки всех параметров можно нажать на кнопку «Backup now», чтобы выполнить резервное копирование прямо сейчас. Во время процесса архивации будет создан архив, который будет содержать необходимые файлы и настройки для восстановления сервера. В случае сбоя или утери данных, вы сможете восстановить систему из этого бэкапа.
Восстановить сервер может быть необходимо при различных ситуациях, таких как сбои операционной системы, повреждение жесткого диска и т. д. Для этого открываем Acronis и выбираем раздел «Recovery». В этом разделе можно выбрать нужный архив, после чего система восстановится в состояние, которое было на момент создания бэкапа.
С помощью Acronis вы можете создавать резервные копии Windows Server 2019 и восстанавливать их при необходимости. Этот инструмент облегчает работу администраторов и позволяет сохранить данные и настройки вашего сервера в безопасности.
С помощью Acronis
Компания Acronis предлагает надежное и удобное решение для резервного копирования и восстановления операционной системы Windows Server 2019. Программа поддерживает создание полных резервных копий серверов с помощью различных методов, включая использование дисков iSCSI, а также позволяет восстанавливать данные в случае поломки системы или других непредвиденных ситуаций.
Процесс создания резервной копии Windows Server 2019 с помощью Acronis прост и понятен. В своей статье мы предоставим пример настройки и использования этого программного компонента.
Шаг 1: Выберите нужный диск
При создании резервной копии сервера Acronis предоставляет возможность выбрать жесткий диск или диски, на которые будет осуществлена архивация данных. Можете выбрать определенные разделы или целиком скопировать всю информацию.
Шаг 2: Настройте параметры архивации
Acronis предлагает настроить различные параметры работы программы, такие как время запуска, включение и выключение компонента, выбор ролей и другое. Вы сможете задать периодичность создания копий, промежуток времени между ними, а также выбрать метод архивирования данных.
Шаг 3: Создайте резервный образ
После настройки параметров архивации Acronis начнет процесс создания резервного образа системы. В это время вы можете продолжать работу на сервере без каких-либо ограничений.
Шаг 4: Восстановление данных
В случае поломки операционной системы или других непредвиденных ситуаций Acronis позволяет восстановиться из резервной копии. Вы можете выбрать вариант восстановления — полный или выборочный, в зависимости от того, какие данные должны быть восстановлены.
Затем программа покажет вам доступные резервные копии, и вы сможете выбрать нужный образ для восстановления. Acronis понимает структуру Windows Server 2019 и предоставляет возможность восстановления системных разделов, ролей сервера и других компонентов.
При желании можно выбрать отдельный диск для восстановления данных или использовать весь образ целиком. Acronis делает процесс восстановления быстрее, а также позволяет использовать дополнительные функции, например, разделение диска на несколько разделов.
В итоге, Acronis предоставляет удобный и надежный вариант создания резервных копий и восстановления данных в Windows Server 2019. Вы можете быть уверены, что в случае поломки операционной системы или других непредвиденных ситуаций ваш сервер будет восстановлен в рабочее состояние в кратчайшие сроки.
Восстановление отдельного файла или папки
Во-первых, вам потребуется создать резервную копию, в которой будут содержаться нужные вам файлы или папки. Вы можете выбрать несколько вариантов для хранения резервной копии, например, на другом сервере через iSCSI или на внешнем диске.
Когда резервное копирование будет готово, вам нужно будет указать путь к файлам или папкам, которые вы хотите восстановить. Acronis предлагает простой интерфейс для этой операции, где вы увидите структуру файлов и папок из вашей системы. Вы просто выбираете нужный файл или папку и указываете место, куда они должны быть восстановлены.
Восстановление отдельного файла или папки может быть полезным при случайной удалении данных, ошибке пользователя или при восстановлении данных после поломки сервера. Вместо того, чтобы перезаписывать всю систему сервера, вы можете выбрать только нужный файл или папку, чтобы восстановиться быстрее.
Acronis при работе с файлами или папками позволяет указывать путь размещения, типичное расположение для виртуальных серверов Windows — это путь C:\Users\UserName, где UserName — имя пользователя вашей операционной системы.
Также при восстановлении файлов или папок Acronis может создавать дополнительные диски и пространство для временного хранения данных, что делает операцию восстановления еще более безопасной. Когда вы выбираете нужный файл или папку, Acronis даст вам возможность указать путь, куда должны быть сохранены восстановленные данные.
Итак, если вам нужно восстановить только один файл или папку, Acronis делает это просто и быстро. Выбираете нужную папку или файл, указываете место для восстановления, и вуаля — ваш файл или папка восстановлены! Почему бы не попробовать Acronis для создания резервной копии и восстановления данных?
Места для резервного копирования
Acronis предлагает несколько вариантов для хранения резервных копий. Вы можете сразу же делать резервные копии на физический жесткий диск, либо использовать виртуальные диски для создания резервных копий. В этой статье мы рассмотрим, как выбрать место для хранения резервных копий.
Если у вас есть дополнительный сервер или коммутатор, вы можете использовать его в качестве хранилища для резервных копий. Например, вы можете добавить дополнительный диск к серверу и настроить его на размещение резервной копии. Это даст вам отдельное место для хранения копий, которые будут доступны в случае необходимости.
Другой вариант — использование сетевого хранилища, такого как iSCSI или файловый сервер. Это позволяет сохранять резервные копии на отдельный сервер, который не будет привязан к основной системе. Вы можете выбрать такой вариант, чтобы ускорить процесс восстановления в случае поломки основного сервера.
Не важно, сколько серверов вы администрируете или какие роли они выполняют, создание резервной копии системы — важная вещь. Вы можете добавить дополнительные диски в систему или выбрать другую систему для хранения копий. В любом случае решение о расположении резервной копии должно быть принято до начала работы. Это позволит вам увидеть все параметры и времени, чтобы выбрать самое подходящее место для хранения резервных копий.
Создание резервных копий с помощью Acronis — это просто. Вы можете выбрать место для хранения данных, добавить необходимые диски и настроить параметры архивации. Затем, во время выполнения резервного копирования, Acronis скопирует данные в выбранное место хранения.
В случае с двумя дисками, вы можете настроить систему так, чтобы один диск был основным для работы, а второй — для создания резервных копий. Если в основной системе произойдет сбой, вы сможете восстановиться с помощью резервных копий на втором диске.
Система резервного копирования Acronis позволяет с легкостью добавлять и удалять диски для хранения данных. Вы также можете выбрать, на какой диск поместить резервную копию. Важно заметить, что лучше всего хранить резервные копии на отдельных жестких дисках, чтобы избежать возможности потери данных из-за неисправности одного диска.
Архивация Windows Server 2012 R2
Для создания резервной копии сервера Windows Server 2012 R2 существует несколько вариантов. Один из них — использование программы Acronis, которая позволяет быстро и просто создавать и восстанавливать копии операционной системы.
Чтобы сделать резервную копию Windows Server 2012 R2 с помощью Acronis, нужно выполнить следующие шаги:
- Установите программу Acronis на сервер.
- Откройте программу и нажмите на кнопку «Создать резервную копию».
- Выберите диск или раздел, который вы хотите скопировать.
- Укажите путь для сохранения резервной копии — это может быть локальный диск или сетевое хранилище.
- Настройте параметры архивации, например, укажите, сколько копий хранить и как часто их создавать.
- Нажмите кнопку «Старт», чтобы начать процесс создания резервной копии.
После завершения процесса создания резервной копии вы сможете использовать Acronis для восстановления сервера Windows Server 2012 R2. Для этого просто выберите опцию «Восстановить» и укажите путь к созданному резервному файлу.
Важно отметить, что при создании резервной копии может потребоваться достаточно места на диске. Поэтому перед началом настройки архивации убедитесь, что у вас достаточно свободного пространства на диске.
Кроме того, помните, что восстановление операционной системы Windows Server 2012 R2 может занять некоторое время, особенно при большом объеме данных. Поэтому важно иметь в виду время, которое потребуется на восстановление системы в случае сбоев.
В итоге, создание и архивация резервных копий Windows Server 2012 R2 с помощью Acronis является важной задачей для администраторов серверов. Это позволяет сохранить систему в рабочем состоянии и быстро восстановить работу сервера в случае необходимости.
Настройка системы архивации Windows Server
Давайте разберемся, как можно настроить систему архивации Windows Server с помощью Acronis.
1. Установка Acronis: Сначала необходимо установить Acronis на ваш сервер. Выберите нужную вам версию программы и следуйте инструкциям установки.
2. Открываем Acronis: Найдите и откройте Acronis на сервере.
3. Выбор источника данных: На первом шаге настройки Acronis предлагает выбрать источники данных для резервного копирования. Вы можете выбрать диск, разделы, папки, файлы или весь сервер целиком.
4. Размещение резервных копий: На следующем шаге Acronis предлагает выбрать, куда будет размещаться резервная копия данных. Можно указать раздел на жестком диске сервера, другой диск или отдельное сетевое хранилище.
5. Настройка параметров копирования: Acronis позволяет настроить различные параметры копирования и архивации данных, такие как расписание автоматического копирования, методы сжатия и шифрования.
6. Создание резервной копии: После того, как все параметры настроены, можно приступить к созданию резервной копии данных. Нажмите на соответствующую кнопку в Acronis и дождитесь завершения процесса.
7. Восстановление данных: В случае поломки или ошибки можно использовать Acronis для восстановления данных. Откройте программу и выполните необходимые шаги для восстановления выбранных файлов или всего сервера.
Acronis является мощным инструментом для резервного копирования и восстановления данных на Windows Server. Установка и настройка этого компонента позволяют администраторам создавать регулярные резервные копии данных, что обеспечивает надежность и быстрое восстановление в случае необходимости.
Не забудьте регулярно создавать и проверять резервные копии данных на вашем сервере, чтобы быть уверенными в их сохранности.
Лучшие места для копирования
Основные места для копирования включают:
| Место | Описание |
|---|---|
| Локальный жесткий диск | Простое размещение архивов или резервной копии системы на физическом диске сервера. |
| Сетевой диск | Установка дополнительного диска либо использование сетевого пространства для создания резервной копии. |
| Внешний диск | Подключение внешнего диска к серверу и использование его для копирования данных. |
| Облако | Аренда пространства в облачной системе хранения для создания резервных копий. |
Каждый из этих вариантов имеет свои особенности и преимущества. Например, локальное создание резервной копии на жестком диске позволит вам быстро восстановиться в случае поломки системы. Однако, в случае физического повреждения диска, вы рискуете потерять все данные.
Создавая резервную копию на сетевом диске или в облаке, вы получаете дополнительное место для хранения данных и возможность восстановления системы из любого места, имеющего доступ к сети. Однако, скорость копирования может быть медленнее, по сравнению с локальным хранением.
В любом случае, вы должны учитывать расположение резервной копии в процессе настройки Acronis. Выберите папку или диск, куда вы хотите сохранить резервные копии, чтобы сразу нажать на кнопку «Копировать». Похоже, что лучшим решением будет использовать локальный диск для создания резервной копии системы.
При размещении файлов архивации или резервного диска убедитесь, что у вас есть достаточно свободного дискового пространства. В противном случае, Acronis может не сможет создать полную копию системы или файлы могут быть повреждены.
Кроме того, обратите внимание на место, где будут храниться файлы образов и архивов. Шаг «Восстановить» в Acronis позволяет выбрать нужный файл образа или архива для восстановления системы. Убедитесь, что файлы находятся в надежном месте, доступном для администраторов серверов.
Итак, выбрав лучшее место для хранения резервной копии, вы будете готовы к архивации и восстановлению данных на сервере Windows Server 2019.
Установка системы архивации Windows Server
Для создания резервной копии Windows Server 2019 с помощью Acronis, вам необходимо установить компоненту Acronis Backup на ваш сервер.
Вот шаги, которые вы должны выполнить:
- Загрузите установочный файл Acronis Backup с официального сайта Acronis.
- Запустите установку и следуйте инструкциям мастера установки. После выбора типа установки выберите сервер, на котором вы хотите установить Acronis Backup.
- Укажите путь для установки Acronis Backup. Лучше выбрать диск с наибольшим доступным пространством для будущих резервных копий.
- Выберите необходимые компоненты и роли Acronis Backup. В большинстве случаев достаточно установить компоненту «Acronis Backup» и роль «Хранитель резервной копии».
- Затем укажите местоположение для хранения резервных копий. Вы можете использовать локальный диск, сетевое размещение или даже виртуальные диски iSCSI.
- Откройте Acronis Backup и перейдите на вкладку «Задания». Отсюда вы сможете создать новую задачу резервного копирования.
- Выберите источник данных (файлы, папки или диски), которые вы хотите скопировать, и укажите путь для хранения резервной копии.
- Настройте расписание и параметры резервного копирования в соответствии с вашими потребностями и требованиями.
- При создании задачи Acronis Backup автоматически создаст образ системы и резервную копию выбранных данных.
- В случае поломки или потери данных вы сможете использовать Acronis Backup для восстановления системы и файлов.
Теперь вы знаете, как установить и настроить систему архивации Windows Server с помощью Acronis. Создавая регулярные резервные копии, вы сможете обезопасить свои данные от потери и быстро восстановить сервер в случае сбоя.
Почему Acronis — лучшая система архивации данных Windows Server 2012 R2
- Локальное и удаленное резервное копирование: Acronis позволяет делать резервные копии данных как на локальных дисках, так и на удаленных серверах. Вы можете выбрать, где хотите хранить свои резервные копии, чтобы обеспечить максимальную защиту в случае поломки сервера.
- Простое создание и восстановление резервных копий: С помощью Acronis вы можете легко создавать резервные копии одной командой или настроить автоматическое резервное копирование в заданное время. Восстановление данных также происходит в несколько простых шагов.
- Возможность выбора файлов и разделов для резервного копирования: Acronis позволяет выбрать конкретные файлы, папки или разделы, которые вы хотите включить в резервную копию. Вам не придется тратить время на копирование лишних данных.
- Легкое добавление дополнительного пространства для хранения данных: Если вам требуется больше места для хранения резервных копий, вы можете легко добавить новый жесткий диск или настроить подключение к удаленному хранилищу через протокол iSCSI.
- Настройка параметров сохранения данных: С Acronis вы можете настроить различные параметры сохранения данных, такие как количество сохраняемых копий, перезапись старых копий и т.д. Это позволяет вам точно управлять объемом и содержимым ваших резервных копий.
В статьях для администраторов серверов Windows Server 2012 R2 обычно необходимо обсуждать различные варианты и параметры резервного копирования данных. Acronis предоставляет все необходимые инструменты и функции, чтобы вы могли настроить систему архивации данных по вашим требованиям и предпочтениям.
Так что, когда делаете резервную копию Windows Server 2012 R2, давайте обратимся к Acronis — надежному и удобному выбору для администраторов серверов Windows.
Видео:
Резервное копирование Windows. Создание и восстановление бэкапа
Резервное копирование Windows. Создание и восстановление бэкапа by MartyFiles 24,969 views 1 year ago 7 minutes