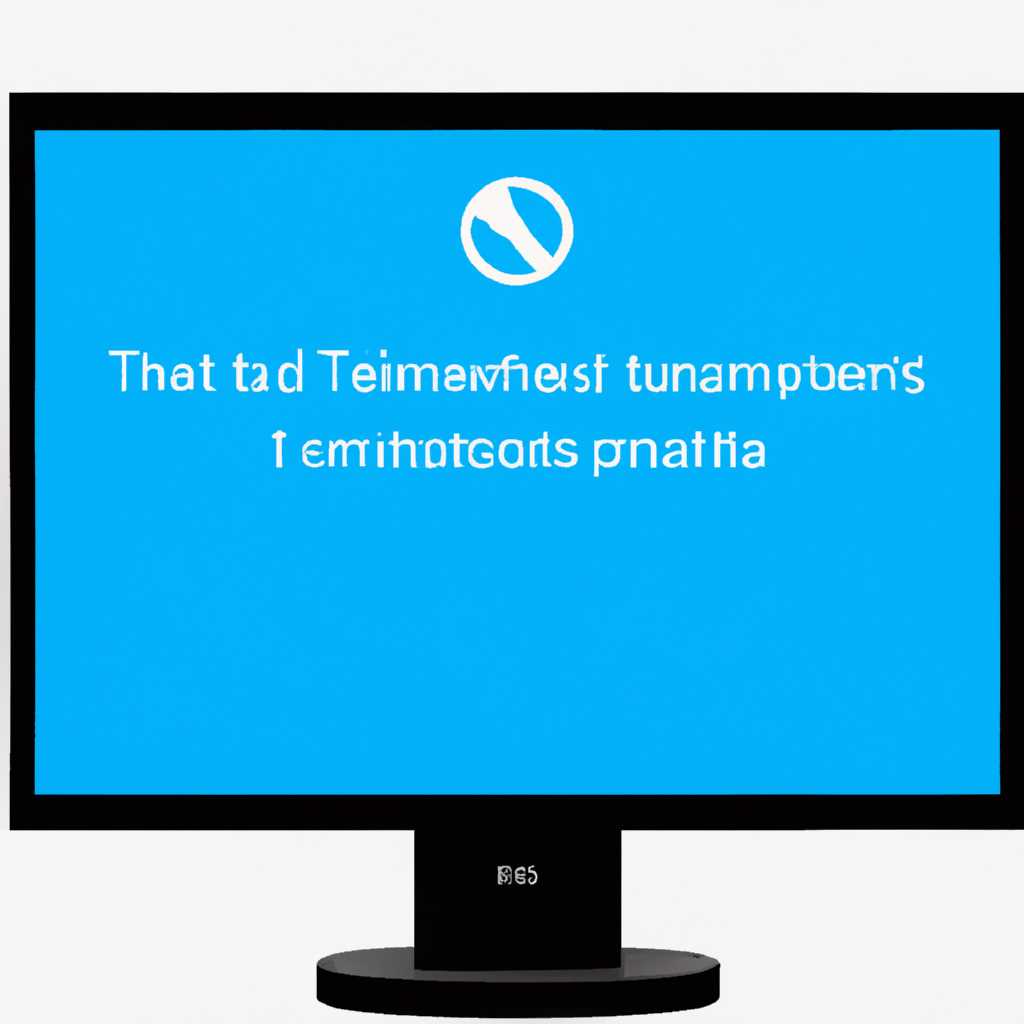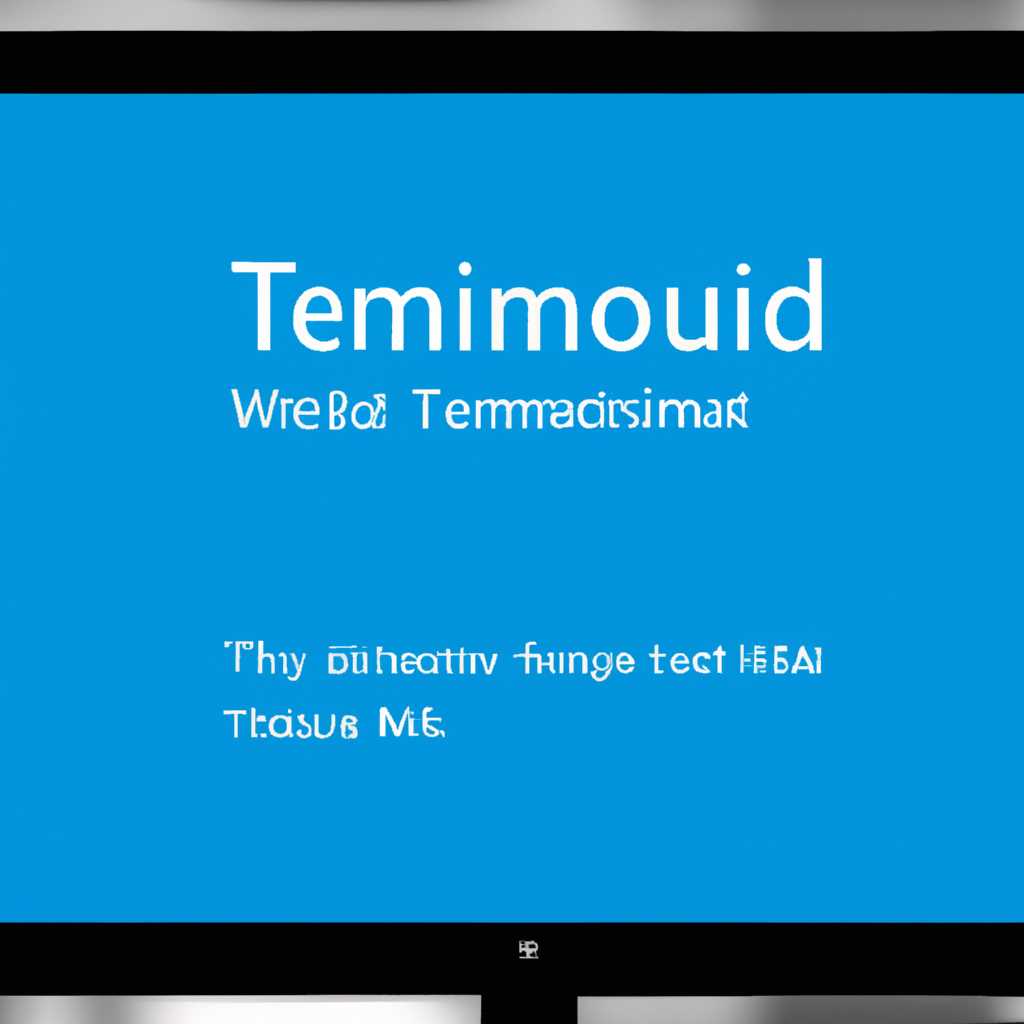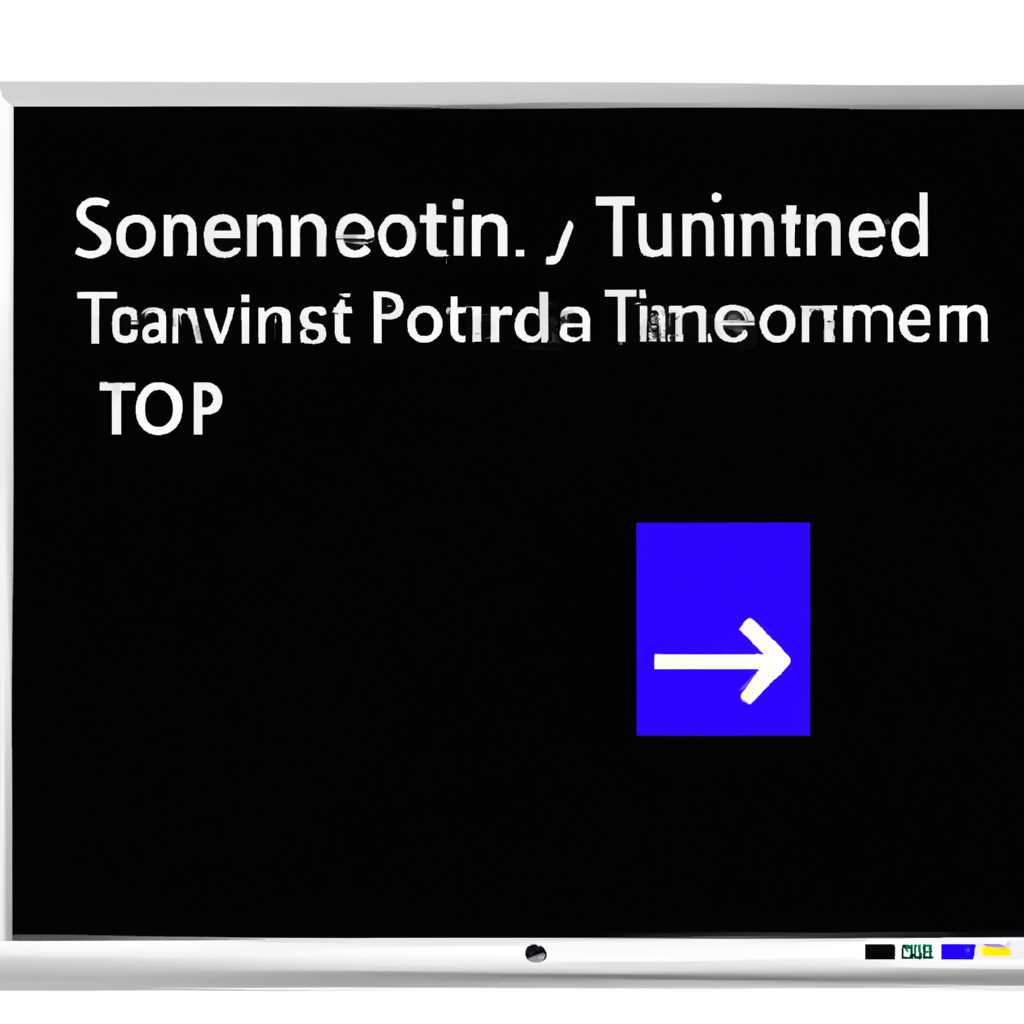- Режим киоска терминала Windows 10 — ограниченный доступ к компьютеру
- Режим киоска терминала Windows 10:
- Что такое режим киоска?
- Как настроить режим киоска в Windows 10?
- Как войти в режим киоска в Windows 10?
- Ограниченный доступ к компьютеру в киоск-режиме
- Шаг 1: Открывайте редактор локальной групповой политики (gpedit.msc)
- Шаг 2: Назначьте киоск-режим по умолчанию для выбранных учетных записей
- Шаг 3: Настройка автоматического входа в систему
- Примечание:
- Видео:
- Режим киоска или режим терминала Windows 11 и Windows 10
Режим киоска терминала Windows 10 — ограниченный доступ к компьютеру
Режим киоска терминала Windows 10 – это специальная функция операционной системы, которая позволяет ограничить доступ к компьютеру и разрешает использование только определенных приложений или функций. В этом режиме компьютер может автоматически запускать заданное приложение при загрузке системы и предоставлять только ограниченные возможности пользователю.
Данный режим управления рекомендуется использовать в тех случаях, когда необходимо ограничить доступ к компьютеру для пользователей, которые могут небрежно относиться к безопасности системы или могут случайно изменить важные настройки. Киоск-режим также может быть полезен для предоставления доступа только к определенным сервисам или информации для клиентов или работников.
Настройка режима киоска доступна через конфигурационные параметры системы Windows. Перед включением режима киоска необходимо внести определенные изменения в конфигурационные параметры системы, чтобы ограничить доступ к компьютеру и разрешить только необходимые приложения или сервисы. Прежде всего, необходимо настроить автоматический вход в систему без запроса учетных данных пользователя.
Режим киоска терминала Windows 10:
Режим киоска терминала Windows 10 предоставляет ограниченный доступ к компьютеру, позволяя настроить его в качестве информационного терминала или киоска. В этом режиме пользователи ограничены в возможностях работы с операционной системой и могут использовать только определенные приложения или функции.
Для включения режима киоска в Windows 10 необходимо выполнить несколько шагов:
- Зайдите в «Center for Devices and Printers» в системе Windows 10.
- Установите значение «Уровень оповещения настройки установки» на «Оповещение».
- Настройте параметры BIOS для разрешения загрузки виртуальной машины или устройства.
- Настройте групповую политику для фильтрации запуска приложений.
- Включите режим киоска через мастер настройки.
После выполнения этих действий ваш компьютер будет настроен в режиме киоска. Пользователи смогут использовать только предустановленные приложения, которые вы задали, и не будут иметь доступа к остальным функциям или приложениям операционной системы.
Пожалуйста, обратите внимание: для настройки режима киоска в Windows 10 требуется установленная 32-разрядная версия операционной системы.
Если вам необходимо включить режим киоска в сетевом домене, вам потребуется настройка дополнительных параметров. Например, вы можете настроить журнал информационного журнала или виртуальные машины для записи пользователей и предотвращения возможных нарушений.
Режим киоска терминала Windows 10 также предоставляет возможность настроить определенные пользовательские параметры, такие как включение или отключение функции блокировки клавиатуры и мыши или определенных сочетаний клавиш, таких как «Alt + F4». Также вы можете настроить пароль для входа в систему, чтобы ограничить доступ только авторизованным пользователям.
Что такое режим киоска?
Как настроить режим киоска в Windows 10?
Для настройки режима киоска в Windows 10 необходимо выполнить несколько шагов:
- Подготовьте ваше оборудование, чтобы оно соответствовало вашим потребностям. Убедитесь, что у вас есть все необходимые периферийные устройства, такие как клавиатуры и мыши, и что они совместимы с вашим компьютером.
- Настройте вход в режим киоска с помощью комбинации клавиш. Войдите в «Настройки» -> «Учетные записи» -> «Семейные и другие пользователи» и выберите «Добавить к пользователям на этом ПК». Введите имя пользователя, выберите тип учетной записи и нажмите «Добавить».
- Создайте ярлык на рабочем столе для входа в режим киоска. Щелкните правой кнопкой мыши на свободной области рабочего стола, выберите «Новый» -> «Ярлык». Введите » shell:Startup » в поле «Местоположение элемента» и нажмите кнопку «Далее».
- На странице «Укажите имя ярлыка» введите имя ярлыка (например, «Kiosk Mode») и нажмите «Готово».
- Настройте ограничения доступа в режиме киоска с помощью редактора групповых политик (gpedit.msc). Запустите «Выполнение команд» (нажмите «Win + R») и введите «gpedit.msc». В окне «Редактор групповых политик» перейдите по пути «Конфигурация компьютера» -> «Административные шаблоны» -> «Компоненты системы Windows» -> «Интерфейс пользователя Windows». Включите и настройте доступные ограничения, которые должны применяться в режиме киоска.
- Запланируйте запуск режима киоска при входе в систему. Откройте диалог «Выполнение команд» (нажмите «Win + R») и введите «shell:startup», чтобы открыть папку «Автозапуск». Создайте ярлык для файла, который будет запускать режим киоска, и поместите его в эту папку.
- Обновите политику вашего киоска с помощью командной строки. Откройте командную строку от имени администратора и выполните следующую команду: «gpupdate /force».
Как войти в режим киоска в Windows 10?
Чтобы войти в режим киоска после настройки, выполните следующие шаги:
- Запустите компьютер и войдите в учетную запись пользователя, которую вы настроили для режима киоска.
- На экране входа выберите ярлык, который вы создали, чтобы запустить режим киоска.
- После входа в режим киоска, пользователь будет ограничен доступом только к определенным функциям и интерфейсу, указанным в настройках режима киоска.
Теперь вы знаете, что такое режим киоска в Windows 10 и как его настроить и использовать. Будьте осторожны при настройке режима киоска, чтобы не нарушить доступ к необходимым программам и файлам или ограничить пользовательский сеанс.
Ограниченный доступ к компьютеру в киоск-режиме
Режим киоска представляет собой способ ограничить доступ пользователей к компьютеру, чтобы они могли использовать только определенные приложения или функции. Этот режим может быть полезен, например, в общественных местах, где необходимо предоставить доступ к определенным сервисам или информации, в то время как ограничивается возможность вмешательства в настройки системы.
Для настройки ограниченного доступа в киоск-режиме, пользователям операционной системы Windows 10 необходимо настроить устройствограничения для интерфейса пользователя. Существуют различные способы настройки киоск-режима, но одной из наиболее распространенных и удобных является использование редактора локальной групповой политики (gpedit.msc).
Шаг 1: Открывайте редактор локальной групповой политики (gpedit.msc)
Для открытия редактора локальной групповой политики нужно нажать сочетание клавиш «Win + R» и в появившемся окне выполнить команду «gpedit.msc».
Шаг 2: Назначьте киоск-режим по умолчанию для выбранных учетных записей
Перейдите к следующему разделу в редакторе локальной групповой политики:
«Конфигурация компьютера» -> «Шаблоны административных шаблонов» -> «Система» -> «Logon».
Теперь найдите и откройте элемент «По умолчанию входить в систему в киоск-режиме» для редактирования.
На открывшемся экране настройки выберите опцию «Включено», а затем введите имя пользователя и пароль учетной записи, которую нужно использовать в киоск-режиме.
Шаг 3: Настройка автоматического входа в систему
Настройте автоматический вход в систему по умолчанию, чтобы установить учетную запись, которая будет использоваться в киоск-режиме. Для этого выполните следующие действия:
- Запустите «Редактор реестра» («regedit») с помощью сочетания клавиш «Win + R».
- Перейдите в раздел «HKEY_LOCAL_MACHINE\SOFTWARE\Microsoft\Windows NT\CurrentVersion\Winlogon».
- Создайте новое значение типа «DWORD» с именем «AutoAdminLogon».
- Установите значение «1» для этого ключа.
- Создайте новое значение типа «SZ» с именем «DefaultUserName» и введите имя пользователя учетной записи киоска.
- Создайте еще одно значение типа «SZ» с именем «DefaultPassword» и введите пароль учетной записи киоска.
После того, как все необходимые ключи и значения были созданы, перезагрузите компьютер.
После перезагрузки компьютера учетная запись, указанная в киоск-режиме, будет автоматически входить в систему при каждой загрузке. Когда пользователь находится в киоск-режиме, ему доступны только настроенные приложения или функции, а все остальные возможности и настройки системы блокируются.
Примечание:
Обратите внимание, что эти настройки применимы только на локальных учетных записях. Если компьютер находится в домене, эти настройки могут быть перекрыты политиками домена. Для полной настройки киоск-режима в домене рекомендуется обратиться к документации от Microsoft или к системному администратору вашей сети.
Теперь вы знаете, как настроить ограниченный доступ к компьютеру в киоск-режиме и предоставить пользователям доступ только к необходимым функциям и приложениям.
Видео:
Режим киоска или режим терминала Windows 11 и Windows 10
Режим киоска или режим терминала Windows 11 и Windows 10 by remontka.pro video 4,013 views 1 year ago 4 minutes, 55 seconds