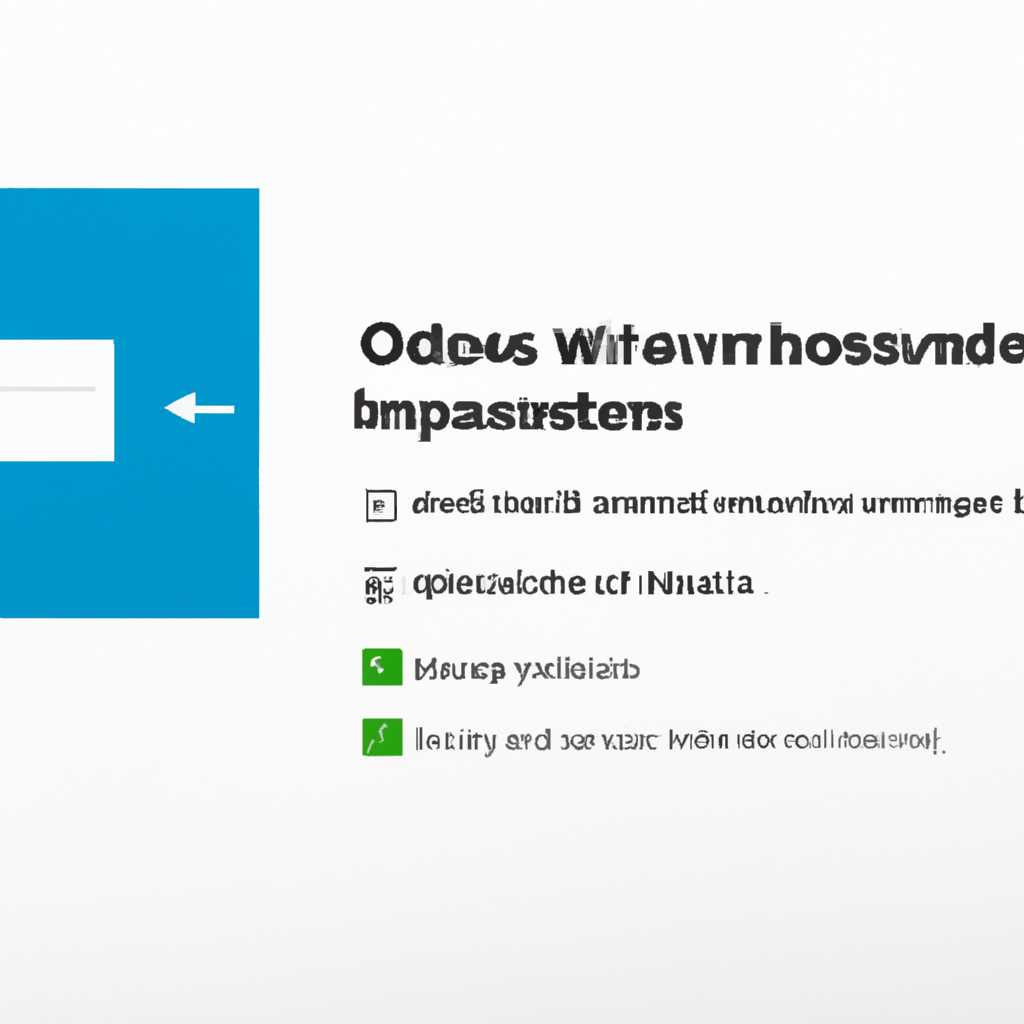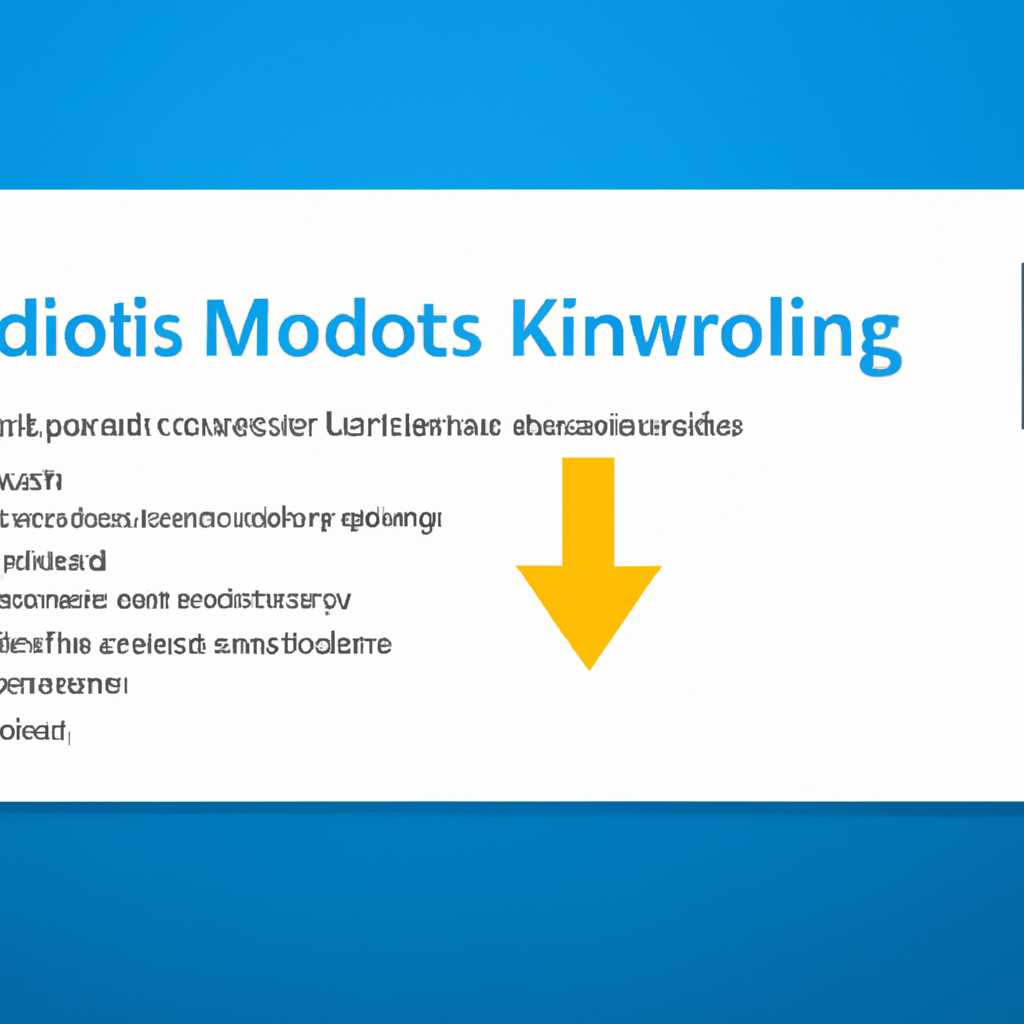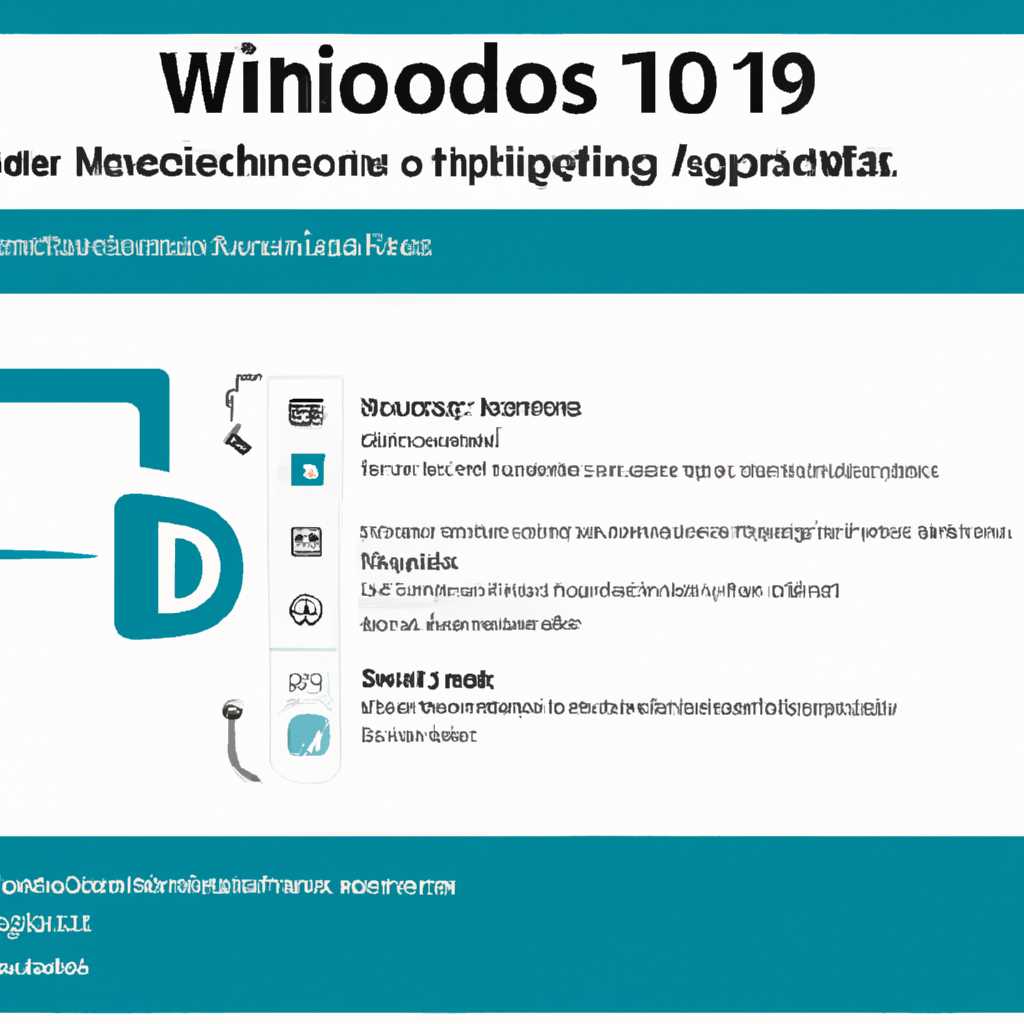- Режим киоска Windows 10: возможности и ограничения
- Режим киоска Windows 10: особенности и лимитации
- В итоге:
- Что такое режим киоска Windows 10
- Как настроить режим киоска Windows 10
- Шаги настройки
- 1. Использование политик групп (GPO)
- 2. Использование режима киоска в Windows 10 Education
- Видео:
- Режим киоска в Windows 10
Режим киоска Windows 10: возможности и ограничения
Киоск-режим Windows 10 представляет собой специальный режим операционной системы, который предоставляет пользователю ограниченный доступ к компьютеру, позволяя использовать только определенные приложения и функции. Этот режим особенно полезен в общественных местах, таких как библиотеки, кафе или аэропорты, где требуется ограниченный доступ к компьютеру для выполнения определенных задач.
Для включения режима киоска в Windows 10 необходимо настроить специальный адрес на компьютере. После ввода адреса в браузере пользователь попадает на экран с киоск-режимом, на котором может использовать только предустановленные приложения. Например, пользователь может настроить компьютер так, чтобы все, что будет на нем работать, было основано на функциях веб-браузера Edge, Google Chrome или другом браузере.
Ограничения режима киоска Windows 10 могут быть настроены, используя различные версии операционной системы. В версиях Pro и Enterprise можно использовать функцию Group Policy Objects (GPO) для ограничения доступа к некоторым приложениям или функциям компьютера. В версии Education возможно настроить режим киоска с использованием учетной записи Microsoft или Active Directory.
Один из примеров использования режима киоска может быть в учреждениях образования. Например, в классной комнате учитель может настроить компьютер таким образом, чтобы ученики могли использовать только определенные приложения и функции, не имея доступа к другим программам и настройкам компьютера.
Включение и настройка режима киоска в Windows 10 весьма проста и может быть выполнена даже самым неопытным пользователем. Например, можно ввести специальный пароль для пользователя, чтобы предотвратить несанкционированный доступ к компьютеру. Также можно настроить масштаб экрана, реагирование на ввод данных с клавиатуры или тачпада, а также использование других функций компьютера.
Однако, важно знать, что при использовании режима киоска могут возникнуть некоторые ограничения, которые могут быть преодолены настройкой системы или использованием специальных приложений. Например, некоторые программы могут потребовать административные права для установки или удаления. Также, некоторые пользователи могут найти способы обойти ограничения режима киоска и получить доступ к другим функциям компьютера.
В целом, режим киоска Windows 10 доступен и полезен для различных учреждений и общественных мест, где требуется ограниченный доступ к компьютеру и использование определенных приложений. Будь то библиотеки, кафе или аэропорты, режим киоска Windows 10 поможет организовать безопасный и контролируемый доступ к компьютеру для пользователей.
Режим киоска Windows 10: особенности и лимитации
Режим киоска Windows 10 представляет собой специальный режим операционной системы, который ограничивает доступ пользователя только к определенным приложениям и функциям. Этот режим может быть полезен в общественных учреждениях, магазинах, торговых центрах и других местах, где необходимо ограничить использование устройства.
Как использовать режим киоска Windows 10? Зачем он нужен? Все зависит от ваших нужд и требований. Например, вы можете настроить киоск-терминал для поиска информации в сетевом обозревателе Google Chrome или для запуска специфических приложений.
Чтобы войти в режим киоска Windows 10, сначала вам нужно создать учетную запись пользователя. Выберите «Параметры» в главном меню, затем «Учетные записи» и «Семейные и другие пользователи». Нажмите на кнопку «Добавить учетную запись» и выберите «Для другого пользователя». Укажите имя пользователя и пароль, и учетная запись будет создана.
Дальше откройте командную строку и введите команду «gpedit.msc», чтобы открыть окно редактора групповых политик. В нем найдите раздел «Компьютерная конфигурация» и выберите «Административные шаблоны». В следующем разделе найдите «Компоненты Windows», а затем «Интернет-обозреватель». В этом разделе укажите полноэкранное окно Internet Explorer в режиме киоска.
Теперь режим киоска Windows 10 будет работать на вашем устройстве. Вы можете ограничить доступ только к определенным приложениям и функциям. Например, вы можете запретить доступ к командной строке, системным настройкам или функциям выключения устройства.
Если вы хотите ограничить доступ к внешним устройствам, вам нужно будет включить функцию «Запретить использование только USB, CD, DVD и FDD» в разделе «Групповая политика» в редакторе групповых политик.
Важно отметить, что режим киоска Windows 10 доступен только в некоторых версиях операционной системы, например, Windows 10 Pro и Windows 10 Enterprise. Если у вас есть более базовая версия Windows 10, такая как Windows 10 Home, возможно, вам потребуется обновить вашу систему, чтобы использовать эту функцию.
Кроме того, режим киоска Windows 10 имеет свои ограничения. Например, вы не сможете работать в полноэкранном режиме с другими приложениями или использовать функции, как в полноценной версии Windows 10. Кроме того, пользователи с учетными записями, созданными в режиме киоска, не смогут войти в систему после ее перезагрузки, придется использовать пароль учетной записи администратора для входа.
Режим киоска Windows 10 может быть полезным инструментом для ограничения функциональности вашего устройства и предоставления доступа только к определенным приложениям и функциям. Он может быть особенно полезен для общественных учреждений, магазинов и других мест, где необходимо предоставить пользователям ограниченный доступ к устройству.
В итоге:
- Режим киоска Windows 10 позволяет ограничить доступ пользователя только к определенным приложениям и функциям.
- Для включения режима киоска необходимо создать учетную запись пользователя и настроить соответствующие политики безопасности.
- Режим киоска Windows 10 имеет ограничения, включая ограниченную функциональность и ограниченные возможности пользователей.
В целом, режим киоска Windows 10 может быть полезным инструментом для создания ограниченного терминала или киоска, где доступны только определенные приложения и функции. Будьте внимательны при настройке этого режима и учтите его ограничения, чтобы достичь желаемых результатов. Спасибо!
Что такое режим киоска Windows 10
В режиме киоска Windows 10 ваш компьютер будет работать как информационный терминал, а доступ к другим приложениям и функциям будет ограничен. Когда пользователь кликает на заданную плиточную иконку, запускается определенное приложение, предварительно настроенное в вашем режиме киоска.
Для включения режима киоска Windows 10 вам понадобится пароль учетной записи с администраторскими правами. После входа в систему вы можете ввести адрес браузера в поле ввода и начать работу.
Обратите внимание, что режим киоска Windows 10 не поддерживается в ранних версиях операционной системы, таких как Windows 10 Home, Windows 10 Education и Windows 10 S. Он доступен только в версиях Windows 10 Professional и Windows 10 Enterprise.
Ограничения режима киоска Windows 10 включают в себя отсутствие возможности изменения параметров системы компьютера, использования команды shutdown для выключения компьютера и изменения пароля учетной записи в режиме киоска. Также не будет доступа к сетевым настройкам и управлению порт-секьюрити.
В режиме киоска Windows 10 вы можете использовать только один браузер, который вам было разрешено настроить в режиме киоска, например, Microsoft Edge или Internet Explorer 11. Пользователи смогут вводить только указанные адреса и работать только с предварительно настроенными приложениями.
Если вы хотите включить режим киоска на компьютере в домене, вам потребуется использовать терминал – родительский компьютер, к которому подключен ваш компьютер. В режиме киоска на компьютере можно будет вводить только учетную запись и пароль, предварительно настроенные на терминале.
В режиме киоска Windows 10 необходим контроль и учетная запись администратора для его настройки и изменения параметров. Другие пользователи, не имеющие прав администратора, не смогут выйти из режима киоска или изменить его настройки без пароля.
Использование режима киоска Windows 10 предоставляет удобный и защищенный способ работы с определенными приложениями на вашем компьютере. Вы сможете настроить его согласно своим потребностям и предоставить пользователям удобный доступ только к нужным функциям и записям работы.
Как настроить режим киоска Windows 10
Режим киоска Windows 10 позволяет ограничить доступ пользователей к компьютеру, установив определенные параметры. В этом разделе мы рассмотрим, как настроить режим киоска в Windows 10.
Шаги настройки
Для настройки режима киоска в Windows 10 вы можете использовать несколько различных методов.
1. Использование политик групп (GPO)
Один из способов настройки режима киоска — использование групповых политик (GPO). Вы можете настроить ограничения для определенных пользователей или компьютеров, устанавливая параметры через GPO.
Вот несколько шагов для настройки режима киоска через GPO:
- Откройте раздел групповых политик, используя «gpedit.msc» в командной строке или PowerShell.
- Перейдите к «Конфигурация компьютера» > «Административные шаблоны» > «Система» > «Разрешить только определенные приложения использовать устройства пользователя».
- Выберите «Включено» и укажите список приложений (например, Edge, Chrome), которые будут доступны при использовании режима киоска.
- Нажмите «Применить» и «ОК».
2. Использование режима киоска в Windows 10 Education
Если ваша версия Windows 10 является образовательной (например, Windows 10 Education), вы можете использовать функцию «Режим киоска», доступную в настройках системы.
Вот несколько шагов для настройки режима киоска в Windows 10 Education:
- Откройте «Параметры» > «Учетные записи» > «Семейные и другие пользователи».
- Выберите пользователя, для которого нужен ограниченный режим входа в систему.
- Нажмите «Изменить тип учетной записи» и выберите «Режим киоска».
- Выберите браузер (например, Edge или Chrome) для использования в режиме киоска. Укажите адреса, которые будут доступны в браузере.
- Нажмите «Дальше» и настройте другие параметры, если нужно.
- Последний шаг — выберите «Включить» и настройка режима киоска будет завершена.
Помимо этих методов, есть и другие способы настроить режим киоска в Windows 10, например, используя PowerShell, редактирование BIOS-настроек или внешних устройств.
Теперь, когда вы знаете, как настроить режим киоска в Windows 10, вы можете ограничить доступ пользователей к компьютеру и настроить параметры в соответствии с вашими потребностями.
Видео:
Режим киоска в Windows 10
Режим киоска в Windows 10 by PracticU — онлайн IT курсы 644 views 2 years ago 4 minutes, 35 seconds