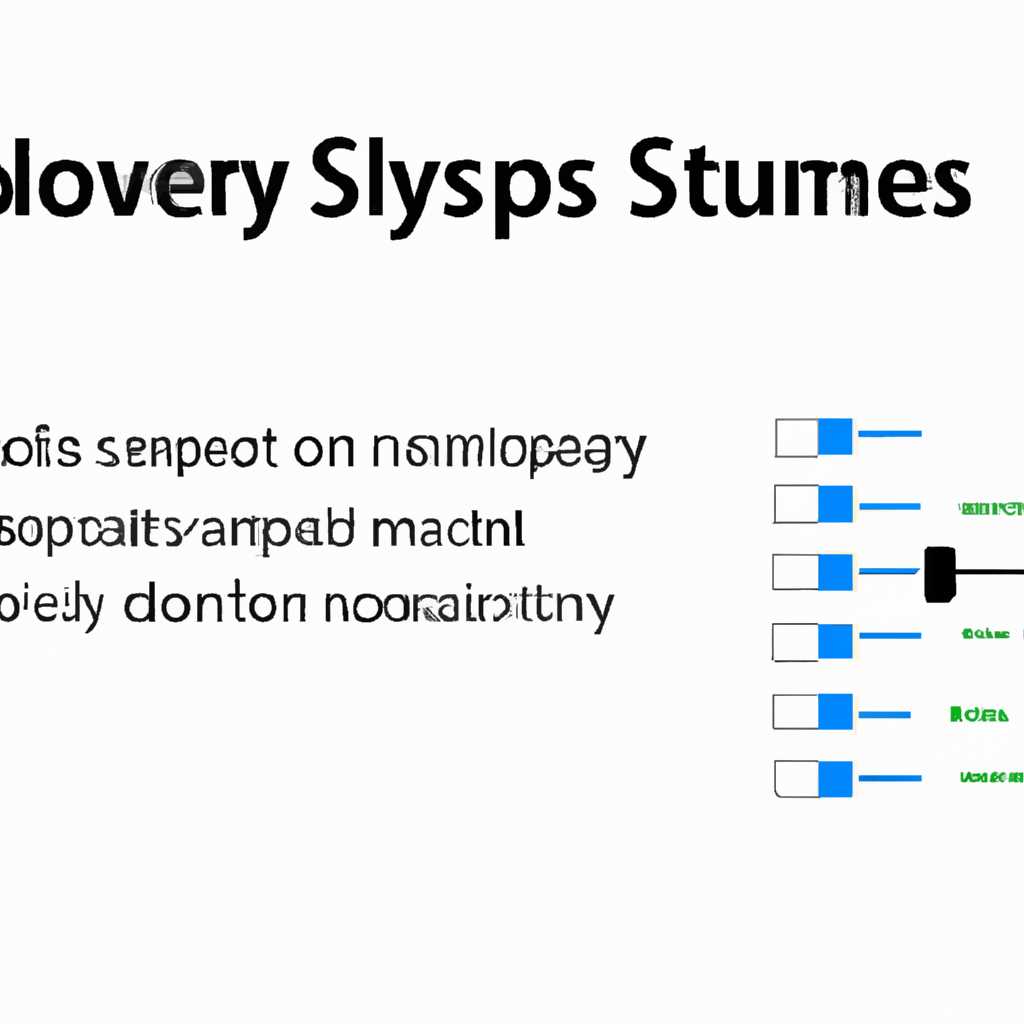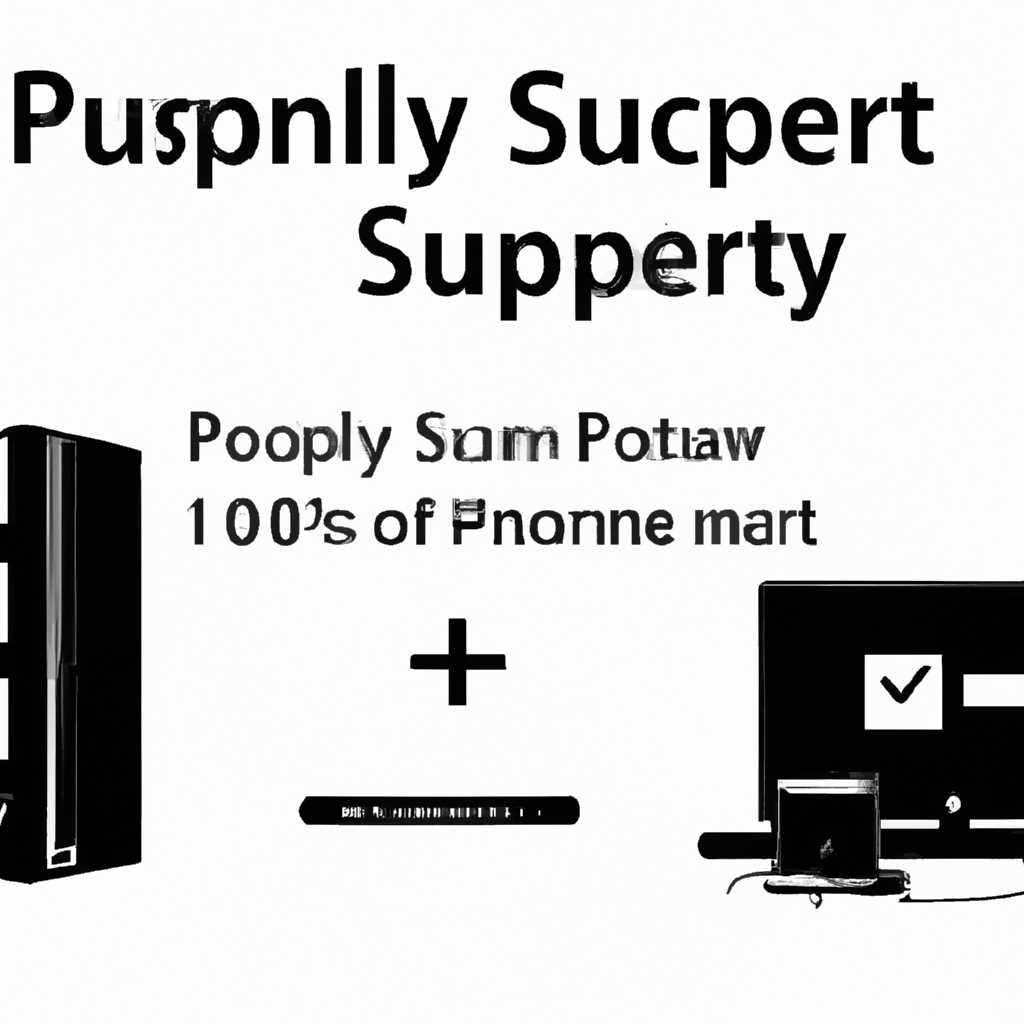- Режим питания от сети Windows 10: особенности и настройки
- Настройка питания и спящего режима
- Настройка режима питания
- Настройка спящего режима
- Как открыть настройки электропитания в Windows 10 и что можно найти
- Как настроить параметры электропитания в Windows 10
- Параметры экономии заряда и как в них попасть
- Что еще стоит знать о параметрах экономии заряда
- Настройки электропитания: что можно изменить
- Параметры питания
- Изменение параметров питания
- Видео:
- 2. Первичная настройка/оптимизация Windows 10 после установки. Как настроить Windows 10? PCprostoTV
Режим питания от сети Windows 10: особенности и настройки
В операционной системе Windows 10 есть множество настроек, позволяющих пользователю полностью контролировать режим питания своего ноутбука или ПК. Надстройка «Настройка режима питания» в Управлении электропитанием дает возможность пользователю выбрать оптимальный режим питания для своего устройства. В этом разделе мы рассмотрим особенности и настройки режима питания от сети в Windows 10.
Режимы питания — это набор параметров, которые определяют поведение системы в зависимости от состояния питания устройства. Например, достаточно лишь перейти в раздел «Настройки» -> «Система» -> «Электропитание» и найти пункт «Настроить план электропитания». В этом разделе можно изменить параметры различных режимов питания, например, установить интервал времени, через который компьютер перейдет в спящий режим, когда нет работы. Эти настройки можно изменить для каждого режима питания отдельно.
Один из наиболее «интересных» параметров режима питания — это кнопка «Изменить параметры плана» под каждым. Например, в разделе «Настройка спящего режима» можно изменить параметры, чтобы ноутбук сразу перешел в спящий режим при закрытии крышки, или чтобы он оставался включенным при закрытии. В разделе «Изменение настроек питания» можно настроить, когда ноутбук будет переходить в спящий режим от низкого заряда аккумулятора. Этот параметр, в свою очередь, можно настроить для каждого режима поведения ноутбука отдельно.
Wini предлагает множество параметров настройки питания, которые позволяют пользователю адаптировать работу ноутбука под свои потребности. Установите свои настройки и пользуйтесь наиболее подходящим режимом электропитания для вашего ноутбука или ПК!
Настройка питания и спящего режима
Настройка режима питания
В Windows 10 есть несколько предустановленных режимов питания, которые можно выбрать в зависимости от типа использования компьютера. Например, режим «Сбалансированный» обеспечивает компромисс между производительностью и потреблением энергии, а режим «Экономия энергии» позволяет минимизировать энергопотребление, но при этом может снижать производительность.
Чтобы настроить параметры режима питания, откройте раздел «Параметры» в меню «Пуск» (можно использовать сочетание клавиш Win + I). Затем перейдите в раздел «Система» и выберите «Питание и сон» в левой панели.
Настройка спящего режима
Спящий режим – это режим, в котором компьютер или ноутбук входит при длительном отсутствии активности пользователя. В этом режиме все процессы приостанавливаются, но состояние системы сохраняется на жестком диске или в памяти.
Чтобы настроить спящий режим в Windows 10, откройте раздел «Параметры» в меню «Пуск». Затем перейдите в раздел «Система» и выберите «Электропитание и спящий режим» в левой панели.
Эти настройки позволяют установить время бездействия компьютера или ноутбука, после которого он перейдет в спящий режим, а также изменить длительность этого режима. Также есть возможность настроить поведение компьютера при закрытии крышки портативного компьютера или при нажатии кнопки питания.
Настройка питания и спящего режима в Windows 10 очень важна для обеспечения наилучшей работы вашего устройства. Сделайте эти настройки в зависимости от ваших нужд и получите больше удовольствия от использования компьютера или ноутбука в повседневной жизни.
Как открыть настройки электропитания в Windows 10 и что можно найти
В разделе «Система» вы можете найти различные параметры, связанные с электропитанием. Чтобы открыть настройки электропитания, перейдите в раздел «Питание и сон». В верхней части этой вкладки вы увидите надписи «Режим питания» и «Настройка сценариев режима питания». Нажав на любую из них, вы попадете в раздел настроек электропитания.
В разделе настроек электропитания можно изменить интервал времени, через которое компьютер перейдет в режим сна или спящего режима. Настройте этот параметр под свои предпочтения, установив время, которое вас устраивает. Можно также изменить настройку энергосбережения для устройства. Некоторые ноутбуки даже позволяют запретить работу в спящем режиме, чтобы экономить заряд батареи.
В настройках электропитания также можно изменить режим работы при нажатии кнопки питания, установите подходящую для вас настройку этого параметра. Например, вы можете выбрать, чтобы ваш ноутбук переходил в спящий режим при нажатии кнопки питания или наоборот, чтобы выключался. Всего этих настроек довольно много, и вы сможете выбрать ту, которая подойдет именно для вашего устройства.
Некоторые настройки электропитания могут быть недоступны на некоторых устройствах, например, ноутбуках с процессором Intel Atom x1f44c, но в основном все пункты доступны для изменения.
Таким образом, настройки электропитания в Windows 10 предоставляют возможность управлять энергопотреблением и работой вашего устройства. Используйте эти настройки для экономии заряда батареи, удобной работы и сокращения энергопотребления. Всего вам хорошего и удачи!
Как настроить параметры электропитания в Windows 10
Для изменения параметров электропитания в Windows 10 вы можете перейти к соответствующим настройкам через панель управления системы. Для этого:
- Нажмите правой кнопкой мыши на значок «Пуск» в левой части панели задач.
- В открывшемся контекстном меню выберите пункт «Панель управления».
- В окне панели управления найдите и нажмите на ссылку «Параметры электропитания».
Очень удобно изменять параметры питания непосредственно через «Параметры электропитания» в Windows 10. Для доступа к этому разделу есть несколько способов:
- Нажать правой кнопкой мыши на иконку батареи в системном лотке, а затем выбрать пункт «Настройки электропитания».
- Нажать сочетание клавиш Win + I для открытия установок Windows 10, а затем выбрать раздел «Система» и перейти во вкладку «Питание и сбережение».
В разделе «Параметры электропитания» в Windows 10 вы найдете множество различных настроек, которые позволяют изменить режим электропитания для вашего устройства. В колонке «Текущие значения» вы можете установить значение для каждого параметра и выбрать опцию «Всегда» или «Через» соответственно.
Например, вы можете изменить яркость экрана вашего ноутбука, чтобы сэкономить заряд аккумулятора в разделе «Яркость экрана». Также вы можете настроить установку интервала перед отключением экрана или переходом в спящий режим в разделе «Переход в спящий режим».
Особенно полезной опцией является раздел «Режим питания батареи». В нем вы можете установить режим работы батареи, например, предотвратить ее зарядку до определенного значения или запретить подзарядку, пока уровень заряда не опустится ниже определенного процента.
Также стоит обратить внимание на раздел «Параметры электропитания для различных устройств». Здесь вы можете настроить поведение вашего ноутбука при подключении к розетке или отключении от нее.
Возможность настройки параметров электропитания в Windows 10 позволяет вам гибко управлять энергопотреблением вашего устройства, настраивать его работу под ваши потребности и сэкономить на счетах за электроэнергию. Изменение этих параметров в новом окне настроек Windows 10 – это довольно простая задача, которая «интересного» четко выполнится с первого раза.
Параметры экономии заряда и как в них попасть
Если вы работаете на ноутбуке, то знаете, как важно следить за зарядом батареи. В Windows 10 есть ряд параметров экономии заряда, которые помогут продлить время автономной работы вашего устройства.
Для изменения параметров экономии заряда откройте Панель управления и найдите пункт Параметры в разделе Система. Затем перейдите в раздел Питание и спящий режим.
В настройках питания вы можете запретить ноутбуку переходить в режим сна или гибернации в зависимости от экономии заряда. Например, вы можете выбрать пункт «Никогда» в колонке Состояние сна, чтобы ноутбук всегда был включен и готов к работе.
Очень важно также настроить интервал включения и отключения экрана. Для этого можно использовать параметр Вкл. экран. Установите значение, которое наиболее подходит для вас. Например, если вы не используете ноутбук в течение 1 минуты, экран автоматически выключится, что позволит сэкономить заряд батареи.
Если вы хотите изменить параметры экономии заряда на новом ноутбуке, то просто откройте панель управления и перейдите в раздел Параметры. Там вы найдете пункт Электропитание, где можно настроить все необходимые параметры для продления работы устройства от аккумулятора.
Кроме того, в Windows 10 есть функция «интересного режима», которая позволяет запретить запуск приложений в фоновом режиме. Если вам не нужно, чтобы программа работала во время экономии заряда, то вы можете изменить эту настройку.
Что еще стоит знать о параметрах экономии заряда
Настройка параметров экономии заряда доступна не только на ноутбуках, но и на других устройствах с Windows 10. К примеру, на планшетах можно изменить настройки для продления времени работы от аккумулятора.
Для большинства ноутбуков параметры экономии заряда уже установлены по умолчанию и работают достаточно хорошо. Однако, если у вас есть особенности использования ноутбука, например, вы постоянно работаете с электропитанием или наоборот, часто работаете без подключения к сети – изменение параметров экономии заряда может быть очень полезным.
Настройки электропитания: что можно изменить
Настройка режимов электропитания в Windows 10 позволяет изменить значения ряда параметров, чтобы устройства в сети или на аккумуляторе работали более удобно и экономно.
Для изменения настроек питания откройте раздел «Настройки» и найдите раздел «Система». Затем перейдите в раздел «Энергосбережение и сон». В колонке слева вы увидите ссылку на раздел «Дополнительные настройки плана». Это и есть раздел «Настройки электропитания».
Параметры питания
В разделе настройки электропитания вы увидите ряд параметров, которые можно изменить:
| Параметр | Описание |
|---|---|
| Экран | Здесь можно настроить время, через которое экран будет отключаться при бездействии. |
| Спящий режим | Задайте интервал, через который компьютер перейдет в спящий режим при отсутствии работы. |
| Заряд батареи | Настройка плана питания для ноутбуков, чтобы экономить заряд аккумулятора при работе от батареи. |
Изменение параметров питания
Для изменения параметров питания, щелкните на нужном пункте настройки и установите нужное значение. Например, вы можете изменить время до отключения экрана, настроить интервал спящего режима или выбрать план питания для работы на батарее.
Очень важно учитывать зависимости некоторых параметров от других. Например, если установлен короткий интервал спящего режима, то экран будет отключаться намного позже, чтобы не мешать работе. Также стоит обратить внимание на план питания для ноутбуков – установите экономный режим работы от батареи, чтобы продлить время работы вашего ноутбука.
Всегда можно настроить изменение режимов питания под себя. Но помните, экономия энергии может сказаться на производительности вашего устройства, поэтому настройки питания должны быть грамотно сбалансированы.
Видео:
2. Первичная настройка/оптимизация Windows 10 после установки. Как настроить Windows 10? PCprostoTV
2. Первичная настройка/оптимизация Windows 10 после установки. Как настроить Windows 10? PCprostoTV by PCprostoTV — ПК это просто 58,054 views 1 year ago 27 minutes