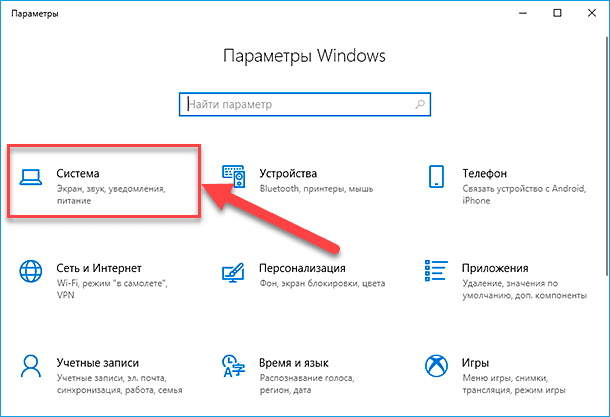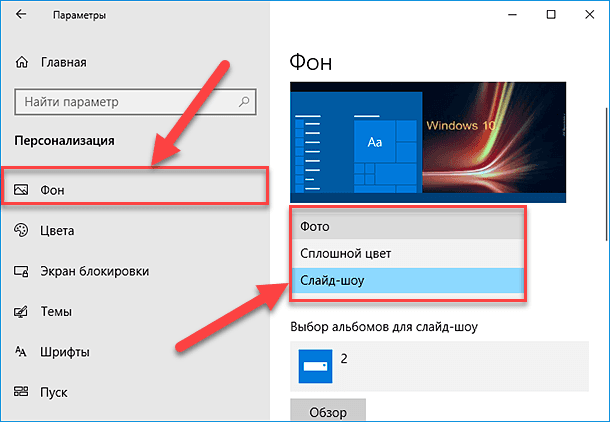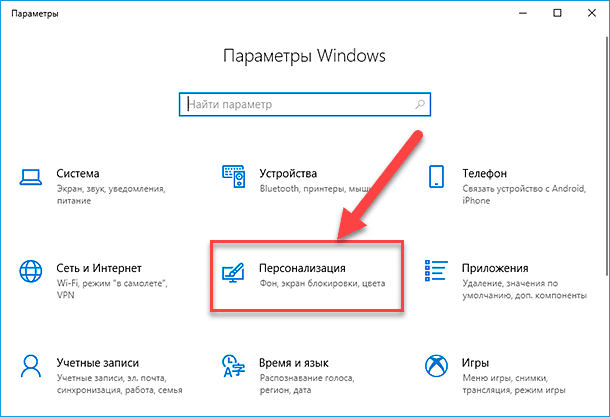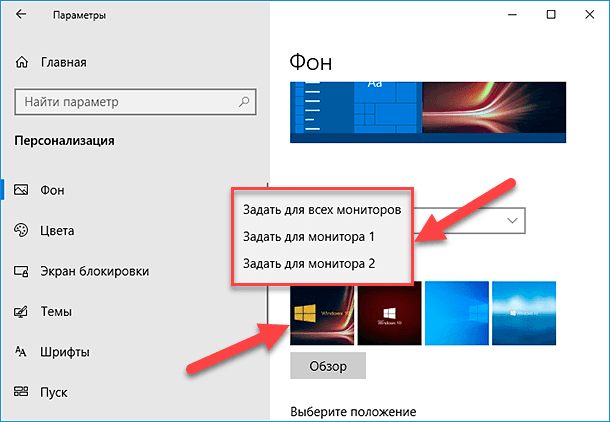- Как настроить второй монитор в Windows 10 пошаговая инструкция
- Способ 1: Использование системных параметров Windows 10
- Варианты изменения параметров экрана Windows 10
- Изменение параметров экрана через панель управления
- Изменение параметров экрана при помощи клавиш Win и P
- Изменение параметров экрана через настройки видеокарты
- Настройка параметров отображения
- Настройка разрешения и ориентации
- Настройка задач и окон
- Настройка фона и значков
- Переключение между мониторами в Windows 10
- Настройки разрешения и организация мониторов
- Настройка параметров отображения
- Перемещение задач и использование только одного экрана
- Как вывести игру на телевизор
- Способ 2: Изменение настроек видеокарты
- Перемещение окон между мониторами
- Видео:
- Работа с несколькими мониторами в Windows 10!
Как настроить второй монитор в Windows 10 пошаговая инструкция
В современном мире всё больше пользователей используют несколько мониторов для работы или развлечений. Возможность подключения второго монитора широко распространена как среди владельцев компьютеров, так и ноутбуков. Открывшемуся перед вами выбору необходимо уделить особое значение, поскольку это позволяет полностью использовать потенциал вашего компьютера и наслаждаться комфортом при работе с разными приложениями или игрушками.
Для начала, проверьте, что ваш компьютер или ноутбук поддерживает подключение второго монитора. Этот параметр устанавливается в параметрах отображения. Если ваш компьютер или видеокарта не поддерживает подключение двух мониторов, то в настройках будет только один монитор. Если у вас есть второй монитор, то в настройках будет возможность выбрать второй монитор, а также настроить другие параметры.
Способ 1: Использование системных параметров Windows 10
Настройка второго монитора в Windows 10 может производиться с помощью системных параметров компьютера. В данном разделе мы рассмотрим этот способ подробнее.
- Нажмите правой кнопкой мыши на пустой области рабочего стола и выберите пункт «Параметры дисплея» в контекстном меню.
- В открывшемся окне настройки дисплея выберите вкладку «Экран». Здесь вы увидите все подключенные к компьютеру мониторы и телевизоры.
- Если у вас есть несколько мониторов или телевизоров, вы можете выбрать нужное устройство, щелкнув по его значку. Основной монитор будет иметь большую панель настроек и значок с номером 1.
- В разделе «Варианты монитора» вы можете изменить разрешение и частоту обновления изображения на втором мониторе. Щелкните по панели настройки и выберите нужное разрешение из выпадающего списка.
- После того, как вы выбрали нужные настройки, нажмите кнопку «Применить», чтобы сохранить изменения.
- На панели настроек монитора вы также можете изменить расположение мониторов, переключение между ними и другие параметры.
- При переключении между мониторами на панели задач Windows вы можете открыть приложение или окно только на втором мониторе. Для этого щелкните правой кнопкой мыши на иконке приложения в панели задач и выберите пункт «Переместить на». Затем выберите нужный монитор.
- Чтобы изменить фон рабочего стола на втором мониторе, щелкните правой кнопкой мыши на пустой области рабочего стола и выберите пункт «Настройка фона». Здесь вы сможете выбрать изображение или цвет фона для каждого из мониторов.
- В системных параметрах Windows 10 также есть возможность настраивать другие параметры и функции мониторов. Пользуйтесь руководством от Microsoft или обратитесь к документации вашего монитора для получения более подробной информации о доступных функциях и настройках.
Теперь вы знаете, как настроить второй монитор в Windows 10 с помощью системных параметров. Этот способ позволяет вам изменять разрешение, частоту обновления и другие настройки на подключенных мониторах, а также использовать их одновременно. Основной монитор будет иметь большую панель настроек, а второй монитор вы сможете настроить с помощью контекстного меню его значка на панели задач.
Варианты изменения параметров экрана Windows 10
В операционной системе Windows 10 предусмотрены различные способы настройки параметров экрана, чтобы сделать работу с вторым монитором более удобной и эффективной. В данном руководстве мы рассмотрим несколько вариантов, которые помогут вам изменить параметры экрана на компьютере под управлением Windows 10.
Изменение параметров экрана через панель управления
Одним из основных способов изменить параметры экрана в Windows 10 является использование панели управления. Для этого необходимо:
- Нажать правой кнопкой мыши на рабочем столе и выбрать пункт «Настройки дисплея».
- В открывшемся окне нажать кнопку «Дисплей».
- Перейти в раздел «Разрешение экрана».
- В данном разделе вы можете изменить разрешение экрана и выбрать, какой монитор будет использоваться в качестве основного.
- Нажать кнопку «Применить», чтобы сохранить изменения.
Изменение параметров экрана при помощи клавиш Win и P
Еще одним способом изменить параметры экрана в Windows 10 является использование комбинации клавиш Win и P. Этот способ удобен, когда необходимо быстро переключиться между различными режимами использования мониторов.
Для изменения параметров экрана по данному способу необходимо:
- Нажать клавишу Win и P одновременно.
- В открывшемся окне выбрать нужный режим отображения, например «Только второй экран», «Расширить» или «Дублировать».
- Нажать кнопку «Применить», чтобы сохранить изменения.
Изменение параметров экрана через настройки видеокарты
Если у вас установлена видеокарта от компании Intel, то вы можете изменить параметры экрана напрямую через настройки видеокарты. Для этого выполните следующие действия:
- Нажмите правой кнопкой мыши на рабочем столе и выберите пункт «Настройки графики Intel».
- В открывшемся окне перейдите в раздел «Дисплей» и выберите «Разрешение экрана».
- В данном разделе можно изменить разрешение экрана и параметры масштабирования.
- Нажмите кнопку «Применить», чтобы сохранить изменения.
Это лишь некоторые из возможных вариантов изменения параметров экрана в Windows 10. Зная эти способы, вы сможете настроить второй монитор в соответствии со своими предпочтениями и требованиями.
Настройка параметров отображения
После успешного подключения второго монитора к вашему компьютеру в Windows 10, настройка параметров отображения позволяет использовать оба монитора одновременно и настроить их для удобной работы или игры.
Настройка разрешения и ориентации
Чтобы изменить разрешение и ориентацию мониторов, щелкните правой кнопкой мыши на рабочем столе и выберите «Параметры дисплея». В открывшемся окне перейдите на вкладку «Экран». Здесь вы сможете выбрать нужное разрешение для каждого монитора и настроить ориентацию (горизонтально или вертикально).
Помимо этого, можно указать, какой монитор будет основным (главным) и на котором будут запускаться приложения по умолчанию. Для этого просто перетащите значок монитора с главной панели в верхней части окна на нужный монитор.
Настройка задач и окон
В Windows 10 есть возможность распределить задачи и окна между подключенными мониторами. Настройки многозадачности позволяют использовать разные приложения на двух мониторах одновременно. Для этого нажмите клавишу «Win + P» на клавиатуре или нажмите правой кнопкой мыши на рабочем столе и выберите «Параметры дисплея» -> «Дополнительные параметры дисплея». В открывшемся меню выберите вариант, который подходит для вашей ситуации, например, «Расширить» или «Только второй экран».
Если вы хотите переместить окно с одного монитора на другой, просто перетащите его курсором мыши между мониторами.
Настройка фона и значков
Чтобы настроить фон и значки для каждого монитора отдельно, нажмите правой кнопкой мыши на рабочем столе и выберите «Настройки персонализации». В открывшемся окне выберите вкладку «Фон» для настройки обоев на каждом мониторе. Также вы можете выбрать, на каком мониторе будут отображаться значки: на главном мониторе или на всех мониторах.
Использование второго монитора в Windows 10 позволяет увеличить свою продуктивность и комфорт при работе или игре. Поэтому обратите внимание на настройки отображения и настройте их с использованием вышеуказанных способов, чтобы получить оптимальные результаты.
Переключение между мониторами в Windows 10
При настройке второго монитора на компьютере с операционной системой Windows 10, вам потребуется переключаться между мониторами для управления различными задачами и отображением контента на разных экранах. В этом руководстве мы рассмотрим, как переключаться между мониторами в Windows 10 и настроить этот процесс под себя.
Настройки разрешения и организация мониторов
В основном, для переключения между мониторами в Windows 10, вам необходимо установить режим отображения «Расширить эти дисплеи» в настройках разрешения монитора. В этом режиме вы сможете использовать несколько мониторов одновременно, и ваш рабочий стол будет расширен на оба экрана.
Чтобы переключиться между мониторами в Windows 10, нужно привлечь внимание к следующим пунктам:
- Настройка мониторов и разрешений.
- Меню Пуск и задачи.
- Параметры отображения.
- Параметры масштабирования и разрешения.
- Режим Only on 1 или 2.
- Настройки монитора.
- Изменение значений частоты экрана.
В настройках мониторов вы можете установить необходимые параметры, такие как разрешение и ориентацию экранов. Это позволит настроить конфигурацию дисплеев и их расположение, а также определить основной монитор.
Если у вас появилось дополнительное окно приложения или рабочего стола на втором мониторе, вы можете переместить его на основной монитор при помощи меню Пуск и задач. Просто откройте это меню и перетащите окно на другой монитор.
Настройка параметров отображения
В параметрах отображения можно изменить различные настройки для мониторов, такие как яркость, контрастность, цвет и фоновое изображение рабочего стола.
Рабочий стол в Windows 10 может быть использован как на основном, так и на втором мониторе. В меню Параметры отображения выберите нужные настройки для каждого монитора.
Если вы работаете с несколькими мониторами, то владельцам видеокарты необходимо установить параметры масштабирования для них. В параметрах масштабирования и разрешения вы можете настроить размер и позицию окон на каждом мониторе.
Перемещение задач и использование только одного экрана
В операционной системе Windows 10 вы можете переключаться между мониторами, перемещая запущенные задачи и окна на разные дисплеи.
В меню Параметры отображения можно выбрать опцию «Only on 1» или «Only on 2», чтобы задачи открывались только на одном экране.
Если у вас есть возможность использовать монитор и телевизор в качестве дополнительного дисплея, появившиеся в рабочем столе Windows 10 приложения и окна можно перемещать между ними.
Если вам необходимо изменить частоту экрана, на котором находятся ваши дополнительные дисплеи, вы можете сделать это в настройках монитора. Зайдите в раздел параметров монитора и установите желаемую частоту обновления изображения.
Всего необходмо упомянуть, что настройка и переключение между мониторами в Windows 10 может отличаться в зависимости от вашей конфигурации и использования операционной системы.
Как вывести игру на телевизор
Если у вас есть два монитора и вы хотите вывести игру на телевизор, у вас есть несколько вариантов. В этом руководстве я покажу вам, как сделать это настройками вашей операционной системы Windows 10.
Шаг 1: Подключите телевизор к компьютеру с помощью HDMI-кабеля или другого подходящего видеокабеля.
Шаг 2: Нажмите правой кнопкой мыши на пустое место на рабочем столе и выберите «Параметры дисплея».
Шаг 3: В открывшемся окне параметров дисплея перейдите на вкладку «Дисплей».
Шаг 4: В разделе «Множественные дисплеи» выберите нужную опцию, чтобы вывести изображение только на телевизоре. Например, если вы хотите использовать только телевизор, выберите «Только второй экран».
Шаг 5: Нажмите кнопку «Применить», чтобы сохранить изменения.
Шаг 6: После применения изменений настройки экрана могут быть изменены, и вам будет предложено подтвердить эти изменения. Если все верно, нажмите «ОК».
Теперь игра будет отображаться только на телевизоре. Вы можете наслаждаться игрой на большом экране.
Если у вас есть видеокарта Intel или Radeon, есть также другие варианты конфигурации мониторов в системных настройках. Например, вы можете выбрать режим «Расширенный рабочий стол», чтобы использовать телевизор как продолжение вашего основного монитора. Это позволит вам перемещать окна между мониторами и использовать их независимо.
При этом вам может понадобиться изменить параметры изображения и фона на каждом мониторе в отдельности. Чтобы это сделать, откройте контекстное меню на рабочем столе и выберите «Параметры дисплея». В разделе «Множественные дисплеи» выберите «Расширенный рабочий стол» и нажмите кнопку «Применить».
В следующем разделе параметров дисплея вы можете выбрать монитор и изменить его параметры, задачи, фон и другие настройки. После завершения настроек нажмите «ОК», чтобы применить изменения.
Способ 2: Изменение настроек видеокарты
Второй способ, который можно использовать для настройки второго монитора в Windows 10, заключается в изменении настроек видеокарты. Этот метод подходит для владельцев компьютеров с дополнительными графическими картами Intel или Radeon.
1. Подключите второй монитор к компьютеру и убедитесь, что он включен.
2. Щелкните правой кнопкой мыши на пустом месте на рабочем столе и выберите «Панель управления» в контекстном меню.
3. В открывшемся окне панели управления найдите и выберите «Параметры отображения».
4. На появившемся экране параметров отображения в разделе «Множественные дисплеи» обратите внимание на два раздела: «1|2» и «Показать только на экране 1».
5. Нажмите на выпадающем меню напротив параметра «Множественные дисплеи» и выберите нужный вам режим:
| Режим | Описание |
|---|---|
| Расширить эти дисплеи | При выборе этого режима второй монитор становится продолжением первого, создавая большую область рабочего стола. |
| Дублировать эти дисплеи | При выборе этого режима содержимое первого монитора отображается на втором мониторе в режиме зеркалирования. |
| Показать только на экране 1 | При выборе этого режима второй монитор будет неактивным, а рабочий стол будет отображаться только на первом мониторе. |
6. После выбора нужного режима нажмите кнопку «Применить», чтобы сохранить изменения.
7. Появится окно, в котором вас попросят подтвердить настройки. Вам нужно будет нажать «ОК», чтобы продолжить.
8. Вернитесь на рабочий стол, на котором теперь отображаются значки окон и панель задач. Теперь вы можете свободно перемещать окна между двумя мониторами и использовать их в полноэкранном режиме на каждом мониторе.
9. Если вы хотите настроить дополнительные параметры, такие как разрешение экрана, масштабирование или частоту обновления, вы можете найти соответствующий пункт в меню параметров отображения.
Путем изменения настроек видеокарты вы сможете настроить второй монитор в Windows 10 без особого труда. Этот способ основан на использовании возможностей вашей видеокарты и может предложить больше вариантов настройки, в зависимости от модели и производителя.
Перемещение окон между мониторами
После настройки второго монитора в Windows 10 следующим шагом будет научиться перемещать окна между дисплеями. Это очень удобная функция, позволяющая сделать рабочий процесс более эффективным и расширить рабочую область.
Когда в системе имеется всего 1 монитор, все запущенные окна по умолчанию открываются на этом дисплее. Однако с наличием второго монитора, у вас появляется возможность разместить отдельные окна на других экранах.
Чтобы переместить окно на второй монитор, выполните следующие действия:
- Нажмите правой кнопкой мыши на панели задач (панели со значками запущенных программ в нижнем правом углу экрана).
- В появившемся меню выберите пункт «Параметры панели задач».
- В разделе «Показать задачи только на этом экране» снимите галочку, чтобы отключить эту опцию.
- Нажмите кнопку «Применить», а затем «ОК».
Теперь на экране второго монитора будут отображаться запущенные окна, и вы сможете свободно перемещать их между мониторами. Для этого просто перетащите окно на панели задач на второй монитор.
Кроме того, существует еще один способ переместить окно на другой монитор:
- Нажмите и удерживайте клавишу Windows.
- Нажмите клавишу Shift.
- Нажимайте клавишу Вправо или Влево, чтобы переместить окно на следующий или предыдущий монитор соответственно.
- Отпустите клавиши Windows и Shift, чтобы окно зафиксировалось на выбранном мониторе.
Если у вас установлено больше двух мониторов, вы можете использовать те же способы для перемещения окон между ними.
Таким образом, с помощью данного руководства вы настроили второй монитор в Windows 10 и научились перемещать окна между мониторами. Теперь вы можете эффективно использовать дополнительное пространство экрана для работы или игры на вашем компьютере.
Видео:
Работа с несколькими мониторами в Windows 10!
Работа с несколькими мониторами в Windows 10! by Актуальный Канал 156,948 views 7 years ago 12 minutes, 23 seconds