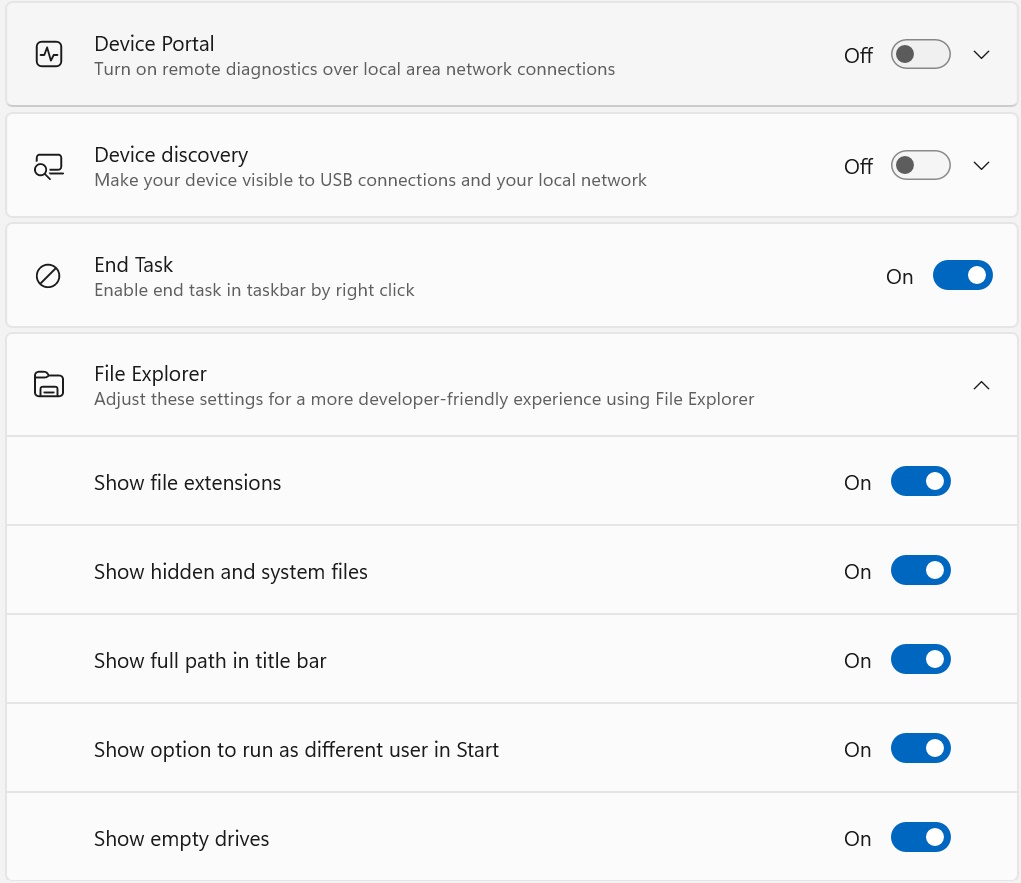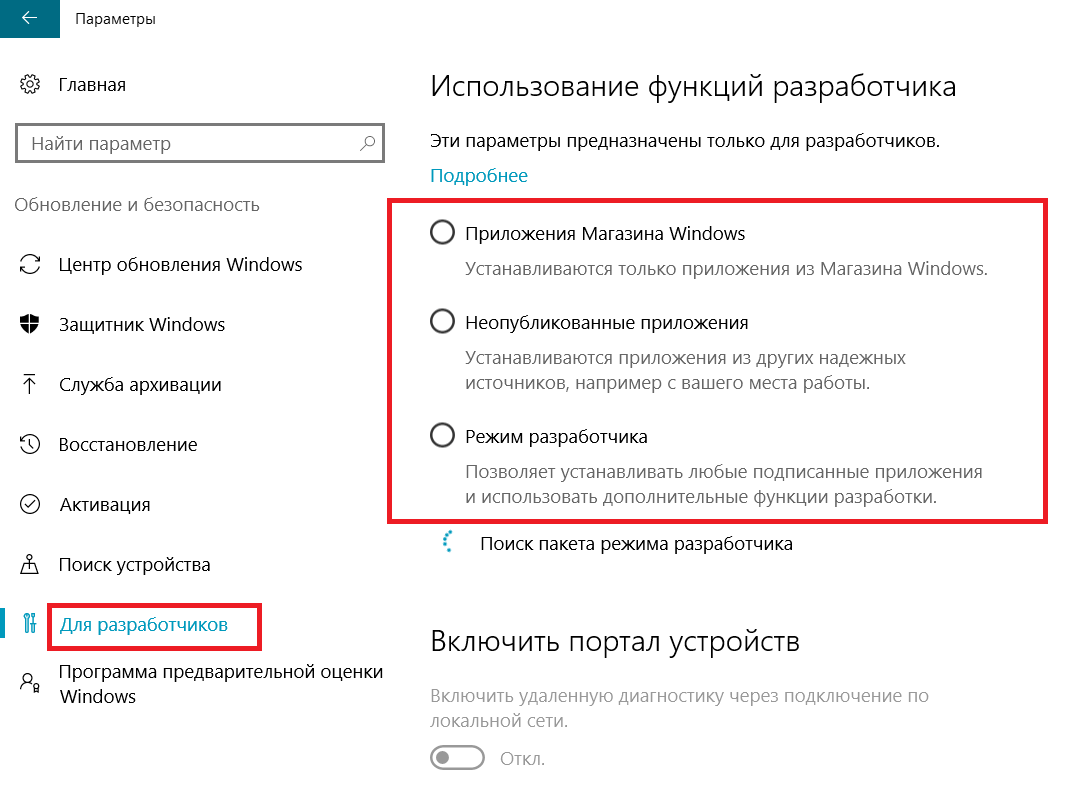- Как включить или отключить режим разработчика в Windows 10 подробная инструкция
- Настройки Windows
- Панель Уведомлений
- Включение Панели Уведомлений:
- Отключение Панели Уведомлений:
- Параметры системы
- 1. Включение режима разработчика
- 2. Создание символических ссылок
- 3. Использование редактора реестра
- Раздел «Обновление и безопасность»
- Режим разработчика
- Как включить режим разработчика в Windows 10
- Как отключить режим разработчика в Windows 10
- Как использовать режим разработчика в Windows 10
- Включение режима разработчика
- Отключение режима разработчика
- Способ 1: Отключение режима через настройки системы
- Способ 2: Отключение режима через редактор реестра
- Способ 3: Отключение режима через PowerShell
- Портал устройств
- Что такое портал устройств
- Возможности портала устройств
- Включение режима разработчика
- Изменение настроек портала устройств
- Возможности разработчика в режиме разработчика
- Дополнительные устройства
- Видео:
- Как Включить Режим Разработчика Windows 10
Как включить или отключить режим разработчика в Windows 10 подробная инструкция
Режим разработчика в Windows 10 предоставляет дополнительные возможности для настройки компьютера и изменения системных настроек. Этот режим может быть полезен для разработчиков приложений, а также для пользователей, желающих получить доступ к расширенным функциям операционной системы.
Включить или отключить режим разработчика в Windows 10 можно разными способами. Один из них — через настройки системы. Для этого откройте раздел «Настройки» в меню «Пуск». В открывшемся окне выберите «Обновление и безопасность», а затем в левой панели выберите «Для разработчиков».
В открывшемся окне выберите необходимый режим. Например, вы можете выбрать «Режим разработчика», чтобы получить возможность изменять настройки компьютера и использовать отладочные функции. Если же вы хотите отключить режим разработчика, выберите «Sideload apps». После выбора режима сохраните изменения, закрыв окно настроек.
Еще одним способом включения или отключения режима разработчика является использование редактора реестра Windows. Для этого откройте редактор реестра, нажав комбинацию клавиш Win + R, введите «regedit» и нажмите Enter.
В редакторе реестра перейдите в раздел HKEY_LOCAL_MACHINE\SOFTWARE\Microsoft\Windows\CurrentVersion\AppModelUnlock. Правой кнопкой мыши щелкните на пустом месте в правой части окна, выберите «Новый» -> «DWORD-значение (32-разрядное)».
Присвойте новому параметру имя «AllowDevelopmentWithoutDevLicense». Далее, если вы хотите включить режим разработчика, присвойте этому параметру значение 1. Если же вы хотите отключить режим разработчика, присвойте параметру значение 0. После этого закройте редактор реестра.
Настройки Windows
В операционной системе Windows 10 есть возможность разрешить использование различных опций и компонентов, которые обычно недоступны для изменения. Если вам нужно настроить систему для разработки или тестирования приложений, то вам следует включить режим разработчика.
Для включения режима разработчика выполните следующие шаги:
- Откройте настройки Windows.
- В окне настроек выберите пункт «Система».
- В левой панели выберите «О разработчике и создателе».
- В правой части окна поставьте галочку в поле «Режим разработчика».
Теперь у вас будет доступ к дополнительным опциям и функциям приложений, которые раньше были недоступны. Включив режим разработчика, вы сможете изменять настройки приложений, использовать редакторы и создавать символические ссылки на устройства. Кроме того, при включении режима разработчика станет доступным автоматическое открытие окна командной строки или редактора в вашем любимом редакторе приложений.
Портал Windows Developer предлагает несколько способов включить режим разработчика:
- С помощью Visual Studio: в Visual Studio выберите «Сервис» — «Параметры» — «Программы» — «Параметры режима разработчика».
- В групповой политике: откройте редактор групповых политик, перейдите к «Компьютерные настройки» — «Административные шаблоны» — «Система» — «Разрешить доступ к режиму разработчика» и установите значение «Включено».
- Через Bash в Windows, если у вас установлена Ubuntu: откройте баш-окно в Ubuntu, выполните команду «sudo apt-get update» и затем команду «sudo apt-get install gnome-tweak-tool». Перезагрузите компьютер и откройте редактор GNOME Tweak. В разделе «Расширения» найдите «Ubuntu AppIndicator», включите его и выберите опцию «Только режим разработчика».
После включения режима разработчика закройте все окна и перезагрузите компьютер для того, чтобы изменения вступили в силу. Теперь вы можете использовать все возможности и компоненты, доступные в режиме разработчика Windows 10.
Панель Уведомлений
Чтобы включить или отключить Панель Уведомлений в режиме разработчика, выполните следующие шаги:
Включение Панели Уведомлений:
1. Нажмите правой кнопкой мыши на кнопке «Пуск» и выберите «Настройки».
2. В окне настроек выберите вкладку «Система».
3. На левой панели выберите «Оповещения и действия».
4. На правой панели прокрутите вниз и найдите «Панель Уведомлений».
5. Включите переключатель рядом с «Панель Уведомлений».
Отключение Панели Уведомлений:
1. Повторите первые три шага, как включение.
2. В найденной «Панель Уведомлений» выключите переключатель.
После того, как вы включите или выключите Панель Уведомлений, внесенные изменения вступят в силу.
Панель Уведомлений в режиме разработчика предоставляет удобные способы настройки и управления различными параметрами операционной системы Windows 10. Вы можете включить или выключить эту опцию в настройках вашего компьютера, чтобы получить более гибкую и настраиваемую управляемость вашими приложениями и компонентами системы.
Параметры системы
Параметры системы в Windows 10 предоставляют возможность настроить ряд дополнительных опций и ограничений, касающихся разработки и использования компьютера. Если вам нужен доступ к разработчикам, либо вам требуется включить режим разработчика для создания и изменения приложений, следуйте этой инструкции.
1. Включение режима разработчика
- Откройте «Параметры системы».
- В левой панели выберите «Параметры для разработчиков».
- В правой панели выберите «Включить режим разработчика».
После выполнения этих действий будет включен режим разработчика на вашем компьютере.
2. Создание символических ссылок
Включение режима разработчика также позволяет создавать символические ссылки. Для этого:
- Откройте командную строку или PowerShell с правами администратора.
- Введите команду «mklink /d <путь_к_ссылке> <путь_к_цели>«.
После выполнения этих действий будет создана символическая ссылка.
3. Использование редактора реестра
Включение режима разработчика также позволяет вносить изменения в реестр системы. Для этого:
- Откройте редактор реестра.
- Перейдите к следующему ключу: HKEY_LOCAL_MACHINE\SOFTWARE\Microsoft\Windows\CurrentVersion\AppModelUnlock
- Создайте параметр DWORD (32-бита) с именем «AllowAllTrustedApps» и значением «1».
После выполнения этих действий вы сможете вносить изменения в реестр системы.
- Включение режима разработчика в Windows 10 позволяет получить доступ к дополнительным опциям и функциям.
- Режим разработчика позволяет создавать и изменять приложения, создавать символические ссылки и вносить изменения в реестр системы.
- Использование режима разработчика требует аккуратности и знания соответствующих инструкций.
Раздел «Обновление и безопасность»
Для создания и редактирования приложений в режиме разработчика в Windows 10 вам нужно настроить параметры разработчика. Это позволит вам получить доступ к дополнительным компонентам и функциям, которые обычно не доступны на рабочем компьютере.
Чтобы включить режим разработчика, откройте окно «Настройки» и выберите раздел «Обновление и безопасность».
| Шаг | Действие |
|---|---|
| 1 | Откройте «Настройки» на компьютере. |
| 2 | Выберите раздел «Обновление и безопасность». |
| 3 | В левой панели выберите вкладку «Разработчикам». |
| 4 | Включите режим разработчика, переключив соответствующий чекбокс. |
| 5 | Подтвердите изменения, закройте «Настройки». |
Теперь у вас будет доступ к разным функциям и компонентам, которые могут быть полезны при создании и отладке приложений. Например, вы можете включить доступ к символическим ссылкам, создавать и использовать шаблоны в редакторе Visual Studio, настроить доступ к командной строке Ubuntu и многое другое.
Обратите внимание, что включение режима разработчика может привести к увеличению уязвимостей и риску безопасности компьютера. Поэтому будьте осторожны при открытии и выполнении автоматических скриптов или приложений из недоверенных источников.
Если вы уже не нуждаетесь в режиме разработчика, просто вернитесь к настройкам и переключите чекбокс обратно в положение «Выкл.». Это отключит режим разработчика и снова ограничит доступ к дополнительным функциям и компонентам.
Режим разработчика
Режим разработчика в Windows 10 позволяет получить дополнительные возможности и инструменты для разработки и настройки системы. Он может быть полезен как для разработчиков, так и для опытных пользователей, которым нужен расширенный доступ для выполнения разных задач.
Как включить режим разработчика в Windows 10
Чтобы включить режим разработчика в Windows 10, выполните следующие шаги:
- Откройте «Параметры» (можно сделать это, нажав правой кнопкой мыши на кнопке «Пуск» и выбрав соответствующую опцию).
- В открывшемся окне «Параметры» выберите «Система».
- На панели слева выберите «Информация о системе».
- Прокрутите страницу вниз до раздела «Дополнительные параметры» и нажмите на ссылку «Изменение параметров активации или удаления».
- В открывшемся окне «Параметры разработчика» выберите «Режим разработчика» в разделе «Режим разработчика».
- Нажмите кнопку «Применить» и закройте окно «Параметры».
- Если система запросит перезагрузку, перезапустите компьютер.
После включения режима разработчика в Windows 10 у вас будет возможность использовать разные инструменты и функции, которые обычно не доступны в обычной версии операционной системы.
Как отключить режим разработчика в Windows 10
Если вам больше не нужны возможности режима разработчика, вы можете его отключить, следуя этим шагам:
- Откройте «Параметры» и выберите «Система».
- На панели слева выберите «Информация о системе».
- Прокрутите страницу вниз до раздела «Дополнительные параметры» и нажмите на ссылку «Изменение параметров активации или удаления».
- В открывшемся окне «Параметры разработчика» выберите «Обычный режим» в разделе «Режим разработчика».
- Нажмите кнопку «Применить» и закройте окно «Параметры».
- Если система запросит перезагрузку, перезапустите компьютер.
После отключения режима разработчика Windows 10 вернется к обычному режиму использования.
Как использовать режим разработчика в Windows 10
Режим разработчика предоставляет доступ к разным инструментам и возможностям, таким как:
- Создание и использование групповых политик для настройки системы.
- Включение возможности создания символических ссылок при помощи команды «mklink» в командной строке или PowerShell.
- Включение редактора реестра для внесения изменений в локальной системе Windows.
- Включение редактора групповых политик для настройки политик безопасности и ограничений доступа.
- Включение подписывания приложений в Visual Studio для создания и отладки приложений для Windows 10.
Будьте внимательны при использовании режима разработчика, так как он может повлечь за собой изменения, которые могут повлиять на работу системы и безопасность компьютера.
Режим разработчика в Windows 10 предоставляет дополнительные возможности и инструменты для разработки и настройки системы. Включение или отключение режима разработчика в Windows 10 можно выполнить в настройках системы. После включения режима разработчика, вы получите доступ к разным инструментам и функциям, которые могут быть полезными при разработке и настройке системы.
Включение режима разработчика
Режим разработчика в Windows 10 предоставляет возможность настройки и использования дополнительных функций и возможностей операционной системы. Для включения этого режима следуйте следующим инструкциям:
- Нажмите правой кнопкой мыши на значок «Пуск» в левом нижнем углу рабочего стола и выберите «Панель управления».
- В окне «Панель управления» выберите категорию «Программы» и перейдите в раздел «Программы и компоненты».
- На странице «Программы и компоненты» в левой панели выберите «Включение или отключение компонентов Windows».
- В открывшемся окне «Компоненты Windows» прокрутите список до раздела «Разработка» и раскройте его.
- Строки с названием «Включение, включение Бита, либо Ubuntu» позволяют настроить доступ к локальным возможностям разработчика и установить пакет Ubuntu в системе для использования различных сред разработки и инструментов.
- Поставьте чекбокс напротив нужного вам режима разработчика. Например, если вы хотите включить режим «Разработчик», поставьте чекбокс напротив него.
- Нажмите «OK» и перезагрузите компьютер.
- После перезагрузки режим разработчика будет доступным для использования.
Теперь вы можете настроить и изменять доступ к различным возможностям операционной системы Windows 10, используя режим разработчика. Это полезно при создании и редактировании приложений, настройке компонентов системы, выполнении команд PowerShell, доступе к символическим ссылкам и многом другом.
Отключение режима разработчика
Если вы больше не нуждаетесь в режиме разработчика или просто не знаете, чего ожидать от устройств, подключенных к вашему компьютеру, вы можете легко отключить этот режим.
Способ 1: Отключение режима через настройки системы
1. Нажмите на кнопку «Пуск» и выберите «Настройки».
2. В окне настроек выберите пункт «Обновление и безопасность».
3. В левой панели выберите «Для разработчиков».
4. В разделе «Режим разработчика» выберите «Не использовать режим разработчика».
5. Закройте окно настроек.
Теперь ваша система будет работать без режима разработчика.
Способ 2: Отключение режима через редактор реестра
1. Нажмите сочетание клавиш Win + R, чтобы открыть окно «Выполнить».
2. Введите «regedit» (без кавычек) и нажмите Enter, чтобы открыть редактор реестра.
3. В редакторе реестра перейдите по следующему пути: HKEY_LOCAL_MACHINE\SOFTWARE\Microsoft\Windows\CurrentVersion\AppModelUnlock.
4. Дважды щелкните на параметре «AllowDevelopmentWithoutDevLicense» и установите значение в 0.
5. Закройте редактор реестра.
Теперь устройства, требующие режима разработчика, не будут доступны в системе.
Способ 3: Отключение режима через PowerShell
1. Запустите PowerShell от имени администратора.
2. Введите следующую команду и нажмите Enter: Set-ItemProperty -Path "HKLM:\Software\Microsoft\Windows\CurrentVersion\AppModelUnlock" -Name "AllowDevelopmentWithoutDevLicense" -Value 0.
3. Закройте PowerShell.
Теперь режим разработчика будет отключен, и некоторые дополнительные возможности и настройки для разработчиков уже не будут доступны.
Портал устройств
Для включения режима разработчика и доступа к порталу устройств выполните следующие шаги:
- Откройте «Настройки» Windows 10, выберите раздел «Обновление и безопасность».
- В разделе «Обновление и безопасность» выберите «Для разработчиков».
- В разделе «Для разработчиков» выберите «Режим разработчика».
- Выберите необходимый вам режим разработчика:
- Режим разработчика Windows – включает режим разработчика для компьютеров, работающих на Windows.
- Режим разработчика Ubuntu – включает режим разработчика для компьютеров с установленной операционной системой Ubuntu.
После включения режима разработчика вы сможете создавать и изменять политики для компьютеров, настраивать возможности и доступ к устройствам через портал устройств. Возможно, вам потребуется использование редактора политик для применения изменений.
Если вы хотите выключить режим разработчика, выполните те же шаги и выберите «Сброс» или «Отключить режим разработчика» в зависимости от вашего текущего состояния режима.
Теперь с помощью портала устройств и режима разработчика вы сможете настроить доступ к различным функциям и устройствам вашего компьютера, а также изменять политики в соответствии с вашими потребностями и возможностям.
Что такое портал устройств
Портал устройств будет нужен, если вы хотите создавать и редактировать приложения или разрабатывать программное обеспечение для разных устройств, таких как Xbox, HoloLens, Surface Hub и других устройств Windows.
Для включения режима разработчика в Windows 10 Creators Update и более новых версиях операционной системы, вы можете выполнить следующие действия:
- Настройки:
- Откройте «Настройки» на своем компьютере.
- В меню выберите «Обновление и безопасность».
- Выберите «Для разработчиков», расположенный слева в меню.
- Измените опцию «Режим разработчика» на «Включено».
- Редактор реестра:
- Откройте редактор реестра, нажав «Win + R» и вводите «regedit».
- Перейдите к следующему пути «HKEY_LOCAL_MACHINE\SOFTWARE\Microsoft\Windows\CurrentVersion\AppModelUnlock«.
- Создайте новый параметр «AllowDevelopmentWithoutDevLicense» типа «DWORD»
- Задайте значение параметра равным «1«.
- Групповая политика:
- Откройте групповой редактор политик, нажав «Win + R» и вводите «gpedit.msc».
- Перейдите к следующему пути «Конфигурация компьютера > Административные шаблоны > Система > Установка приложений».
- Включите опцию «Разрешить разработку приложений и открытие портала устройств».
Независимо от выбранного способа, режим разработчика будет доступным на вашем компьютере. Теперь вы сможете использовать разные возможности для разработки и редактирования приложений на разных устройствах Windows, включая Xbox, HoloLens, Surface Hub и других.
Возможности портала устройств
Портал устройств в режиме разработчика предоставляет дополнительные возможности для пользователей Windows 10. Включение этого режима позволяет пользователю изменять настройки, создавать и отлаживать приложения разработчиков, а также использовать различные инструменты для настройки, отладки и обнаружения устройств.
Включение режима разработчика
Чтобы включить режим разработчика в Windows 10, выполните следующие шаги:
- Откройте Настройки Windows 10, нажав на значок «Пуск», а затем на шестеренку.
- В открывшемся списке настроек выберите Обновление и безопасность.
- В правой части окна выберите Для разработчиков.
- В разделе «Режим разработчика» выберите опцию «Режим разработчика».
- После выполнения этих действий возможности портала устройств будут доступным.
Изменение настроек портала устройств
Портал устройств предоставляет ряд опций и настроек, которые можно изменять для каждого устройства. Например, можно настроить доступ к консоли Powershell или включить возможность создания и отладки приложений разработчиков.
Для изменения настроек портала устройств выполните следующие действия:
- Включите режим разработчика, как описано выше.
- Откройте панель управления порталом устройств, нажав на значок «Пуск» и введя «Портал устройств» в строке поиска.
- В панели устройств вы можете настроить различные опции и доступ к функциям портала устройств.
Возможности разработчика в режиме разработчика
Одной из основных возможностей, доступных в режиме разработчика, является создание и отладка приложений разработчиков. В данном режиме можно использовать Visual Studio или другие инструменты разработчика для создания и тестирования приложений.
Также режим разработчика позволяет изменять и настраивать различные опции на устройстве. Например, вы можете включить опцию «Ubuntu на Windows», чтобы установить и использовать Ubuntu в качестве подсистемы для разработки.
Для переключения на режим разработчика в Windows 10 можно использовать политики групповой политики. Для этого откройте редактор групповой политики, например, введя «gpedit.msc» в строке поиска. Затем перейдите к разделу «Компьютерная конфигурация» > «Административные шаблоны» > «Система» > «Доступ к инструментам и функциям разработчика». Здесь вы можете настроить различные опции для режима разработчика.
После включения режима разработчика и настройки необходимых опций перезагрузите компьютер, чтобы изменения вступили в силу. Включение и отключение режима разработчика можно осуществить в любое время по вашему усмотрению.
Возможности портала устройств позволяют сделать процесс разработки и отладки приложений более гибким и простым, устраняя ограничения, которые могут возникать при использовании обычных настроек Windows 10. Это дает возможность разработчикам создавать более сложные и мощные приложения для платформы Windows 10.
Дополнительные устройства
Помимо основных функций, режим разработчика в Windows 10 предоставляет возможность включить дополнительные устройства для разработки и отладки приложений.
Для включения или отключения дополнительных устройств в режиме разработчика выполните следующие шаги:
- Откройте окно «Параметры разработчика». Для этого выберите панель «Обнаружение» на панели инструментов Visual Studio или воспользуйтесь способами доступа к окну параметров через меню «Инструменты» — «Настроить» — «Дополнительные инструменты» — «Настройки разработчика».
- В окне «Параметры разработчика» выберите вкладку «Дополнительные устройства».
- Включите или отключите доступ к дополнительным устройствам, поставив или сняв флажок в соответствующем поле.
- Сохраните изменения и перезагрузите компьютер, чтобы изменения вступили в силу.
Также можно настроить доступ к дополнительным устройствам с помощью редактора групповой политик. Для этого выполните следующие действия:
- Откройте «Редактор групповой политики» на вашем компьютере. Чтобы открыть его, выполните команду «gpedit.msc» в окне «Выполнить».
- В окне редактора групповой политики перейдите к разделу «Конфигурация компьютера» — «Административные шаблоны» — «Система» — «Устройства подключения к системе».
- Выберите опцию «Включить отладку USB» и задайте ей значение «Включено».
- Нажмите «Применить» и «ОК».
Закройте редактор групповой политики и перезагрузите компьютер, чтобы изменения вступили в силу. После этого вы сможете использовать дополнительные устройства в режиме разработчика операционной системы Windows 10.
Видео:
Как Включить Режим Разработчика Windows 10
Как Включить Режим Разработчика Windows 10 by HOWZA TUTORIALS 6,770 views 6 years ago 3 minutes