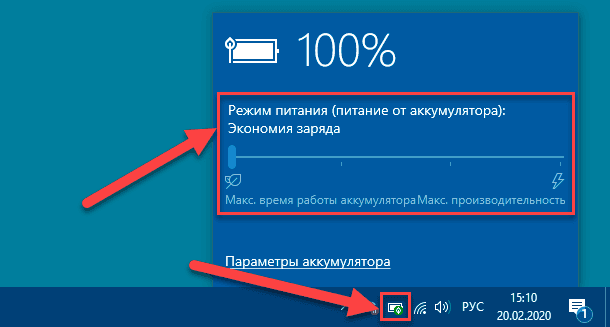Режим экономии заряда в Windows 10 — это очень полезная функция для пользователей, которым важна мобильность своих устройств. Включив этот режим, вы можете значительно продлить время автономной работы ноутбуков, планшетов и других устройств на операционной системе Windows 10.
Когда режим экономии заряда активирован, система автоматически настраивает различные параметры для экономии энергии, такие как яркость экрана, задержка включения экрана, синхронизация фоновых задач, использование push-уведомлений и т. д. В результате, ваш компьютер будет работать более долгое время от одной зарядки батареи.
Чтобы включить режим экономии заряда в Windows 10, откройте Центр управления в правом нижнем углу экрана. Для этого щёлкните значок центра уведомлений, который находится в системном трее. Если вы не видите этого значка, откройте панель уведомлений, перейдите в раздел «Все параметры» и найдите пункт «Центр управления Windows 10» по ссылке в нижней части ящика с уведомлениями.
В центре управления Windows 10 найдите и щёлкните настройку режима экономии заряда. Для этого перейдите на следующую страницу с помощью сочетания клавиш Win + I или выберите нужный пункт в меню начального экрана. Откройте раздел «Система» и выберите «Батарея» в списке. Здесь вы увидите возможность активировать режим экономии заряда вручную или автоматически при достижении определенного уровня заряда аккумулятора.
Включайте или отключайте режим экономии заряда в Windows 10 по своему усмотрению, в зависимости от того, какую производительность и время работы от одной зарядки вы хотите получить. Рекомендуется использовать этот режим при работе на батарее или когда вам необходимо продлить время автономной работы вашего устройства.
В следующей статье мы расскажем о других способах управления режимом зарядки и дадим советы по оптимизации энергосбережения в Windows 10. Следите за обновлениями!
- Как включить режим экономии заряда в Windows 10
- Активация режима экономии заряда
- Настройка параметров режима экономии заряда
- Простой гайд
- Панель управления
- Настройка энергосбережения
- Выбор режима энергосбережения
- Советы по экономии заряда батареи
- 1. Настройте режим экономии заряда
- 2. Отключите push-уведомления
- 3. Измените параметры синхронизации
- 4. Отключите игры и другие приложения в фоновом режиме
- 5. Выберите режим производительности
- Как отключить режим энергосбережения Windows 10
- Центр мобильности
- Режим энергосбережения Windows 10
- Другие возможности
- Значок батареи
- Открытие раздела параметров батареи и энергосбережения
- Настройка режима экономии заряда
- Дополнительные рекомендации и советы
- Как настроить экономию заряда Battery Saver в Windows 10
- Видео:
- ОПТИМИЗАЦИЯ WINDOWS 10 — БЫСТРЕЕ В ИГРАХ, БЫСТРЕЕ В РАБОТЕ!!!
Как включить режим экономии заряда в Windows 10
Режим экономии заряда батареи в Windows 10 помогает продлить время работы компьютера, особенно когда у вас есть ограниченная возможность подзарядки. В этом разделе мы расскажем вам, как активировать режим экономии заряда в Windows 10 и настроить его параметры.
Активация режима экономии заряда
| Настройка параметров режима экономии заряда
|
Сочетание возможностей режима экономии заряда позволяет вам изменять поведение компьютера и настроить его в соответствии со своими потребностями. Этот режим может быть особенно полезен на ноутбуках и других автономных устройствах, где длительное время работы без подзарядки является критическим.
Простой гайд
Чтобы включить режим экономии заряда, откройте Центр управления энергосбережения, нажав на значок батареи в панели задач. В открывшемся окне, щёлкните на ссылку «Дополнительные параметры плана» и выберите пункт «Изменить настройки электронастройки».
В следующем окне вы увидите разделы, связанные с экономией заряда. Выберите нужный вам план питания и кликните на «Изменить настройки плана».
В разделе «Режим экономии заряда батареи» можете изменить уровень заряда, при котором режим будет включаться автоматически. Еще вы можете настроить отключение экрана при неактивности или отключить push-уведомления, чтобы не использовать батарею для обновления уведомлений.
Рекомендуется добавить режим экономии заряда в список выбора плана питания, чтобы легко и быстро его включать/выключать. Для этого откройте раздел «Сохранение энергии» и выберите пункт «Добавить этот план в список выбора».
Заметьте, что в режиме экономии заряда может изменяться производительность компьютера, чтобы сэкономить заряд батареи. Некоторые игры и другие требовательные задачи могут не работать на максимальном уровне. Если вам нужна полная производительность, режим экономии заряда лучше отключить.
Теперь вы знаете, как включить и настроить режим экономии заряда в Windows 10 на ноутбуках и планшетах. Этот простой гайд поможет вам увеличить время автономной работы вашего устройства при необходимости.
Панель управления
В операционной системе Windows 10 есть возможность работать с электронастройками компьютера, чтобы экономить зарядку батареи. Чтобы использовать эту возможность, откройте панель управления.
1. Щёлкните правой кнопкой мыши по кнопке Пуск в левом нижнем углу экрана.
2. В открывшемся меню выберите Панель управления.
Настройка энергосбережения
В панели управления найдите и перейдите в раздел «Электропитание». В этом разделе вы найдете все необходимые параметры для управления энергосбережением вашего компьютера.
Выбор режима энергосбережения
В разделе «Электропитание», откройте параметры вашей текущей электроной конфигурации и увидите различные уровни энергосбережения. В зависимости от ваших потребностей и возможностей вашего компьютера, выберите режим энергосбережения, который вам подходит лучше всего.
| Режим | Описание |
|---|---|
| Сбалансированный | Режим, который приближается к равновесию между производительностью и энергосбережением. |
| Высокая производительность | Режим, который обеспечивает наивысшую производительность компьютера за счет минимального энергосбережения. |
| Экономия зарядки | Режим, который активирует наибольшую экономию зарядки батареи компьютера. Рекомендуется использовать этот режим на ноутбуках и планшетах для продления автономной работы. |
Чтобы изменить режим энергосбережения или другие параметры вручную, у вас есть возможность добавить ярлык на панель управления или в центр уведомлений. Чтобы это сделать, щелкните правой кнопкой мыши по панели управления и выберите «Добавить на панель управления» или «Добавить push-уведомление» соответственно.
Теперь вы знаете, как активировать режим экономии заряда в Windows 10 и изменять уровень энергосбережения в зависимости от ваших потребностей и возможностей вашего компьютера.
Советы по экономии заряда батареи
В режиме экономии заряда ваша аккумуляторная батарея может работать дольше, что особенно полезно на ноутбуках и планшетах. Вот несколько советов, которые помогут вам продлить время автономной работы вашего устройства:
1. Настройте режим экономии заряда
Для включения режима экономии заряда откройте Центр уведомлений. Щёлкните по значку батареи в правом нижнем углу экрана и выберите параметр «Экономия заряда». Этого достаточно для активации режима экономии заряда в Windows 10.
2. Отключите push-уведомления
Уведомления от различных приложений могут постоянно снижать уровень заряда батареи. Чтобы отключить их, откройте Панель уведомлений и щёлкните по пункту «Настройки» в правом нижнем углу экрана. В окне настройки перейдите в раздел «Система». Здесь найдите пункт «Уведомления и действия» и нажмите на него. В окне «Уведомления и действия» вы найдете возможность отключить пуш-уведомления для определенных приложений.
3. Измените параметры синхронизации
Постоянная синхронизация данных с облачными сервисами может заметно снижать время работы аккумулятора. Перейдите в «Настройки» и выберите раздел «Аккаунты». Найдите нужный аккаунт и откройте его настройки. Отключите синхронизацию файлов или измените параметры синхронизации для экономии заряда батареи.
4. Отключите игры и другие приложения в фоновом режиме
Запущенные игры и другие приложения, работающие в фоновом режиме, могут использовать значительное количество ресурсов и уменьшить время работы аккумулятора. Перейдите в «Настройки» и выберите раздел «Игры». Здесь вы можете отключить автоматическую запись игрового процесса и настроить другие параметры для экономии заряда батареи.
5. Выберите режим производительности
Изменять режимы производительности на вашем ноутбуке или планшете также может помочь продлить время работы от аккумулятора. Откройте «Центр управления электропитанием» и настройте параметры «Экономия энергии» или «Высокая производительность» в зависимости от задач, которые нужно выполнить.
Соблюдая эти советы, вы сможете существенно продлить время работы вашего устройства от аккумуляторной батареи и получить больше удовольствия от использования компьютера или планшета.
Как отключить режим энергосбережения Windows 10
Режим энергосбережения Windows 10 позволяет настраивать параметры питания вашего компьютера или планшета, чтобы увеличить срок работы от батареи и ограничить потребление энергии. Однако, в некоторых случаях вы можете захотеть отключить этот режим. В следующем руководстве мы покажем вам, как это сделать.
- Откройте Центр управления питанием. Для этого нажмите на значок батареи или подключенного шнура в правом нижнем углу экрана и выберите пункт «Центр управления электропитанием».
- В разделе «Параметры электропитания» найдите раздел «Дополнительные параметры питания» и кликните на него.
- В открывшемся окне электронстройки выберите пункт «Изменить план» рядом с текущим активным планом.
- Перейдите к разделу «Включить в настройках плана» и найдите «Режим энергосбережения». Здесь отключите параметр, изменяя его на «Никогда».
- Нажмите на кнопку «Сохранить изменения» и закройте окна настроек.
Теперь ваш компьютер или ноутбук работает без режима экономии заряда. Обратите внимание, что отключение режима энергосбережения может сильно сократить срок работы от батареи, особенно если вы часто используете ресурсоемкие задачи, такие как игры или запись видео. В таких случаях рекомендуется включить режим экономии заряда снова после необходимости использования ноутбука от батареи.
Если вы хотите изменить другие параметры управления питанием, вы можете сделать это в разделе «Параметры электропитания» в Центре управления панели уведомлений. Здесь вы найдете возможности настройки синхронизации, рекомендации по выбору плана питания и другие функции, которые помогут вам настроить работу ноутбука или компьютера в соответствии с вашими потребностями.
Центр мобильности
Для начала, откройте Центр мобильности. Для этого щелкните правой кнопкой мыши по значку аккумулятора на панели задач и выберите «Центр мобильности».
В Центре мобильности вы увидите параметры электронастройки аккумулятора. Здесь можно изменять различные настройки, связанные с управлением зарядом. Советуется настроить режим экономии заряда автоматически в зависимости от уровня аккумулятора.
Для этого перейдите в раздел «Режим экономии заряда» и выберите уровень, при котором режим экономии будет активироваться автоматически. Если необходимо, добавьте планшет или ноутбук в список устройств, для которых будет применяться этот режим. Также, в этом разделе можно настроить уровень яркости экрана в режиме экономии заряда.
Другие параметры управления зарядом компьютера доступны в разделе «Батарея». Здесь можно изменять время автоматической блокировки экрана при отсутствии активности, задавать время работы компьютера в режиме ожидания и т.д.
Также, в Центре мобильности есть возможность настроить уведомления о заряде батареи и режиме экономии. Для этого перейдите в раздел «Уведомления» и выберите нужные параметры.
Рекомендуется использовать функцию push-уведомлений, чтобы быть в курсе состояния заряда батареи и уровня энергопотребления компьютера.
В центре мобильности вы также можете найти ссылку на настройки синхронизации, где можно управлять синхронизацией данных между устройствами.
Не забудьте сохранить изменения, нажав кнопку «Запись».
Теперь, когда вы настроили режим экономии заряда, ваш компьютер будет работать в этом режиме, когда уровень заряда аккумулятора достигнет заданного значения. Это поможет продлить время автономной работы и повысить производительность компьютера.
В случае необходимости, вы всегда сможете изменить параметры режима экономии заряда в Центре мобильности.
Экономьте заряд батареи и работайте более эффективно на своем устройстве, настроив режим экономии заряда в Windows 10!
Режим энергосбережения Windows 10
Режим энергосбережения в Windows 10 позволяет продлить время работы ноутбука или планшета от батареи. По умолчанию, при работе от батареи, система автоматически настраивает некоторые параметры для экономии заряда. Однако, вы можете изменить эти настройки по своему усмотрению.
Для настройки режима экономии заряда в Windows 10, перейдите в «Панель управления» и найдите раздел «Электропитание» или «Настройка электропитания», в зависимости от версии системы.
В открытом окне «Настройки электропитания» найдите пункт «Выбор плана питания». Здесь вы можете выбрать один из предложенных планов или создать собственный вариант.
Для запуска режима экономии заряда выберите план «Экономия заряда» или «Энергосберегающий» (в зависимости от версии системы) и щёлкните по нему.
Другая возможность настройки режима экономии заряда — через Центр управления Windows 10. Для этого нажмите на значок батареи в правом нижнем углу экрана.
| Настройка через Центр управления: |
|
Также вы можете включить режим экономии заряда через параметры системы Windows 10. Для этого:
- Щёлкните правой кнопкой мыши по значку «Пуск» в левом нижнем углу экрана
- Выберите пункт «Параметры»
- В открывшемся окне найдите пункт «Система» и кликните по нему
- Слева выберите пункт «Питание и сон»
- Настройте параметры режима экономии заряда по своему усмотрению
Если вы работаете на ноутбуках или планшетах с Windows 10 в автономной аккумуляторной режиме, рекомендуется использовать режим экономии заряда для продления времени работы устройства без подключения к электросети.
Обратите внимание, что некоторые приложения и функции мобильности могут быть ограничены в режиме экономии заряда. Если вам требуется полная функциональность, вы можете отключить этот режим.
Надеемся, что эти советы помогут вам настроить режим энергосбережения Windows 10 на вашем ноутбуке или планшете. Если у вас возникнут ещё вопросы, найдите дополнительные сведения в документации производителя вашего устройства.
Другие возможности
Помимо включения режима экономии заряда, операционная система Windows 10 предоставляет пользователю и другие функциональные возможности, связанные с энергосбережением и управлением питанием.
- Управление облачной синхронизацией: Перейдите в центр параметров Windows и откройте раздел «Аккаунты». В пункте «Синхронизация вашего содержимого» вы можете настроить параметры синхронизации между различными устройствами, что помогает сохранять батарею.
- Оптимизация производительности: В центре управления питанием вы можете выбрать режим, который больше всего подходит для вашего компьютера или ноутбука. Нажмите правой кнопкой мыши на значок батареи в панели задач и выберите «Параметры электропитания». В открывшемся окне выберите режим, который будет наиболее энергоэффективным.
- Уведомления и push-уведомления: Если вы хотите отключить уведомления, которые могут снизить уровень заряда батареи, перейдите в настройки Windows и щёлкните на пункте «Уведомления и действия». Здесь вы можете автоматически блокировать разные типы уведомлений или настроить их запуск только в режиме автономной работы.
- Разные режимы питания: Windows 10 предлагает несколько вариантов настроек, которые могут быть полезны в разных случаях. Например, в режиме «Баланс» компьютер будет работать с учетом ваших предпочтений по использованию батареи и производительности, а в режиме «Экономия» будет активироваться экономия энергии и производительности.
- Настройка электронастройки: Чтобы открыть настройки электропитания в Windows 10, нажмите правой кнопкой мыши на кнопке «Пуск» и выберите «Панель управления». Перейдите в раздел «Параметры питания» и выберите необходимый план питания. Здесь вы можете настроить параметры питания вручную.
Не забудьте, что доступность некоторых функций может зависеть от производителя вашего ноутбука или планшета. Если вы не нашли нужный параметр в настройках Windows 10, обратитесь к руководству пользователя или поддержке производителя. Удачи в настройке энергосбережения!
Значок батареи
Значок батареи в центре уведомлений является ключевым элементом для управления режимом экономии заряда и другими параметрами энергосбережения Windows 10. При нажатии на этот значок открывается ящик с параметрами батареи и энергосбережения. В этом разделе мы рассмотрим, как открыть этот раздел и настроить режим экономии заряда.
Открытие раздела параметров батареи и энергосбережения
Чтобы открыть раздел параметров батареи и энергосбережения, щёлкните на значке батареи в центре уведомлений. Здесь вы найдите список параметров и функций, связанных с управлением энергосбережением на ноутбуках и планшетах на Windows 10.
Настройка режима экономии заряда
Чтобы настроить режим экономии заряда, перейдите в раздел параметров батареи и энергосбережения. В этом разделе найдите параметр режима экономии заряда и выберите уровень, соответствующий вашим предпочтениям. Вы можете выбрать один из предустановленных уровней или создать свой собственный.
Если вам нужно полностью отключить режим экономии заряда, вы можете выбрать параметр «Отключить» или просто выбрать уровень «Высокая производительность». Учтите, что отключение режима экономии заряда может существенно сократить время автономной работы компьютера.
Дополнительные рекомендации и советы
Вот несколько дополнительных советов и рекомендаций относительно настроек режима экономии заряда:
- Зависимость работы от батареи от уровня яркости экрана. Чем ярче экран, тем больше энергии потребляет ноутбук или планшет.
- Настройка автоматических уведомлений по уровню заряда. Параметры батареи также позволяют настроить push-уведомления при достижении определенного уровня заряда.
- Изменение параметра энергосбережения на компьютерах, подключенных к электрической сети. На некоторых ноутбуках и планшетах можно настроить разные уровни энергосбережения в зависимости от того, работает ли компьютер от зарядки или батареи.
Настройка режима экономии заряда может значительно повлиять на продолжительность работы ноутбука или планшета от аккумулятора. Этот параметр в Windows 10 дает вам большую гибкость для оптимизации использования ресурсов в зависимости от ваших потребностей и необходимости мобильности. Экспериментируйте и найдите оптимальные настройки для вашего устройства!
Как настроить экономию заряда Battery Saver в Windows 10
Режим экономии заряда Battery Saver в Windows 10 позволяет использовать энергию вашего компьютера или ноутбука с большой экономией и продлевает время работы от батареи. В этом режиме некоторые функции, такие как синхронизации и push-уведомления, могут быть отключены, в то время как производительность и параметры экрана изменяться в зависимости от вашей настройки. Если вам необходимо активировать режим экономии заряда Battery Saver в Windows 10, следуйте простым шагам.
- Щелкните на значок центра уведомлений в правой части панели задач.
- Откройте панель электронастройки, нажав на значок «Battery Saver».
- В окне экономии батареи перейдите в раздел «Параметры Battery Saver».
- Настройте режим экономии заряда в соответствии с вашими предпочтениями. Вы можете изменять параметры экономии заряда отключая некоторые функции по вашей необходимости.
- Также вы можете установить активацию режима экономии заряда Battery Saver вручную, когда заряд батареи достигает определенного уровня. Для этого выберите пункт «Включить режим экономии заряда при остатке заряда».
- Настройте параметры, при которых режим экономии заряда будет автоматически активироваться. Зависит от ваших потребностей и предпочтений.
Включение режима экономии заряда Battery Saver в Windows 10 помогает продлить время работы вашего компьютера или ноутбука от батареи. Он особенно полезен на ноутбуках и планшетах, когда вы находитесь в поездке или в других ситуациях, когда мобильность и энергосбережение важны. Не забывайте настраивать параметры режима экономии заряда в соответствии с вашими потребностями и рекомендуется добавить ярлык в центр управления для более удобного доступа к настройкам Battery Saver.
Другие советы по энергосбережению и настройке режима экономии заряда Battery Saver в Windows 10 вы можете найти в официальных источниках и руководствах по вашей операционной системе.
Видео:
ОПТИМИЗАЦИЯ WINDOWS 10 — БЫСТРЕЕ В ИГРАХ, БЫСТРЕЕ В РАБОТЕ!!!
ОПТИМИЗАЦИЯ WINDOWS 10 — БЫСТРЕЕ В ИГРАХ, БЫСТРЕЕ В РАБОТЕ!!! by SLAVA REVIEWS 5,317,549 views 4 years ago 18 minutes