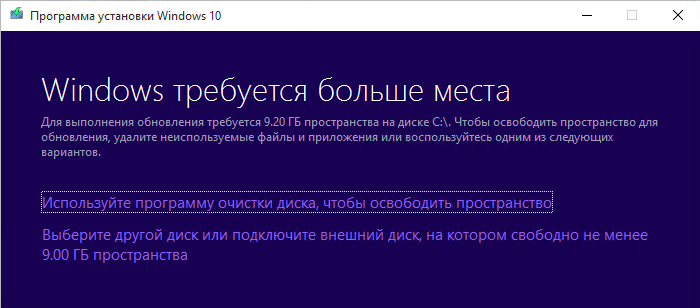- Совместимость старых приложений и программ с Windows 10 методы настройки
- Как включить режим совместимости в Windows 7 или 10
- Изменение параметров вручную: Включаем или отключаем режим самостоятельно
- Активация режима совместимости в Windows 10
- Параметры режима совместимости
- Устранение неполадок
- 1. Использование режима совместимости
- 2. Запуск с привилегиями администратора
- 3. Изменение разрешения экрана
- 4. Использование встроенной утилиты совместимости
- Установка режима совместимости в Windows
- Видео:
- 😱 ЭТИ ПРОГРАММЫ УСКОРЯТ ТВОЙ ПК ДО ПРЕДЕЛА!!! | Windows 10 | Windows 7
Совместимость старых приложений и программ с Windows 10 методы настройки
Вопрос совместимости — одна из наиболее актуальных проблем, с которыми сталкиваются пользователи при обновлении операционной системы Windows. Какие-то программы и приложения могут не запускаться в новой версии Windows, вызывая различные ошибки и проблемы. Давайте разберемся, как настроить совместимость старых программ и приложений с Windows 10, чтобы избежать возникновения таких неприятностей.
Первый способ — использование встроенного в Windows 10 средства устранения совместимости. Для этого найдите ярлык исполняемого файла проблемного приложения или программы, которую у вас не получается запустить. Щелкните правой кнопкой мыши на нем и выберите пункт «Свойства» в контекстном меню. В открывшемся окне свойств перейдите на вкладку «Совместимость».
Далее найдите раздел «Режим совместимости» и установите галочку напротив пункта «Запускать эту программу в режиме совместимости для». В выпадающем списке выберите предыдущую версию Windows, с которой приложение или программа работала без проблем. После этого нажмите кнопку «Применить» и «ОК». Если проблемы с запуском приложения связаны с разрешением экрана, вы также можете изменить разрешение на вкладке «Параметры» и повторить предыдущие действия.
Если вы не можете найти исполняемый файл проблемной программы, можно воспользоваться встроенной в Windows 10 утилитой «Совместимость». Чтобы это сделать, найдите «Диагностика совместимости» в меню «Параметры» операционной системы или просто наберите этот запрос в поле поиска. Приложение «Диагностика совместимости» поможет вам выполнить все вышеуказанные действия вручную и выполнить проверку старых программ и приложений на совместимость с Windows 10. В результате вы сможете устранить возникающие ошибки и запустить проблемные приложения и программы.
Как включить режим совместимости в Windows 7 или 10
Ранее совместимость программ с Windows была большой проблемой для пользователей, но сейчас этот процесс стал гораздо проще благодаря встроенным возможностям операционной системы. Режим совместимости в Windows 7 или 10 помогает запускать старые приложения и программы, которые могут не работать правильно в новых версиях операционной системы.
Если у вас есть программа или приложение, которое не запускается на Windows 7 или 10, то включение режима совместимости поможет вам в этой задаче. Вот как это можно сделать:
- Найдите ярлык программы, для которой нужно включить режим совместимости. Обычно он находится на рабочем столе или в меню «Пуск».
- Щелкните правой кнопкой мыши на ярлыке и выберите в выпадающем меню «Свойства».
- В открывшемся окне свойств ярлыка перейдите на вкладку «Совместимость».
- Установите флажок возле опции «Выполнение этой программы в режиме совместимости».
- Выберите из списка версию Windows, с которой программа работала ранее.
- Нажмите на кнопку «Применить» и затем на «ОК».
Теперь при запуске этой программы она будет работать в режиме совместимости с выбранной версией Windows. Если программа все еще не работает правильно, то можно попробовать вручную изменить некоторые параметры совместимости.
Для этого следует вернуться в свойства ярлыка программы и в разделе совместимости нажать на кнопку «Изменить настройки для всех пользователей». В открывшемся окне можно экспериментировать с различными параметрами совместимости до тех пор, пока программа не начнет работать корректно.
В итоге, включение режима совместимости в Windows 7 или 10 может помочь в устранении проблем с запуском старых приложений и программ. Это удобный способ решить такую беду самостоятельно, без необходимости обращаться к специалистам или устанавливать старые версии операционной системы.
Изменение параметров вручную: Включаем или отключаем режим самостоятельно
Для включения или отключения режима совместимости через параметры программы, следуйте следующим инструкциям:
- Начните с поиска ярлыка программы, с которой возникают проблемы, на рабочем столе или в меню «Пуск».
- Щелкните правой кнопкой мыши на ярлыке и выберите «Свойства» в контекстном меню.
- В открывшемся окне «Свойства» перейдите на вкладку «Совместимость».
- Для включения режима совместимости, установите галочку рядом с параметром «Запускать в режиме совместимости» и выберите предпочитаемую версию Windows. Если вы не уверены, какую версию выбрать, попробуйте поставить галочку напротив «Запускать совместимость с Windows 7» — это наиболее популярный вариант.
- Если вы хотите отключить режим совместимости, снимите галочку рядом с параметром «Запускать в режиме совместимости».
- Для сохранения изменений нажмите кнопку «Применить» и затем «ОК».
Теперь вы можете попробовать запустить программу с новыми параметрами совместимости и посмотреть на результат. Если проблемы продолжаются, вы можете попробовать выбрать другую версию Windows в параметрах совместимости или воспользоваться другими средствами диагностики и устранения проблем.
Активация режима совместимости в Windows 10
Режим совместимости в Windows 10 предоставляет возможность запуска старых приложений и программ на новой операционной системе. Если в результате обновления или установки вы столкнулись с проблемой совместимости приложений, то активация режима совместимости может помочь устранить эту беду.
Для активации режима совместимости в Windows 10 следует следовать нескольким простым шагам:
- Найдите ярлык или исполняемый файл приложения, с которым возникают проблемы. Чаще всего это можно сделать через главное меню «Пуск» или на рабочем столе.
- Щелкните правой кнопкой мышки на ярлыке или файле и выберите пункт «Свойства».
- В открывшемся окне свойств перейдите на вкладку «Совместимость».
- В разделе «Режим совместимости» найдите параметр «Запускать эту программу в режиме совместимости для:» и выберите нужную версию операционной системы.
- Если приложение требует установки с правами администратора, отметьте галочку возле пункта «Запускать с привилегиями администратора».
- Щелкните кнопку «Применить» и «ОК», чтобы сохранить изменения.
После активации режима совместимости, приложение будет запускаться в старой версии Windows, что поможет устранить проблемы совместимости. Также в этой вкладке можно изменять разрешение экрана и параметры DPI для данного приложения.
Если вам такое решение не помогло, то следует попробовать другие способы, например, запустить приложение с помощью средств совместимости, предоставляемых Windows 10, или воспользоваться специальной утилитой для устранения проблем с совместимостью приложений.
Введение режима совместимости в Windows 10 позволяет запускать старые приложения и программы, которые ранее не работали на новой операционной системе. Этот режим даёт возможность самостоятельно включить и настроить параметры совместимости для приложений и программ, что значительно упрощает работу с ними.
Сегодняшнего дня проблемы совместимости приложений всё ещё вопрос обсуждения, и разработчики программ и операционных систем стремятся улучшить работу старых приложений на новых версиях Windows. Однако пока что можно использовать определённые способы и средства для устранения проблем совместимости, например, активацию режима совместимости приложений в Windows 10.
Параметры режима совместимости
При работе с Windows 10 возникают ситуации, когда старые приложения и программы могут не работать правильно из-за несовместимости с операционной системой. Для устранения таких проблем можно использовать параметры режима совместимости.
Давайте рассмотрим этот способ устранения беды внимательнее:
- Найдите ярлык программы или исполняемый файл. Нажмите правую кнопку мыши и выберите «Свойства».
- В открывшемся окне выбираем вкладку «Совместимость».
- В разделе «Режим совместимости» вы можете активировать параметры, которые помогут исправить проблемы совместимости программы.
- Если вы знаете, в какой версии Windows программа работала ранее, отметьте соответствующую галочку.
- Чтобы проверить параметры совместимости вручную, нажмите кнопку «Изменить настройки для всех пользователей». В открывшемся окне можно выбрать версию Windows, с которой нужно проверить совместимость.
- Теперь программа будет запускаться в выбранном режиме совместимости, что может помочь устранить неполадки.
- Для более точной диагностики проблемы совместимости можно использовать вкладку «Диагностика совместимости программы». Здесь Windows 10 предложит рекомендации для устранения проблемы.
Использование параметров режима совместимости может быть полезным способом для совместимости старых приложений и программ с Windows 10. При возникновении вопросов или проблем совместимости необходимо изменить параметры вручную или воспользоваться средствами диагностики, предлагаемыми операционной системой.
Устранение неполадок
Для решения проблем, возникающих при запуске старых приложений и программ на Windows 10, можно использовать различные методы устранения. Давайте рассмотрим несколько вариантов.
1. Использование режима совместимости
Щелкните правой кнопкой мыши на ярлыке программы или приложения и выберите «Свойства». В открывшемся окне перейдите на вкладку «Совместимость». Здесь можно выбрать версию Windows, которую использовала программа ранее, нажав на кнопку «Изменить настройки для всех пользователей».
Также можно включить режим совместимости для конкретных файлах. В окне «Свойств» программы или приложения выберите вкладку «Совместимость» и установите галочку возле параметра «Запустить программу в режиме совместимости с:». Далее выберите версию Windows, совместимую с программой.
2. Запуск с привилегиями администратора
В некоторых случаях проблему можно решить, запустив старые программы с повышенными привилегиями. Для этого правой кнопкой мыши щелкните на ярлыке программы или приложения и выберите пункт «Выполнить от имени администратора».
3. Изменение разрешения экрана
Если приложение открывается некорректно или имеет проблемы с отображением элементов интерфейса, попробуйте изменить разрешение экрана. Откройте настройки Windows 10 и перейдите в раздел «Система». В этом разделе выберите вкладку «Дисплей» и измените разрешение экрана на более низкое значение.
4. Использование встроенной утилиты совместимости
Windows 10 предлагает встроенную утилиту совместимости, которая может помочь в решении проблем с запуском старых программ. Чтобы воспользоваться этой утилитой, откройте меню Пуск и введите в строку поиска название программы или приложения. После этого нажмите правой кнопкой мыши на найденную программу и выберите пункт «Разрешить запуск совместимости».
| Возможные проблемы | Результаты |
|---|---|
| Программа не запускается | Выберите режим совместимости или запустите с привилегиями администратора |
| Проблемы с отображением | Измените разрешение экрана или воспользуйтесь утилитой совместимости |
| Ошибка ранее не встречалась | Попробуйте запустить программу в разных режимах совместимости или с привилегиями администратора |
В результате использования данных методов устранения проблем возникают лучшие итоги. Если сегодняшний день ставит перед вами такую же задачу, не сомневайтесь — у вас всё получится!
Установка режима совместимости в Windows
Если у вас возникают проблемы с запуском старых приложений или программ в Windows 10, вы можете воспользоваться режимом совместимости, который позволяет запускать эти приложения в более старых версиях операционной системы. Для установки режима совместимости в Windows следуйте следующим шагам:
- Откройте «Параметры» Windows. Для этого нажмите правой кнопкой мыши на значок «Пуск» и выберите «Параметры».
- В окне «Параметры» найдите раздел «Приложения» и щелкните на нем.
- В левой панели выберите «Приложения и функции».
- Найдите приложение или программу, для которой вы хотите включить режим совместимости. Чтобы найти нужное приложение, можно воспользоваться поиском или прокрутить список приложений и программ вручную.
- После нахождения нужного приложения щелкните на его названии.
- В открывшейся странице параметров приложения щелкните на кнопке «Дополнительные параметры».
- В разделе «Основное» выберите параметр «Включить режим совместимости для» и выберите из списка версию Windows, совместимую с вашим приложением. Если вы не знаете, какую версию выбрать, можно попробовать разные варианты до тех пор, пока проблемы с запуском не будут устранены.
- Теперь нажмите кнопку «Изменение параметров для всех пользователей». В открывшемся окне проверьте, что режим совместимости будет включен для всех пользователей. Если это не так, установите галочку в поле «Включить режим совместимости для всех пользователей».
- Щелкните «ОК», чтобы закрыть окно с параметрами приложения.
После установки режима совместимости для приложения в Windows 10, попробуйте его запустить снова. Теперь оно будет запускаться с указанными параметрами совместимости, что поможет устранить проблемы, возникшие после обновления операционной системы. Если проблема не устранена, вы можете попробовать изменить другие параметры совместимости или обратиться к разработчику программы для получения более подробной информации по устранению проблем.
Видео:
😱 ЭТИ ПРОГРАММЫ УСКОРЯТ ТВОЙ ПК ДО ПРЕДЕЛА!!! | Windows 10 | Windows 7
😱 ЭТИ ПРОГРАММЫ УСКОРЯТ ТВОЙ ПК ДО ПРЕДЕЛА!!! | Windows 10 | Windows 7 de Хауди Хо™ — Просто о мире IT! 221,946 vistas hace 2 años 11 minutos y 15 segundos