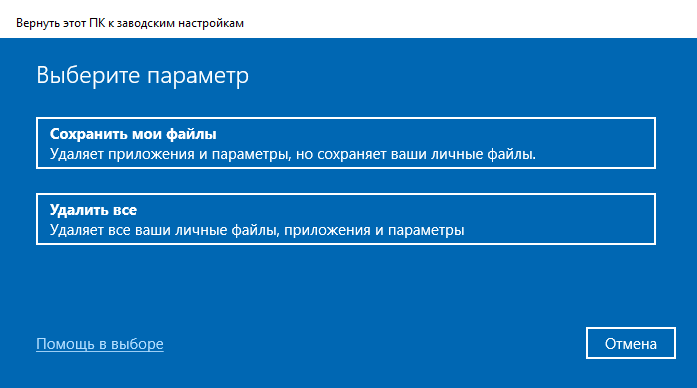- Как загрузить Windows 10: популярные способы загрузки
- Восстановление системы
- «Отключить ранний запуск антивредоносной защиты»
- Безопасный режим
- Получение доступа к выбору способа загрузки
- Варианты «Безопасного режима»
- Включение безопасного режима вариантом «Запуск с низкими параметрами»
- Вариант «С ведением журнала загрузки» и «Отключить безопасный режим с помощью команды BCDEDIT»
- «Включить ведение журнала загрузки»
- «Включить отладку»
- Способ 2 – безопасный режим Windows 8 с помощью msconfig
- Отключить автоматический перезапуск после сбоя
- Использование «Меню запуска» исходной загрузки
- Использование MSConfig для включения режима отладки
- Использование режима безопасного запуска с низким разрешением видеорежима
- «Включить видеорежим с низким разрешением»
- Шаг 1: Загрузка в безопасном режиме
- Шаг 2: Включение видеорежима с низким разрешением
- Дополнительные параметры загрузки, включая безопасный режим
- Дополнительные варианты безопасного режима загрузки:
- Способ 1 – безопасный режим Windows 8 с помощью клавиши SHIFT
- Шаги для загрузки Windows 10 в безопасном режиме:
- Windows 8 безопасный режим
- Важные особенности безопасного режима:
- Видео:
- Быстрая Windows 10 для старого и слабого ПК. Можно работать и играть в 2023 году.
Как загрузить Windows 10: популярные способы загрузки
Загрузка операционной системы Windows 10 может быть актуальной задачей для многих пользователей. В случае службы загрузки, если ваша система перестает активироваться или появляются ошибки, можно использовать различные методы для ее восстановления.
Один из способов — использование режима отладки. Для этого следует перевести систему в режим перезагрузки с низкими параметрами защиты. Например, при загрузке компьютера на экране выбираем «Shift» и, удерживая эту клавишу нажатой, перезапускаем систему. Затем, в меню выбора режимов загрузки, выбираем «Режим сбоя».
Еще один способ — использование режима безопасного доступа к журналу загрузки Windows. Для этого можно использовать программу » msconfig» (менеджер конфигурации системы). Открывается окно с дополнительными параметрами загрузки, где можно выбрать режим «Безопасный режим с разрешением экрана». Здесь все программы и драйверы, включая службы, не обязательные для загрузки на ранний этап, отключаются. Этот способ позволяет получение доступа к системным журналам и проверку системы на наличие ошибок.
Восстановление системы
В случае возникновения проблем с загрузкой Windows 10, вы можете воспользоваться режимом безопасной загрузки для восстановления системы.
1. Нажмите и удерживайте клавишу Shift, затем нажмите кнопку «Перезапуск» на компьютере или ноутбуке.
2. После перезагрузки компьютера появится окно выбора опций. Щелкните на ссылке «Отладка» и выберите «Восстановление».
3. В следующем окне выберите «Дополнительные параметры» и затем «Начальные параметры системы».
4. В окне «Настройки загрузки» выберите «Перезапуск».
5. Перед загрузкой операционной системы будет автоматический запуск меню выбора режима загрузки. Выберите режим «Безопасный режим» или «Безопасный режим с сетью».
6. Windows 10 будет загружаться в безопасном режиме с дополнительными методами защиты и низкими разрешениями экрана.
7. Если проблема не решена в безопасном режиме, вы можете попробовать воспользоваться другими вариантами восстановления системы, такими как «Последняя рабочая конфигурация» или «Сброс компьютера».
8. Для активации драйверов и программ, открывается «Меню дополнительных опций загрузки». Выберите пункт «Отключить обязательную подпись драйверов».
9. После восстановления системы вам следует перезагрузить компьютер и проверить, работает ли Windows 10 без проблем.
Теперь вы знаете, как восстановить систему в Windows 10 и использовать безопасный режим загрузки для решения проблем с операционной системой.
«Отключить ранний запуск антивредоносной защиты»
Компоненты антивирусных программ часто включены в процесс загрузки системы, чтобы обеспечить защиту от вредоносных программ с самого начала. Однако в некоторых случаях это может вызвать проблемы при загрузке, например, если ваш компьютер не может загрузиться из-за сбоя в работе антивирусной программы.
Для отключения раннего запуска антивредоносной защиты следует выполнить следующие действия:
- Вставьте установочный диск с Windows 10 в дискету компьютера и перезапустите компьютер.
- На экране выбора языка и метода ввода щелкните «Далее».
- На экране «Система Windows» щелкните «Далее».
- На экране «Восстановление системы» выберите «Отладка» и нажмите «Далее».
- На экране «Отладка» в окне «Система» выберите «Режим восстановления».
- На экране «Выберите опции» выберите «Дополнительные параметры».
- На экране «Дополнительные параметры» выберите «Параметры загрузки».
- На экране «Параметры загрузки» нажмите «Перезапустить».
- После перезапуска компьютера на экране «Выберите один из дополнительных параметров» нажмите клавишу Shift и выберите «Включить безопасный режим».
- На экране «Выберите один из дополнительных параметров» выберите «Отключить ранний запуск антивредоносной защиты».
- Продолжайте загрузку как обычно.
Этот метод позволяет загружаться в безопасном режиме с отключенными сервисами и устройствами, включая компоненты антивирусной программы. Загрузка в безопасном режиме позволяет вам загрузить систему с минимальным набором драйверов и служб, что может помочь вам выяснить причину проблемы и восстановить нормальную работу компьютера.
Помните, что отключение раннего запуска антивредоносной защиты может уменьшить уровень защиты вашей системы, поэтому следует использовать этот метод только в случае критической необходимости и возвращать настройки по умолчанию после устранения проблемы.
Безопасный режим
Для активации безопасного режима при запуске компьютера вы можете нажать клавишу Shift и, затем, щелкнуть кнопкой перезапуска на экране входа в систему Windows 10. Теперь вместо стандартного запуска Windows вы увидите окно с дополнительными параметрами загрузки.
Выбирайте «Отключить ведение «в направлении «Безопасного режима» с использованием разрешения экрана с низким разрешением». Перезапуск компьютера с этой опцией запускает Windows 10 в безопасном режиме. В этом режиме компоненты Windows, а также некоторые драйверы и программы, могут быть отключены.
Вы также можете включить безопасный режим с помощью программы «msconfig». Для этого откройте это приложение и на вкладке «Загрузка» отметьте пункт «Безопасный режим». После перезагрузки компьютера Windows 10 запустится в безопасном режиме.
Безопасный режим может быть полезным при тестировании драйверов и программного обеспечения, ранних стадиях восстановления системы или выполнении обязательных задач, включая получение доступа к системным файлам и службам защиты.
В безопасном режиме можете загружать Windows 10 с использованием базовых драйверов и служб, а также без дополнительных программ и драйверов, что поможет вам выявить и исправить проблемы на компьютере.
| Компоненты безопасного режима: | Описание |
|---|---|
| Без подписи драйверов | Активируется безопасный режим с отключенной проверкой цифровой подписи драйверов. |
| Сеть | Безопасный режим с поддержкой сети. Позволяет подключаться к сети и использовать сетевые функции. |
| С запуском командной строки | Безопасный режим с окном командной строки. Позволяет выполнять команды для анализа и решения проблем. |
| Восстановление системы | Безопасный режим с восстановлением системы. Позволяет запустить режим восстановления системы. |
| Обязательная проверка драйверов | Активирует безопасный режим только с подписанными драйверами. |
Получение доступа к выбору способа загрузки
После перезапуска компьютера с диском Windows вы можете получить доступ к выбору способа загрузки. Загрузка Windows 10 предлагает несколько различных вариантов, которые можно выбирать в зависимости от ситуации и требований.
Один из способов — загрузка в безопасном режиме. Чтобы включить этот режим, нажмите кнопку «Отключить компьютер» в разделе «Восстановление» на экране входа в систему Windows. Затем удерживайте клавишу Shift и нажмите кнопку «Перезапуск». После перезапуска компьютера открывается меню выбора способа загрузки, где вы можете выбирать различные методы.
Другой способ — загрузка в режиме восстановления Windows 10. Если система не загружается или есть сбой, можно использовать этот метод для восстановления системных файлов и компонентов, включая драйверы. Нажмите Shift и щелкните «Пуск» с помощью правой кнопки мыши, затем выберите «Выключение или перезагрузка». После этого нажмите и удерживайте клавишу Shift и нажмите кнопку «Перезапуск». Далее выберите пункт «Отладка» и запускайте компьютер с помощью различных методов восстановления.
Также доступны и другие варианты загрузки, такие как режим «Видеорежим с низким разрешением» и «Отключить защиту от вирусов». При активировании этих режимов можно проверить и исправить проблемы с драйверами и программами. В том числе можно запустить компьютер с помощью «Автоматической загрузки системы Windows» или «Восстановления последней рабочей конфигурации».
Варианты «Безопасного режима»
Чтобы включить «Безопасный режим» с помощью клавиши Shift, переведите компьютер в режим перезагрузки. После перезагрузки, когда появляется экран с выбором параметров загрузки, нажмите и удерживайте Shift и выберите опцию «Перезагрузка».
После этого на экране появится окно с параметрами загрузки. Щелкните на кнопке «Отключить» и выберите «Перезагрузка в безопасном режиме». Компьютер теперь будет загружаться в «Безопасном режиме» по умолчанию.
Еще один вариант «Безопасного режима» включает загрузку только системных драйверов и служб. Этот метод позволяет выбирать компоненты, которые будут загружаться при старте системы.
Включение безопасного режима вариантом «Запуск с низкими параметрами»
На экране загрузки Windows 10 нажмите клавишу F8 или Shift + F8 (в ранних версиях Windows, таких как Windows 8) для открытия окна «Загрузки Windows». В окне «Загрузки Windows» выберите «Запуск с низкими параметрами» и нажмите Enter. Курсор будет мигать в режиме безопасного запуска.
Вы также можете активировать «Безопасный режим» с помощью экрана восстановления системы или в режиме «Отладка». Для этого нужно перезагрузить компьютер несколько раз, пока не откроется окно «Восстановление системы». Затем щелкните на «Дополнительные параметры» -> «Настройки загрузки» -> «Включить режим отладки» и нажмите Enter.
Вариант «С ведением журнала загрузки» и «Отключить безопасный режим с помощью команды BCDEDIT»
Если вы хотите загрузить Windows 10 в «Безопасном режиме» с ведением журнала загрузки, на экране «Загрузка Windows» выберите «С ведением журнала загрузки» и нажмите на Enter. Журнал загрузки позволяет отследить ошибки и сбои в процессе загрузки.
Чтобы отключить «Безопасный режим» с помощью команды BCDEDIT, откройте командную строку с правами администратора и введите команду «bcdedit /deletevalue {default} safeboot». Это позволит загрузить Windows 10 в обычном режиме запуска.
«Включить ведение журнала загрузки»
Журнал загрузки Windows 10 позволяет получить дополнительную информацию о процессе загрузки системы. Включение ведения журнала может быть полезно, если у вас возникают проблемы с загрузкой, например, если операционная система не запускается или вы столкнулись с ошибками при загрузке.
Для включения ведения журнала загрузки в Windows 10 вам потребуются права администратора на своем компьютере. Вот как это сделать:
- Нажмите комбинацию клавиш Win + R, чтобы открыть окно «Выполнить».
- Введите команду msconfig в поле «Открыть» и нажмите клавишу Enter.
- В открывшемся окне «Конфигурация системы» перейдите на вкладку «Загрузка».
- Отметьте пункт «Включить ведение журнала загрузки».
- Выберите место, где будет сохранен журнал загрузки, например, на диске C:.
- Нажмите кнопку «ОК» и перезапустите компьютер для активации изменений.
После перезапуска система будет включена в режим ведения журнала загрузки, и при каждой загрузке она будет записывать информацию о процессе загрузки в указанный вами файл.
Включение ведения журнала загрузки может быть полезным при поиске и устранении проблем, связанных с загрузкой Windows 10. Вы можете использовать эти данные для анализа процесса загрузки и поиска причины возникшей проблемы.
«Включить отладку»
Если в окне загрузки Windows 10 возникают проблемы, вы можете включить режим отладки для получения доступа к дополнительным способам восстановления системы.
Для активации отладки следует выполнить следующие шаги:
- Запустите компьютер и затем нажмите клавиши Shift + F8 (в некоторых случаях используется комбинация клавиш Shift + F10).
- В меню выбираем пункт «Отладка» и перезагружаем компьютер.
- После перезагрузки на экране появляется окно «Режим отладки».
- Выберите способ получения доступа к режиму отладки. Например, можно выбрать «Отладка на основе драйверов» или «Отключить проверку подписи драйверов».
- После выбора параметров отладки нажмите клавишу Enter.
Режим отладки позволит загружаться системе в безопасном режиме с проверкой целостности программ и драйверов. При этом есть возможность получить доступ к ранним стадиям загрузки компьютера и внести необходимые изменения в системные службы и каталоги.
В дополнение к вышеперечисленным способам включения отладки, существует еще один метод, который можно использовать с помощью утилиты msconfig. В поле поиска на панели задач введите «msconfig» и нажмите Enter. Откроется окно «Настройка системы», где можно выбрать вкладку «Загрузка». Здесь вы можете активировать отладку, отметив пункт «Безопасный режим» или «Загрузка с минимальным количеством драйверов». После внесения изменений сохраните настройки и перезагрузите компьютер для применения.
Включение отладки при загрузке Windows 10 дает возможность решить проблемы, связанные с низкими уровнями загрузки системы и получить доступ к дополнительным методам восстановления системы.
Способ 2 – безопасный режим Windows 8 с помощью msconfig
Если компьютер испытывает проблемы при загрузке операционной системы Windows 8, вам может потребоваться загрузить систему в безопасном режиме. Это позволяет вести отладку, проводить проверку на наличие сбоев и восстановление системы в случае необходимости. Для включения безопасного режима Windows 8 на практике следуйте следующим инструкциям:
- Нажмите комбинацию клавиш «Win + R», чтобы открыть окно «Запуск».
- Введите «msconfig» в поле «Открыть» и нажмите клавишу «Enter».
- Откроется «Конфигурация системы». В нем щелкните на вкладке «Загрузка».
- В разделе «Опции загрузки» найдите пункт «Безопасное восстановление» и поставьте галочку напротив него.
- Можно выбрать несколько вариантов параметров загрузки, к примеру, «Видео разрешение», «Отладку» или другие опции, в зависимости от ваших потребностей.
- После выбора всех нужных вариантов, нажмите кнопку «Применить» и «ОК».
- Система попросит вас о перезапуске компьютера. Нажмите кнопку «Перезапуск».
После перезагрузки компьютера Windows 8 будет загружаться в безопасном режиме по умолчанию, включая выбранные параметры. Если вам нужно включить безопасный режим с разрешением экрана, восстановлением системы или с другими вариантами, вы можете повторить эти шаги и выбрать соответствующий вариант.
Безопасный режим Windows 8, активируется при загрузке системы с низким разрешением экрана и ограниченными драйверами. Он позволяет отключить некоторые устройства и драйверы, что может помочь в случае возникновения сбоев. В безопасном режиме можно проводить проверку на наличие сбоев и восстанавливать систему с помощью инструментов встроенного режима восстановления от Microsoft.
Отключить автоматический перезапуск после сбоя
В Windows 10 может возникнуть ситуация, когда компьютер автоматически перезапускается после сбоя системы. Это может быть неудобно, особенно если вы хотите увидеть сообщение об ошибке или провести дополнительные диагностические процедуры.
Для того чтобы отключить автоматический перезапуск, следуйте инструкциям ниже:
Использование «Меню запуска» исходной загрузки
Когда ваша система не может нормально загрузиться, она автоматически переходит в «Меню запуска».
- Нажмите и удерживайте клавишу Shift во время загрузки Windows.
- В меню выберите «Меню запуска».
- В «Меню запуска» выберите «Отключить автоматическую перезагрузку после сбоя».
Использование MSConfig для включения режима отладки
MSConfig – это утилита системы Windows, позволяющая управлять различными параметрами загрузки и программами, ведением журнала и защитой системы.
- Нажмите сочетание клавиш Win + R, чтобы открыть окно «Выполнить».
- Введите «msconfig» и нажмите Enter.
- В открывшемся окне «Конфигурация системы» перейдите на вкладку «Загрузка».
- Выберите «Режим отладки» и нажмите «ОК».
- Перезапустите компьютер, чтобы применить изменения.
Использование режима безопасного запуска с низким разрешением видеорежима
Режим безопасного запуска с низким разрешением видеорежима может помочь в решении проблем с загрузкой системы и драйверами.
- Нажмите и удерживайте клавишу Shift во время загрузки Windows.
- Выберите «Опции защиты» и затем «Режим безопасного запуска с низким разрешением видеорежима».
- Нажмите «OK» и перезапустите компьютер.
Теперь вы знаете несколько способов отключить автоматический перезапуск после сбоя системы в Windows 10. Эти методы позволят вам получить больше контроля над загрузкой системы и диагностировать проблемы в случае сбоя.
«Включить видеорежим с низким разрешением»
Когда ваш компьютер испытывает проблемы с запуском операционной системы Windows 10, одним из способов решить проблему может быть активация видеорежима с низким разрешением. Это позволяет загрузить систему с минимальными требованиями по графике, обеспечивая доступ к основным функциям и компонентам.
Шаг 1: Загрузка в безопасном режиме
Первым шагом для включения видеорежима с низким разрешением является загрузка операционной системы в режиме безопасного запуска. Для этого необходимо выполнить следующие действия:
- Перезагрузите компьютер и нажмите клавишу F8 до появления экрана загрузки Windows.
- На экране выбора загрузки выбираем «Безопасный режим».
- Если вам предоставлен выбор видеорежима, выберите опцию «Включить видеорежим с низким разрешением».
- Нажмите кнопку «Вход» и дождитесь полной загрузки операционной системы.
Шаг 2: Включение видеорежима с низким разрешением
После того, как удалось загрузиться в безопасном режиме с видеорежимом с низким разрешением, следует активировать его. Для этого выполните следующие действия:
- Нажмите комбинацию клавиш Windows + R, чтобы открыть окно «Выполнить».
- Введите команду msconfig и нажмите клавишу Enter.
- В открывшемся окне «Конфигурация системы» выберите вкладку «Загрузка».
- Установите флажок напротив пункта «Включить видеорежим с низким разрешением».
- Нажмите кнопку «ОК» и перезагрузите компьютер.
После перезагрузки ваш компьютер будет запускаться в низком разрешении экрана, что позволит вам проверить и исправить проблемы с драйверами и другими компонентами системы Windows 10.
Обратите внимание: Если после перезагрузки проблема с запуском операционной системы Windows 10 не была устранена, вы можете попробовать другие методы восстановления, такие как «Восстановление системы», «Проверка компонентов системы» или «Получение помощи от Майкрософт».
Не забудьте отключить видеорежим с низким разрешением, когда проблема решена. Для этого повторите шаги 2-4 и снимите флажок рядом с опцией «Включить видеорежим с низким разрешением». После этого выполните перезагрузку компьютера.
Дополнительные параметры загрузки, включая безопасный режим
Для активации безопасного режима загрузки необходимо выбрать соответствующий вариант при перезапуске компьютера. Во время загрузки Windows 10 удерживайте клавишу Shift и одновременно нажмите кнопку перезапуска на экране входа или в меню «Пуск». После перезапуска компьютера появится экран с дополнительными опциями загрузки, где можно выбрать вариант «Включить режим безопасного запуска».
В безопасном режиме Windows 10 загружается с умолчательными параметрами, чтобы обеспечить наивысший уровень защиты. В этом режиме все загружаемые драйверы и автозагружаемые программы отключаются. Также отключается автоматическое обновление компонентов. При загрузке в безопасном режиме вы можете выбирать различные варианты загрузки, например, в безопасном режиме с подписями драйверов или в безопасном режиме с сетью.
Если ваша операционная система не загружается, вы можете использовать безопасный режим для диагностики и исправления проблем. В безопасном режиме вы также можете запустить антивредоносные программы для получения дополнительной защиты.
Если вы хотите отключить безопасный режим загрузки, то в безопасном режиме следует выполнить следующие действия: нажмите клавишу Win+R, затем введите «msconfig» и нажмите Enter. В открывшемся окне «Конфигурация системы» выберите вкладку «Загрузка» и снимите флажок с опции «Безопасный загруз», затем нажмите «Применить» и перезапустите компьютер, чтобы изменения вступили в силу.
Дополнительные варианты безопасного режима загрузки:
- Вариант безопасного загрузки с подписями драйверов — загружает систему, требуя подписи для всех загружаемых драйверов.
- Вариант безопасного загрузки с выбором видеорежима — загружает систему с выбранным пользователем видеорежимом, например, с разрешением экрана 800×600 пикселей.
- Вариант безопасного загрузки с командной строкой — загружает систему только с командной строкой без запуска Windows Explorer.
- Вариант безопасного загрузки с сетью — загружает систему с поддержкой сети, что позволяет использовать сетевые возможности.
Выбирая нужный вариант безопасного режима загрузки, вы можете устранить проблемы с драйверами, програмным обеспечением или настройками системы. Безопасный режим является полезным инструментом для тестирования, отладки и восстановления операционной системы Windows 10.
Способ 1 – безопасный режим Windows 8 с помощью клавиши SHIFT
Шаги для загрузки Windows 10 в безопасном режиме:
- Перезагрузите компьютер, удерживая клавишу SHIFT на клавиатуре.
- После перезагрузки появится меню выбора параметров загрузки.
- Щелкните на варианте «Включить Windows 10 в режиме с низким разрешением» или «Включить режим сетевой загрузки».
- Другие варианты, такие как «Включить защиту от сбоя» или «Отключить автоматическое перезапускание при сбое», могут быть активированы нажатием на соответствующую кнопку.
- Windows 10 будет загружаться в безопасном режиме.
В безопасном режиме Windows 10 компьютер запускается со сниженным разрешением экрана и дополнительными компонентами, такими как антивредоносная служба и служба защиты системы. Это позволяет активировать дополнительные функции безопасности и проверить работу системы в ограниченном режиме.
Если после загрузки Windows 10 в безопасном режиме проблемы не повторяются, то скорее всего причина сбоя была связана с установленными программами или драйверами. В таком случае, можно возвращаться к обычной загрузке системы и постепенно активировать компоненты, чтобы определить источник проблемы.
Если проблема сохраняется даже после загрузки Windows 10 в безопасном режиме, рекомендуется обратиться к специалистам или использовать другие способы решения проблем с операционной системой.
Windows 8 безопасный режим
Windows 8 предлагает различные способы загрузки, включая безопасный режим. В этом режиме система загружается только с основными компонентами и драйверами, обеспечивая минимальную загрузку операционной системы.
Для включения безопасного режима в Windows 8, следует перезапустить компьютер и нажать клавишу Shift, удерживая ее до появления экрана загрузки Windows. Затем выбирайте «Отладку» и «Загрузка с подписями отключена».
При следующем перезапуске компьютера Windows 8 будет загружаться в безопасном режиме. На экране открывается окно с разрешением видеорежима и низкими показателями компонентов, что помогает устранить проблемы с драйверами.
Важные особенности безопасного режима:
- Загрузка с минимальным набором программ и служб, что обеспечивает более быструю загрузку системы
- Отключение всех автозагружаемых программ
- Возможность выполнения тестирования программ и оборудования на предмет их влияния на стабильность работы системы
- Получение доступа к журналу событий и другим методам ведения записей, что упрощает диагностику возникающих проблем
Безопасный режим в Windows 8 также используется для удаления программ или драйверов, которые вызывают сбои или конфликты. При его включении можно выбрать вариант «Включить экран выбора запуска», чтобы при следующей загрузке иметь возможность выбрать другие режимы запуска системы.
Компоненты, отключаемые в безопасном режиме, включают такие системные службы, как антивирусные программы или программы защиты, а также обязательную подпись драйверов. Это делает безопасный режим более защищенным при загрузке.
Теперь, когда вы знаете, как включить безопасный режим в Windows 8, вы можете использовать этот метод при загрузке системы для более стабильной и безопасной работы компьютера.
Видео:
Быстрая Windows 10 для старого и слабого ПК. Можно работать и играть в 2023 году.
Быстрая Windows 10 для старого и слабого ПК. Можно работать и играть в 2023 году. by Aleksey Konovalov 71,910 views 9 months ago 10 minutes, 4 seconds