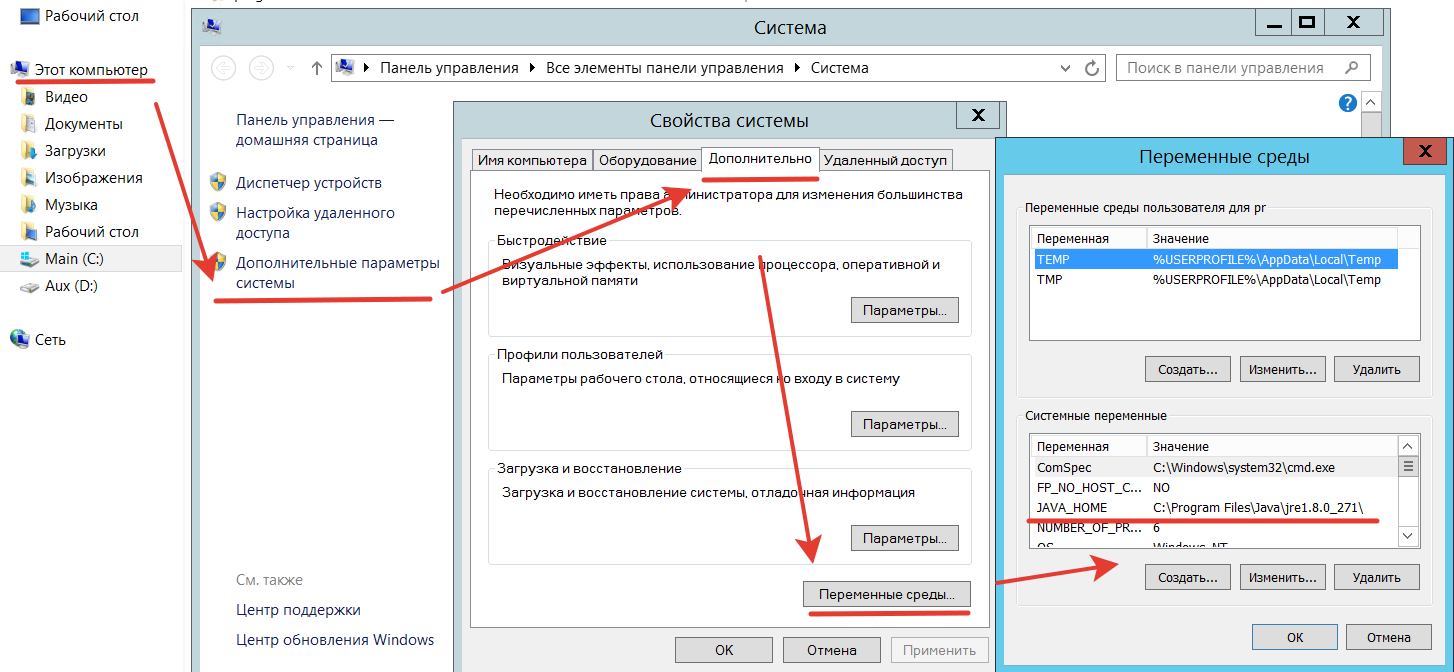- Установка утилиты RING 1С: простой способ просмотра информации в лицензии
- Установка утилиты RING 1С для просмотра информации в лицензии
- Шпаргалка: активация лицензий 1С через утилиту Ring
- Шаг 1: Подготовка к активации
- Шаг 2: Формирование запроса на активацию
- Шаг 3: Активация лицензии
- Шаг 4: Проверка активированных лицензий
- Шаг 5: Переактивация лицензии
- Шаг 1: Формирование запроса на лицензию с помощью команды prepare-request
- 1. Установка необходимых инструментов
- 3. Выполнение команды prepare-request
- Шаг 2: Проверка актуальности лицензии
- Шаг 4: Помещение лицензии в хранилище 1С с помощью команды put
- 1. Открываем консоль хранилища
- 2. Вводим параметры для команды put
- 3. Проверяем актуальность лицензии
- 4. Проверяем актуальность лицензии
- Видео:
- Установка комьюнити-лицензии 1С:Предприятие 8 и демо-конфигурации "Управляемое приложение"
Установка утилиты RING 1С: простой способ просмотра информации в лицензии
Утилита RING 1С является полезным инструментом для работы с лицензиями 1С. С ее помощью вы сможете генерировать и просматривать информацию из файлов лицензии. В этой статье я представлю вам подробную инструкцию о том, как установить и использовать утилиту RING 1С на вашем компьютере.
Для использования утилиты RING 1С необходимо установить на ваш компьютер Java Development Kit (JDK) версии 8 или более поздней. Установку JDK вы можете выполнить с помощью установщика, который можно найти на сайте Oracle. После установки JDK убедитесь, что переменная окружения JAVA_HOME указывает на путь к установленной JDK.
После установки JDK перейдите на сайт с официальной документацией RING 1С и скачайте компоненты утилиты. Разархивируйте скачанные файлы в любом каталоге на вашем компьютере.
После разархивирования файлов, откройте командную строку и перейдите в каталог с компонентами утилиты RING 1С с помощью команды «cd <путь_к_каталогу>«. На этом шаге установка утилиты RING 1С завершена.
Теперь можно использовать утилиту RING 1С для просмотра информации в файле лицензии. Для этого в командной строке введите команду «ring1c» и нажмите клавишу Enter. Откроется окно утилиты RING 1С, в котором будет выведено содержимое лицензии в формате JSON. Вы сможете производить проверку лицензии, генерировать шпаргалки и многое другое с помощью этой утилиты.
Установка утилиты RING 1С для просмотра информации в лицензии
Установка утилиты RING 1С для просмотра информации в лицензии представляет собой несколько шагов, которые нужно выполнить на компьютере пользователя. Ниже представлен список необходимых действий.
- Перейдите на сайт хранилища компонентов 1С:Enterprise Tools и скачайте установочный пакет утилиты RING 1С.
- Запустите установщик и следуйте инструкциям на экране для установки утилиты RING 1С на вашем компьютере.
- Во время установки вам может быть предложено указать путь к каталогу, в котором будет установлена утилита. Укажите необходимый путь.
- По завершении установки утилиты RING 1С на компьютере, вы увидите содержимое каталога, в котором была выполнена установка.
- Для использования утилиты RING 1С необходимо активировать лицензию. Для этого выполните следующие шаги:
- Откройте командную строку и перейдите в папку, где была установлена утилита RING 1С.
- Введите команду «generate-activation-request», чтобы сгенерировать файл запроса активации лицензии.
- Укажите параметры, включая имя и компанию владельца лицензии, в соответствии с инструкциями.
- С помощью этого запроса активируйте лицензию в одном из серверов хранилища компонентов 1С.
- Получите файл активации лицензии и методом put запросом передайте его в корневую директорию установленной утилиты.
После выполнения указанных действий утилита RING 1С будет полностью установлена и готова к работе. Для более подробной информации о параметрах установки и использовании утилиты RING 1С рекомендуется ознакомиться со шпаргалкой или документацией на сайте хранилища компонентов 1С.
Шпаргалка: активация лицензий 1С через утилиту Ring
Установка утилиты Ring 1С позволяет просматривать информацию о лицензиях и активировать их. В этой статье я расскажу о шагах для активации лицензий через утилиту Ring.
Шаг 1: Подготовка к активации
Перед активацией лицензий необходимо установить утилиту Ring 1С на компьютере. Утилита доступна на официальном сайте 1С в разделе «Обновления и дополнительные компоненты». Установите утилиту, следуя инструкциям.
Шаг 2: Формирование запроса на активацию
После установки утилиты Ring, откройте консоль управления лицензиями 1С. Введите команду «ring prepare-request» для формирования запроса на активацию. Запрос будет сохранен в формате «.req». Поместите этот файл на компьютере, где установлена утилита Ring.
Шаг 3: Активация лицензии
Для активации лицензии в утилите Ring, используйте команду «ring put <путь к запросу>». Укажите путь к файлу с запросом. Утилита проведет проверку запроса и активирует лицензию.
Шаг 4: Проверка активированных лицензий
Чтобы проверить активированные лицензии, введите команду «ring components». Утилита Ring выведет список лицензий, активированных на данном компьютере, и их параметры.
Шаг 5: Переактивация лицензии
В случае необходимости переактивации лицензии, используйте команду «ring acquire <индекс>». Укажите индекс лицензии, которую хотите переактивировать. Утилита Ring выполнит переактивацию лицензии.
С помощью утилиты Ring 1С вы можете легко и удобно активировать и управлять лицензиями на своем компьютере. Используйте эту шпаргалку для получения актуальной информации о лицензиях и их активации.
Для полного ознакомления с информацией о лицензиях в хранилище, установленной утилиты RING 1С, можно выполнить команду list. Эта команда позволяет вывести все имеющиеся файлы с информацией о лицензиях, включая полное имя файла, время последней модификации, размер файла и другие параметры.
Для этого откройте центр управления утилитой RING 1С и перейдите на вкладку «Tools». В поле «Command» введите команду list, а в поле «Response» укажите путь к каталогу, где находится хранилище лицензий.
Если на вашем компьютере установлены разные версии 1С:Предприятия, то в поле «Company Name» укажите имя вашей компании, чтобы вывести список лицензий только для этой компании. Если у вас только одна версия 1С:Предприятия, это поле может быть пустым.
После ввода всех необходимых параметров нажмите кнопку «Generate» и вы увидите полный список файлов с информацией о лицензиях в указанном хранилище.
Обратите внимание, что использование команды list является необязательным шагом и не влияет на работу утилиты RING 1С. Эта команда лишь позволяет получить полную информацию о лицензиях в хранилище.
Шаг 1: Формирование запроса на лицензию с помощью команды prepare-request
Перед установкой утилиты RING 1С для просмотра информации в лицензии необходимо сформировать запрос на лицензию. Для этого используется команда prepare-request. В этом разделе мы расскажем, как выполнить этот шаг.
1. Установка необходимых инструментов
Перед тем как приступить к формированию запроса, убедитесь, что у вас установлены следующие инструменты:
- Установщик 1С:Enterprise на вашем компьютере;
- Компоненты Java, не ниже версии 5;
- Командная строка (консоль) вашей операционной системы;
- Скрипт prepare-request в нужном формате (для Windows — prepare-request.bat, для Linux — prepare-request.sh).
Если какого-то инструмента нет, необходимо его установить. Инструкции по установке можно найти на официальном сайте 1С.
3. Выполнение команды prepare-request
Опишем сам процесс формирования запроса на лицензию с помощью команды prepare-request:
- Откройте командную строку и перейдите в каталог, где расположены скрипты управления лицензиями (обычно это каталог components/tools).
- Введите команду
java -cp components\tools\java\activation.jar; components\tools\java\bcpkix-jdk15on-<версия>.jar; components\tools\java\bcprov-jdk15on-<версия>.jar; components\tools\java\javax.mail.jar; components\tools\java\json.jar prepare-request.bat(на Windows) илиjava -cp components/tools/java/activation.jar:components/tools/java/bcpkix-jdk15on-<версия>.jar:components/tools/java/bcprov-jdk15on-<версия>.jar:components/tools/java/javax.mail.jar:components/tools/java/json.jar prepare-request.sh(на Linux). - Следуйте указаниям скрипта: введите регистрационные данные организации (название компании, ИНН, адрес, контактное лицо и другие данные). При необходимости введите пин-код сертификата.
- После ввода всех данных скрипт сгенерирует и выведет в командной строке запрос на лицензию в формате base64 (текст в кодировке UTF-8).
- Скопируйте полученный запрос на лицензию и сохраните его в отдельном файле.
После выполнения всех указаний вы успешно сформировали запрос на лицензию с помощью команды prepare-request. Теперь вы можете переходить к следующему шагу — получению и активации лицензии.
Шаг 2: Проверка актуальности лицензии
После установки утилиты RING 1С для просмотра информации в лицензии, необходимо проверить актуальность установленной лицензии на вашем компьютере. Для этого выполните следующие шаги:
- Откройте окно командной строки, для этого нажмите клавишу Win+R, введите cmd и нажмите Enter.
- В командной строке введите следующую команду:
%java_home%\bin\java -cp «%ring%components; %ring%apartment» ring.name.tools.RingLicenseChecker - Если у вас установлена только одна версия платформы «1С:Предприятие» и она активирована, то увидите примерно следующий список информации:
Путь к установщикам Ring: %ring%
Путь к каталогу хранилища установщиков 1С:Enterprise: %home%
Путь к установленной платформе 1С:Enterprise: %ring%
Расположение списков состава хранилища (list-file): %ring%deploy.list
Каталог системной 1C:Enterprise: %ring%v8.3
Текущее значение параметра %ring% — это C:\Ring
Можно поместить файлы обновлений в каталог %ring%\_Cachable
- Если на вашем компьютере установлены несколько версий платформы «1С:Предприятие» или активировано несколько лицензий, то выведется запрос о выборе активированной лицензии. Для этого введите пин-код, который был указан при активации нужной лицензии, и нажмите Enter.
Проверка актуальности лицензии не является обязательным шагом, однако данный скрипт позволяет убедиться в правильных параметрам установки и активации лицензии, а также получить список активированных лицензий при необходимости.
Шаг 4: Помещение лицензии в хранилище 1С с помощью команды put
На предыдущем шаге мы получили файл с информацией о лицензии. Теперь настало время поместить его в хранилище 1С с помощью команды put.
1. Открываем консоль хранилища
Перейдите на компьютере к каталогу, в который вы установили 1С:Компоненты. Там найдите папку «bin» и в ней запустите файл «1с-сентр-конфигуратор-console».
2. Вводим параметры для команды put
В открывшейся консоли введите команду put и указания к файлу с информацией о лицензии. Например:
- put C:\путь\к\файлу\с\лицензией
Проверьте, что путь к файлу указан правильно.
3. Проверяем актуальность лицензии
После ввода команды нажмите Enter и дождитесь проверки лицензии в хранилище. Это может занять некоторое время.
Если лицензия активирована успешно, в консоли появится запись о создании локальной копии лицензии.
4. Проверяем актуальность лицензии
Для проверки актуальности лицензии введите команду get и указания к файлу, который вы поместили в хранилище. Например:
- get C:\путь\к\файлу\с\лицензией
Если помещение лицензии в хранилище прошло успешно, выведется информация о владельце лицензии, ее актуальности и других параметрах.
Поздравляю! Теперь лицензия успешно установлена в хранилище 1С и готова к использованию.
Видео:
Установка комьюнити-лицензии 1С:Предприятие 8 и демо-конфигурации "Управляемое приложение"
Установка комьюнити-лицензии 1С:Предприятие 8 и демо-конфигурации "Управляемое приложение" de Виталий Онянов 1 435 vues il y a 6 mois 14 minutes et 4 secondes