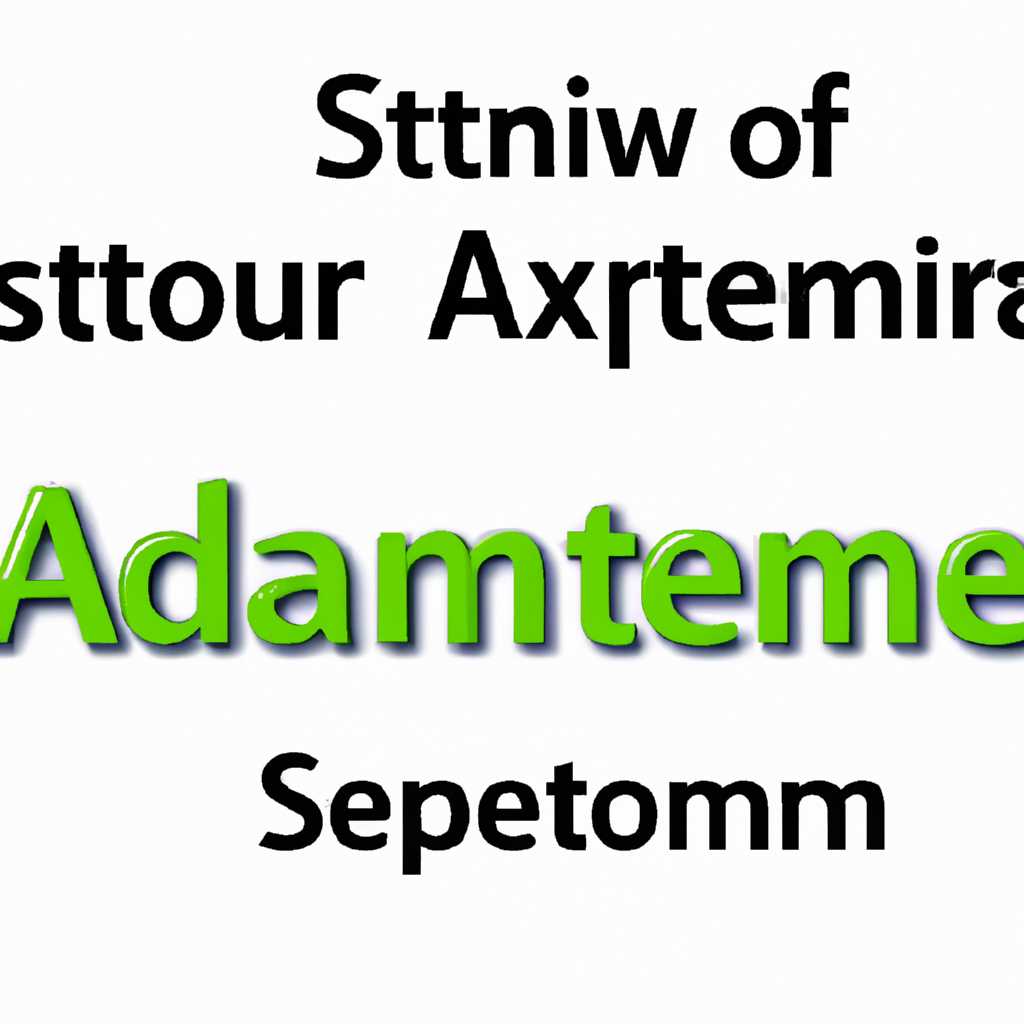- Значение системного администратора в обеспечении контроля и актуализации обновлений
- Эффективность работы системного администратора зависит от контроля обновлений
- Роль администратора в подготовке и проверке обновлений
- Политика обновлений и средства контроля
- Проверка наличия ошибок и блокировок
- Проверка и исправление проблем с Windows Update
- Роль администратора в установке обновлений на рабочие станции
- Системный администратор как гарант безопасности при обновлениях
- Роль администратора при решении проблем после установки обновлений
- Редактирование политик безопасности
- Редактирование системного реестра
- Администратор и контроль времени установки обновлений
- Роль администратора в планировании и автоматизации обновлений
- Планирование обновлений
- Автоматизация обновлений
- Как включить обновления администратором
- Видео:
- Как получить права администратора в Windows 7
Значение системного администратора в обеспечении контроля и актуализации обновлений
Системный администратор – это человек, на которого возлагается ответственность за безопасность и стабильность компьютерной инфраструктуры организации. Одним из важных аспектов системного администрирования является контроль за обновлениями программного обеспечения. В данной статье мы рассмотрим роль системного администратора в обеспечении безопасности системы с помощью контроля и управления процессом обновлений.
Для обеспечения безопасности компьютерной системы необходимо регулярно устанавливать обновления, включающие исправления ошибок и уязвимостей. Отсутствие актуальных обновлений может стать причиной возникновения серьезных проблем, таких как взлом системы или потеря данных. Системный администратор имеет возможность контролировать и управлять процессом обновлений с помощью различных инструментов и настроек.
Один из способов управления обновлениями – использование функционала «Центра обновления Windows». С помощью данного инструмента администратор может установить настройки, которые позволят ему контролировать и ограничивать доступ к обновлениям системы. В случае, если администратор желает запретить обновления, он может перейти в раздел «Центр обновления Windows», зайти в параметры и в редакторе политик безопасности отключить политику установки обновлений.
Некоторые обновления, такие как обновления безопасности, необходимо обязательно устанавливать. Однако, если системный администратор обнаружит ошибку или конфликт обновления с другими приложениями, он может временно отключить их установку. Для этого нужно зайти в раздел «Обновление и безопасность», выбрать «Центр обновления Windows» и на странице обновлений нажать на ссылку «Параметры».
Эффективность работы системного администратора зависит от контроля обновлений
Один из ключевых аспектов работы системного администратора заключается в обеспечении безопасности и надежности работы компьютерной системы. В современном мире это включает в себя постоянный контроль и установку обновлений операционной системы и программного обеспечения.
В случае игнорирования обновлений, системный администратор подвергает компьютерную сеть и весь парк компьютеров серьезным рискам. Уязвимости, исправляемые обновлениями, могут быть использованы злоумышленниками для несанкционированного доступа к конфиденциальным данным, а также нанесения ущерба системе в целом.
Часто нежелательные обновления могут привести к ошибкам или снижению производительности. Именно в этом случае роль системного администратора становится особенно важной — эффективный контроль обновлений поможет избежать подобных проблем и гарантировать бесперебойную работу системы.
Существует несколько способов контроля и установки обновлений в операционной системе Windows. В одном из таких способов, администратор может включить автоматическую установку обновлений безопасности, чтобы система могла автоматически и регулярно загружать и устанавливать последние исправления и улучшения.
Однако бывают случаи, когда администратору необходимо редактировать политику системных настроек для улучшения контроля над обновлениями. Например, при отказе в доступе к сервису обновления Windows (Windows Update).
Если при попытке установки обновлений на компьютере появляется сообщение «Доступ к службе Windows Update запрещен администратором», значит обновления заблокированы. Чтобы исправить эту ошибку, мы можем воспользоваться способом, который поможет нам вернуть политику доступа к обновлениям.
Шаг 1: Нажмите на кнопку «Пуск» и в поисковой строке введите «Политика безопасности». Затем выберите «Политика безопасности» в выпадающем меню. Следующим шагом выберите «Системный редактор политик безопасности».
Шаг 2: В окне «Локальная группа настроек» перейдите в «Политика безопасности — Локальная настройка — Параметры безопасности» и найдите политику «Включить все обновления, находящиеся в этой политике, и перезапустите компьютер (рекомендуется для режима автоматической установки обновлений)».
Шаг 3: Дважды щелкните на этой политике и выберите «Включено». Это разрешит системе автоматически загружать и устанавливать обновления безопасности.
Шаг 4: Нажмите ОК и закройте окно системного редактора политик безопасности.
Теперь, после выполнения этих шагов, системный администратор вновь будет иметь полный контроль над установкой обновлений. Это позволит обеспечить безопасность и стабильность работы системы, а также предотвратит возможные проблемы, связанные с уязвимостями или нежелательными обновлениями.
Роль системного администратора в контроле обновлений неоспорима — это одна из важнейших задач, которую необходимо регулярно проводить для поддержания безопасности и надежности компьютерной системы.
Роль администратора в подготовке и проверке обновлений
Для обеспечения безопасности и стабильности системы вам необходимо следить за наличием последних версий обновлений и устранять выявленные уязвимости. В этом процессе вы сталкиваетесь с различными задачами и проблемами, которые требуют вашего внимания и навыков.
Политика обновлений и средства контроля
Одной из главных задач администратора является разработка и соблюдение политики обновлений. Это включает в себя определение, какие обновления должны быть установлены, когда они должны быть установлены и какие препятствия могут возникнуть в процессе установки.
Чтобы упростить контроль над обновлениями, существуют специальные средства, такие как системы управления обновлениями и патчами. Они позволяют автоматизировать часть процесса и предоставляют централизованный доступ к информации о доступных обновлениях.
Проверка наличия ошибок и блокировок
Перед установкой обновлений важно проверить, наличие ошибок и блокировок, которые могут возникнуть в процессе этой операции. Например, некорректные настройки брандмауэра или отключенные службы могут привести к неудачной установке обновлений.
Ошибки в системных файлах или конфликты с другими приложениями также могут вызвать проблемы при обновлении. Поэтому важно регулярно проверять и исправлять эти проблемы до установки обновлений.
Проверка и исправление проблем с Windows Update
Часто возникают проблемы с Windows Update, системой автоматической установки обновлений. Вам может понадобиться ручное редактирование некоторых настроек для устранения этих проблем.
Если вы получаете сообщение об ошибке с кодом 12, это может означать, что доступ к серверу Windows Update заблокирован брандмауэром или другими мерами безопасности. Чтобы исправить это, вы можете отключить брандмауэр или настроить его таким образом, чтобы разрешить доступ к серверу Windows Update.
Если вы видите сообщение «Защитник Windows не смог выполнить обновления из-за проблем с обновлениями Windows», у вас могут быть проблемы с настройками безопасности Windows. В данном случае вы можете открыть «Центр безопасности Windows» и включить автоматическую установку обновлений для всех пользователей.
Если возникают проблемы при установке обновлений или доступ к файлам обновлений отказан, вам может потребоваться воспользоваться редактором политик безопасности Windows. Это позволит вам изменить настройки, чтобы разрешить доступ к нежелательным файлам.
Исправление проблем с Windows Update может быть сложной задачей, и вам может понадобиться обратиться к документации или технической поддержке для получения детальных инструкций по исправлению конкретной проблемы.
Роль администратора в установке обновлений на рабочие станции
Существует несколько способов установки обновлений на рабочие станции: локальная установка, автоматическая установка и удаленная установка. Администратор может выбирать наиболее подходящий способ в зависимости от особенностей своей системы.
Для установки обновлений локально, администратор должен быть авторизован на каждой рабочей станции и установить обновления вручную. Этот способ может быть полезен, когда требуется более тщательный контроль над обновлениями, но при этом требует больше времени и усилий со стороны администратора.
Автоматическая установка обновлений позволяет администратору настроить систему таким образом, чтобы обновления устанавливались автоматически на рабочих станциях. Это способствует эффективности и экономии времени, так как система сама будет устанавливать обновления без участия администратора.
Для установки обновлений на рабочих станциях с помощью центра обновлений Windows можно воспользоваться следующей инструкцией:
- Шаг 1: Откройте «Пуск» и перейдите в раздел «Параметры».
- Шаг 2: В окне «Параметры» выберите «Обновление и безопасность».
- Шаг 3: В разделе «Обновление и безопасность» выберите «Центр обновлений Windows».
- Шаг 4: Щелкните на кнопке «Проверить наличие обновлений».
- Шаг 5: Если обновления доступны, нажмите на кнопку «Установить обновления».
Если вы столкнулись с ошибкой «Отказано в доступе» при установке обновлений, вернитесь назад и попробуйте выполнить следующие действия:
- 1. Зайдите в «Параметры» и выберите «Обновление и безопасность».
- 2. В разделе «Обновление и безопасность» выберите «Параметры Windows Update».
- 3. В открывшемся окне «Параметры Windows Update» найдите и нажмите на ссылку «Дополнительные параметры».
- 4. В разделе «Окно с политиками» выберите «Компоненты Windows Update».
- 5. Включите параметр «Включить Windows Update определенными группами пользователей».
- 6. Щелкните на кнопке «Применить» и закройте окно.
Также возможно заблокирование установки обновлений из-за настроек брандмауэра Windows. Администратор может разрешить установку обновлений, отключив брандмауэр либо настроив его правильно. Для этого нужно зайти в настройки брандмауэра Windows и дать разрешение на подключение к серверам Windows Update.
В некоторых случаях администратор может столкнуться с ошибкой в реестре системы, которая блокирует установку обновлений. В этом случае предлагается выполнить следующие действия:
- 1. Зайдите в «Редактор реестра» с помощью команды «regedit» в окне «Выполнить».
- 2. Перейдите к следующему пути: «HKEY_LOCAL_MACHINE\SOFTWARE\Microsoft\Windows\CurrentVersion\Policies\Explorer».
- 3. Убедитесь, что параметр «NoWindowsUpdate» установлен в значение «0». Если значение отличается от нуля, измените его.
- 4. Перезагрузите систему, чтобы изменения вступили в силу.
Системный администратор как гарант безопасности при обновлениях
Именно системный администратор определяет, какие обновления следует устанавливать, а какие лучше отложить или отклонить. Он также может определить политики безопасности, которые будут применяться при обновлениях, что помогает минимизировать риски и предотвратить возможные атаки или вирусные заражения.
Для управления обновлениями в операционной системе Windows есть несколько способов. Один из них – использование «Центра обновлений Windows». В этом инструменте можно настроить автоматическую установку обновлений или установку только важных обновлений. Системный администратор может сконфигурировать данный инструмент таким образом, чтобы максимально улучшить безопасность системы.
Также, системный администратор может использовать «Центр защитника Windows», который позволяет настроить политики безопасности и контролировать обновления. Этот инструмент позволяет определить нежелательные обновления и предотвратить их автоматическую установку.
В случае возникновения ошибки при обновлении, системный администратор может просмотреть журнал обновлений Windows и найти причину возникшей проблемы. Устранение ошибки может быть осуществлено помощью системных инструментов или редактора реестра.
Системный администратор также может задать политики безопасности для других пользователей, ограничивая их доступ к настройкам обновлений. Это помогает обеспечить безопасность всей системы и предотвратить возможные ошибки, вызванные неправильными настройками.
Роль администратора при решении проблем после установки обновлений
После установки обновлений, системный администратор играет важную роль в обеспечении безопасности и правильной работы операционной системы. Он должен быть готов решать возникающие проблемы и корректировать настройки системы при необходимости. В данной статье мы рассмотрим, каким образом администратор может помочь пользователям в случае возникновения ошибок после установки обновлений.
Редактирование политик безопасности
Одной из основных задач администратора является обеспечение безопасности системы. В случае возникновения ошибок после установки обновлений, администратор может помочь пользователям с помощью редактирования политик безопасности. В операционной системе Windows, политика безопасности позволяет управлять доступом к системным ресурсам и устанавливать различные ограничения.
Для редактирования политик безопасности администратор может воспользоваться «Центром безопасности», встроенным средством управления безопасностью в Windows. В «Центре безопасности» можно задать политики безопасности, изменить настройки и включить или отключить нежелательные функции.
Например, если возникла ошибка при установке обновлений, администратор может проверить, включена ли политика автоматической установки обновлений. Если эта политика отключена, то система не будет автоматически устанавливать обновления, что может привести к ошибкам. В таком случае, администратор может включить политику автоматической установки обновлений.
Редактирование системного реестра
Другим средством, с помощью которого администратор может исправить ошибки после установки обновлений, является редактирование системного реестра. Системный реестр Windows содержит информацию о настройках операционной системы и её компонентах.
Если пользователь получает сообщение об ошибке, связанной с обновлениями, администратор может проверить соответствующие ключи и значения в реестре. Если обнаружены неправильные или поврежденные данные, администратор может внести соответствующие исправления.
Однако, при редактировании системного реестра следует быть осторожным, так как неправильные изменения могут привести к серьезным проблемам со стабильностью и безопасностью системы. Поэтому перед внесением изменений в системный реестр, администратор должен сделать резервные копии соответствующих ключей и значений или использовать средства резервного копирования.
Администратор и контроль времени установки обновлений
Однако время установки обновлений может быть неподходящим, особенно если администратору нужно учитывать требования сотрудников организации или обеспечить непрерывную работу сервера.
В Windows есть несколько способов настройки времени установки обновлений. Рассмотрим наиболее популярные методы.
| № | Способ | Описание |
|---|---|---|
| 1 | Автоматическое обновление через «Центр обновления Windows» | Зайдите в «Центр обновления Windows». Если у вас Windows 7 или выше, просто в пуске найдите «Центр обновления». Если вы администратор, то можно зайти вручную, открыв панель управления и выбрав «Центр обновления». В «Центре обновления» найдите параметры «Изменение параметров» или «Настройка параметров». В открывшемся окне выберите «Никогда не проверять наличие обновлений» и сохраните настройки. |
| 2 | Редактирование политик обновления через «Редактор групповых политик» | Зайдите в «Редактор групповых политик» от имени администратора. Для этого откройте меню «Пуск» и введите «Редактор групповых политик». В «Редакторе групповых политик» перейдите к «Компьютерной конфигурации» -> «Административные шаблоны» -> «Компоненты Windows» -> «Windows Update». После этого в правой панели настройте параметры, связанные с обновлениями. Например, можно выбрать «Автоматическая установка и задержка» и задать время начала установки обновлений. Сохраните настройки и закройте «Редактор групповых политик». |
Если вы столкнулись с ошибкой «Доступ к службе Windows Update отказано», то можно попробовать исправить ее следующим способом:
- Зайдите в «Центр обновления Windows».
- В левом верхнем углу выберите «Изменение параметров».
- На открывшейся странице нажмите на ссылку «Доступ к обновлениям службы Windows Update может быть отключен администратором».
- В окне «Защитник Windows» найдите ссылку «Сменить настройки» и кликните на нее.
- Убедитесь, что включены параметры автоматической установки и проверки обновлений.
- Жмем «Сохранить изменения».
Таким образом, администратор системы может задать не только способ установки обновлений, но и контролировать время, когда это будет происходить. Выбор подходящего способа и настройка параметров обновлений помогут обеспечить безопасность и непрерывную работу системы.
Роль администратора в планировании и автоматизации обновлений
Планирование обновлений
Системный администратор должен разработать стратегию планирования обновлений. Они должны решить, какие обновления необходимы для системы и как часто они должны быть установлены. При планировании обновлений администратор учитывает основные потребности пользователей и требования безопасности системы. Кроме того, администратор должен согласовать план обновлений с другими отделами, такими как отдел информационных технологий и отдел безопасности.
Автоматизация обновлений
Одним из способов улучшить процесс обновлений является автоматизация этого процесса. Администратор может использовать различные инструменты и программы для автоматической установки обновлений на компьютерах пользователей. Например, в ОС Windows существует функция «Обновление Windows», которая позволяет администратору настроить автоматическую установку обновлений на компьютерах в сети. Это удобно, так как позволяет избежать ручной установки обновлений на каждом компьютере отдельно.
Однако, важно отметить, что не все обновления должны быть автоматически установлены. Некоторые обновления могут вызывать проблемы или конфликты с другим программным обеспечением, поэтому администратор должен проанализировать каждое обновление и принять решение о его установке. Также, в некоторых случаях может быть необходимо разрешить или запретить установку определенных обновлений в соответствии с требованиями безопасности и политикой компании. Администратор может настроить групповые политики и правила безопасности для управления процессом обновлений.
Как включить обновления администратором
Для улучшения безопасности и стабильности системы системный администратор может установить автоматическую установку обновлений. Если у вас есть права администратора, включить автоматическую установку обновлений можно следующим образом:
- Зайдите в «Центр обновления» через «Пуск» и найдите его в окне настроек.
- Нажмите на вкладку «Настройки» в «Центре обновления».
- В разделе «Обновления» найдите пункт «Установка обновлений» и задайте значение «Автоматически».
- Нажмите «ОК», чтобы сохранить изменения.
Теперь системный администратор установил автоматическую установку обновлений для всех файлов системы. Это позволит обновлять систему без участия пользователей, улучшая безопасность и добавляя новые функции.
Видео:
Как получить права администратора в Windows 7
Как получить права администратора в Windows 7 door Дмитрий Дмитрий 975.098 weergaven 12 jaar geleden 4 minuten en 5 seconden