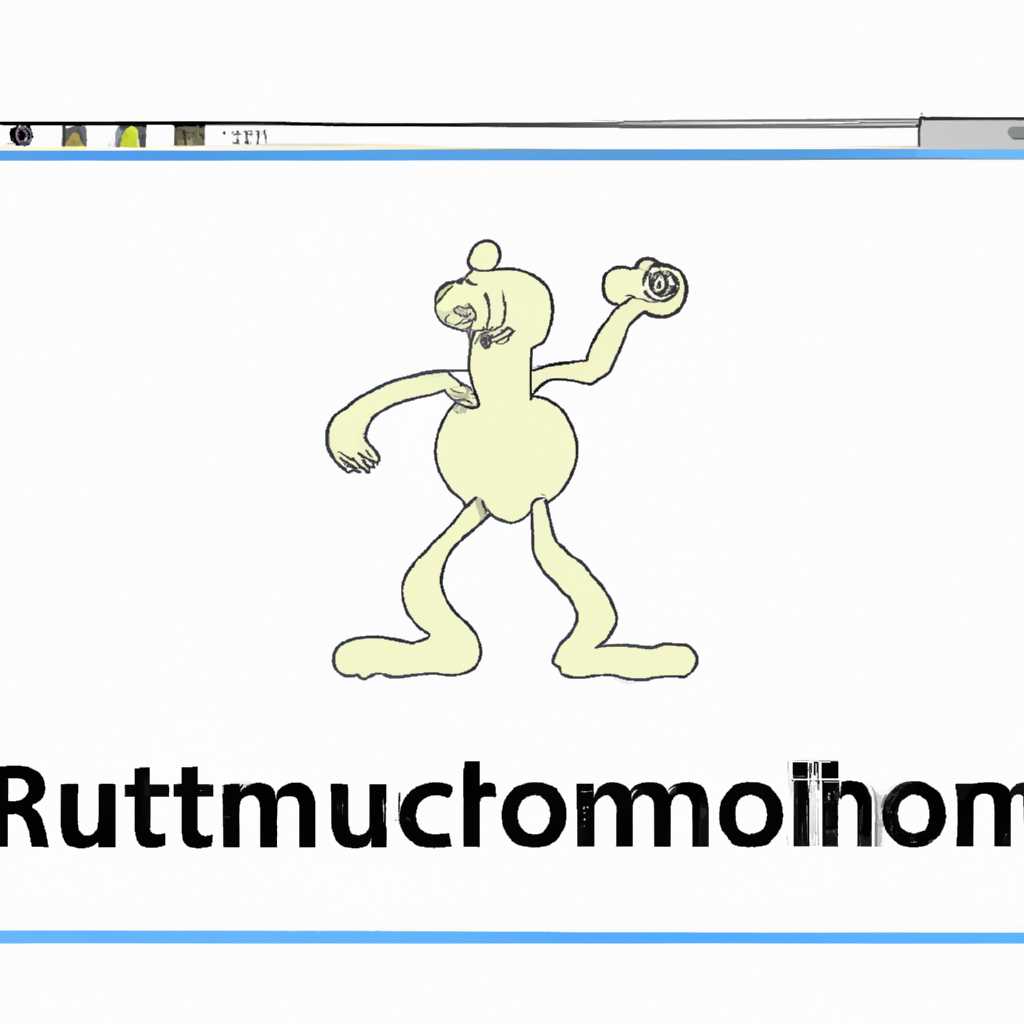- RoughAnimator: Мощное приложение для создания анимации на компьютере
- Rough animator для windows
- Инструкции по установке
- Шаг 1: Скачать эмулятор NoxPlayer
- Шаг 2: Скачать и установить RoughAnimator
- Шаг 3: Настройка приложения
- Шаг 4: Создание и редактирование анимации
- Шаг 5: Контроль проигрывания и кистей
- Установка RoughAnimator — animation app на компьютер с помощью NoxPlayer
- Шаг 1: Загрузка и установка NoxPlayer
- Шаг 2: Установка RoughAnimator
- Шаг 3: Запуск RoughAnimator
- Информация
- Установка и настройка
- Интерфейс и инструменты
- Импорт и воспроизведение
- Советы и рекомендации
- Установка RoughAnimator — animation app на компьютер с помощью Bluestacks
- Скачать и установить RoughAnimator — animation app на компьютер бесплатно
- Видео:
- Divided by One
RoughAnimator: Мощное приложение для создания анимации на компьютере
Если вы хотите создать анимацию на вашем компьютере, то вашим лучшим помощником будет программа RoughAnimator. Она позволяет вам создавать потрясающие анимации с помощью ручки и инструментов для рисования прямо на экране. Разработанная специально для Windows, эта удобная программа дает вам полный контроль над вашим творчеством.
Следуйте простым инструкциям для установки RoughAnimator на свой компьютер. Сначала скачайте программу с официального сайта. Затем следуйте инструкциям установки. После установки вы можете импортировать последовательность изображений или видео в программы, чтобы начать работу.
В программе RoughAnimator внизу экрана есть панели инструментов, позволяющие менять режимы рисования, настраивать инструменты и удалить или добавить слои для вашей анимации. Вы можете рисовать с помощью мыши или планшета, используя только свою S-перо или другое устройство ввода.
Одной из преимуществ RoughAnimator является возможность изменения скорости воспроизведения анимации. Вы можете увеличивать или уменьшать количество кадров в секунду для достижения нужного эффекта. Кроме того, вы можете установить длительность вашей анимации, чтобы создать желаемый эффект.
Rough animator для windows
Для установки RoughAnimator на ваш компьютер вам потребуется скачать установочный файл с официального сайта приложения. После скачивания, следуйте инструкции по установке, чтобы настроить приложение на вашем компьютере.
Когда установка завершена, запустите RoughAnimator. Вы увидите информацию о компьютере и можете настроить учетную запись и предпочтения перед началом работы.
Воспользуйтесь функциями зума и воспроизведения, чтобы увидеть анимацию в деталях и контролировать ее тайминг. Когда вам нужно продолжить работу с анимацией, просто выберите продолжение на экране и нажмите кнопку «продолжить».
В приложении RoughAnimator для Windows вы сможете создавать новые слои, редактировать или удалять уже созданные. Для рисования вы можете использовать различные инструменты, такие как кисть или карандаш, а также настраиваемые настройки кисти, такие как размер и цвет.
Если у вас уже есть анимации, сохраненные в других приложениях, вы можете легко импортировать их в RoughAnimator с помощью функции импорта. Вы также можете экспортировать свои анимации в различных форматах, включая форматы MP4 и GIF.
У RoughAnimator есть несколько функций, которые помогут вам контролировать вашу анимацию. Вы можете задать продолжительность анимации, изменить скорость воспроизведения и перейти к определенному кадру с помощью ползунка воспроизведения. Кроме того, вы можете увеличивать или уменьшать размер кадра для создания эффекта приближения или удаления.
Чтобы удалить часть рисунка, вы можете использовать инструмент удаления или уменьшить прозрачность, чтобы сделать его более неприметным. Вы также можете копировать и вставлять рисунки между разными слоями.
RoughAnimator для Windows поддерживает мультиприкосновение, поэтому если у вас есть сенсорный экран, вы сможете создавать анимации с помощью жестов. Также вы можете использовать клавиши Shift и Ctrl для выбора нескольких объектов или переключения между инструментами.
Одним из преимуществ RoughAnimator для Windows является его схожесть с анимационными приложениями от Adobe. Если вы уже работали с такими приложениями, вам будет легче освоить RoughAnimator.
RoughAnimator — это бесплатное анимационное приложение для компьютера под управлением операционной системы Windows. С его помощью вы сможете создавать анимации с легкостью и удобством. Просто следуйте инструкциям по установке, чтобы начать использовать RoughAnimator на вашем компьютере.
Инструкции по установке
Для установки приложения RoughAnimator на ваш компьютер следуйте этим простым инструкциям:
Шаг 1: Скачать эмулятор NoxPlayer
Если у вас нет компьютера, на котором вы хотите установить RoughAnimator, скачайте и установите NoxPlayer — бесплатный эмулятор Android для ПК. С его помощью вы сможете запустить приложение на экране вашего компьютера.
Шаг 2: Скачать и установить RoughAnimator
Скачайте последнюю версию RoughAnimator на официальном сайте приложения. После скачивания откройте файл скаченного приложения и следуйте инструкциям на экране для его установки на ваш компьютер.
Шаг 3: Настройка приложения
После установки RoughAnimator на ваш компьютер запустите его с помощью эмулятора NoxPlayer. При первом запуске приложение может запросить разрешение на доступ к файлам на вашем компьютере. Подтвердите это разрешение, чтобы приложение могло импортировать и сохранять ваши проекты.
Затем вы увидите основной экран программы RoughAnimator. На нижнем экране находятся панели с инструментами для рисования и настройки анимации. В левом нижнем углу находится кнопка импорта, которая позволяет вам импортировать графику для анимации.
Шаг 4: Создание и редактирование анимации
Чтобы создать новую анимацию, нажмите на кнопку «Новый проект» в верхнем правом углу программы. Затем вы можете начать рисовать на экране с помощью кистей, которые находятся на нижней панели.
Изменять кадры можно с помощью панели с временной шкалой внизу экрана. Вы можете изменить время каждого кадра, перемещая синюю ползунок-проигрыватель (playhead) по шкале. Если вы хотите воспроизводить анимацию в цикле, выберите опцию «Циклическое воспроизведение» на панели справа.
Шаг 5: Контроль проигрывания и кистей
На панели справа находятся настраиваемые настройки проигрывания и кистей. Вы можете ускорить или замедлить проигрывание анимации, изменяя значение разрешения кадров (framerate) в поле «Качество». Также вы можете настроить фон анимации и изменить тип кисти, кликнув на соответствующие кнопки.
Если вы хотите изменить выбранный кадр, выделите его на шкале времени и нажмите кнопку «Изменить» на панели справа. Вы также можете удалить или скопировать выбранный кадр с помощью кнопок «удалить» и «копировать».
При перетаскивании или импортировании изображения на экран выполните следующие действия:
- Установка изображения: Нажмите на кнопку «Импорт изображения» на панели инструментов, выберите нужный файл с изображением и нажмите «Открыть».
- Позиционирование изображения: На экране появится импортированное изображение. Это можно перемещать, увеличивать или уменьшать, а также изменять его прозрачность.
После завершения работы с анимацией вы можете сохранить свой проект на своем компьютере. Выберите «Файл» > «Сохранить» в верхнем меню программы, чтобы сохранить свою работу. Вы также можете сохранить проект как видеофайл, выбрав опцию «Экспорт» в меню.
Поздравляю! Теперь у вас есть RoughAnimator на вашем компьютере, и вы готовы создавать потрясающую анимацию в этой замечательной программе.
Установка RoughAnimator — animation app на компьютер с помощью NoxPlayer
Шаг 1: Загрузка и установка NoxPlayer
Для установки RoughAnimator на компьютер с помощью NoxPlayer, вам необходимо скачать и установить NoxPlayer на вашем компьютере. NoxPlayer — это эмулятор Android, который позволяет запускать приложения для Android на компьютере Windows.
Вы можете скачать NoxPlayer бесплатно с официального сайта NoxPlayer. После завершения загрузки, следуйте инструкциям для установки на вашем компьютере.
Шаг 2: Установка RoughAnimator
Когда NoxPlayer установлен на вашем компьютере, вы можете перейти к установке RoughAnimator. Для этого следуйте инструкциям ниже:
- Запустите NoxPlayer на вашем компьютере.
- На рабочем столе NoxPlayer найдите приложение Play Store и откройте его.
- В Play Store введите «RoughAnimator» в поле поиска и найдите приложение RoughAnimator — animation app.
- Нажмите на кнопку «Установить», чтобы начать установку RoughAnimator на ваш компьютер.
Вам может понадобиться Adobe/Macromedia Flash Player, чтобы использовать все функции RoughAnimator. Если программа предупреждает вас об этом, следуйте инструкциям по установке.
Шаг 3: Запуск RoughAnimator
Когда установка RoughAnimator завершена, вы можете запустить приложение и приступить к созданию анимаций. Чтобы запустить RoughAnimator, следуйте инструкциям:
- Найдите иконку RoughAnimator на вашем рабочем столе или в меню приложений NoxPlayer.
- Нажмите на иконку, чтобы запустить приложение.
Теперь вы можете использовать все инструменты и функции RoughAnimator для создания анимаций на вашем компьютере. Почувствуйте полный контроль над каждым кадром, настройте время и продолжительность анимации, использование слоев, настройку прозрачности и многое другое.
Установка RoughAnimator на ваш компьютер через NoxPlayer — это отличный способ получить доступ к приложению для создания анимаций на Windows компьютере. Не ограничивайте себя только рисованием, используйте все возможности RoughAnimator, чтобы создать высококачественные анимации с помощью мыши, инструментов рисования, S-Pen и многих других.
Информация
Установка и настройка
Для установки RoughAnimator на компьютер с операционной системой Windows, вам необходимо:
- Скачать программу RoughAnimator с официального сайта или из магазина приложений.
- Запустить файл установки и следовать инструкциям на экране.
После установки приложения откройте его и создайте новый проект. Выберите опцию «New Project» на панели инструментов. Затем вы можете выбрать имя файла и место сохранения. После этого начнется создание проекта.
Интерфейс и инструменты
После создания проекта вы увидите окно RoughAnimator, в котором расположены основные элементы:
- Панель инструментов на верхней части экрана включает в себя кисти, ластики, инструменты выделения и другие инструменты для рисования и редактирования анимации.
- Панель слоев на нижнем краю экрана позволяет создавать, изменять порядок и удалить слои анимации.
- Панель времени на правом краю экрана позволяет редактировать тайминг и продолжительность каждого кадра анимации.
- Панель настроек на нижнем правом углу экрана позволяет изменить качество анимации, фон и другие параметры.
Импорт и воспроизведение
RoughAnimator поддерживает импорт изображений, которые могут быть использованы в вашей анимации. Чтобы импортировать файл, выберите опцию «Import» на панели инструментов и выберите файл изображения.
Чтобы воспроизвести анимацию, щелкните по кнопке «Play» на панели инструментов. Вы также можете настроить параметры воспроизведения, такие как скорость воспроизведения и фоновую музыку.
Советы и рекомендации
При работе с RoughAnimator у вас есть несколько полезных функций и возможностей:
- Используйте инструмент «Remove» или «Delete» для удаления ненужных частей анимации.
- Используйте инструменты учетной записи Adobe для расширения возможностей анимации.
- Используйте функцию зума для увеличения или уменьшения масштаба экрана.
- Изменяйте параметры кисти, чтобы получить различные эффекты рисования.
Надеемся, что данная информация поможет вам в работе с RoughAnimator и создании прекрасных анимационных проектов!
Установка RoughAnimator — animation app на компьютер с помощью Bluestacks
- Скачайте и установите Bluestacks на свой компьютер. Bluestacks доступен для скачивания на официальном сайте разработчика.
- Запустите Bluestacks и войдите в свою учетную запись Google, чтобы иметь доступ к магазину Google Play.
- На главной странице Bluestacks найдите поисковую строку и введите «RoughAnimator — animation app».
- Нажмите на кнопку поиска и найдите приложение RoughAnimator.
- Нажмите на кнопку «Установить» рядом с приложением RoughAnimator, чтобы начать установку.
- После установки приложения нажмите на кнопку «Открыть», чтобы запустить RoughAnimator.
- Теперь вы можете начать работу с RoughAnimator на своем компьютере через Bluestacks.
После установки вы сможете импортировать вашу анимацию, создавать новые фрагменты и редактировать их с помощью различных инструментов и настроек. RoughAnimator предлагает функции, такие как регулировка продолжительности кадров (framerate), контроль качества анимации, циклическое воспроизведение, настраиваемые штрихи и многое другое.
Следуйте инструкциям этого установочного руководства и в короткие сроки вы установите RoughAnimator на компьютер с помощью Bluestacks. Наслаждайтесь созданием и редактированием анимаций с RoughAnimator, приложением, которое предлагает интуитивно понятный интерфейс и мощные инструменты для вашего творчества.
Скачать и установить RoughAnimator — animation app на компьютер бесплатно
Чтобы начать работу с RoughAnimator на компьютере, вам необходимо скачать и установить программу. В этой статье мы расскажем, как это сделать.
- Перейдите на официальный сайт RoughAnimator, кликнув по ссылке здесь.
- На главной странице найдите раздел «Скачать» и выберите версию программы для вашей операционной системы. RoughAnimator доступен для Windows, Mac и Linux.
- После выбора ОС нажмите на ссылку для скачивания программы.
- Когда загрузка завершится, найдите скачанный файл в папке «Загрузки» на вашем компьютере.
- Щелкните дважды по файлу, чтобы начать установку RoughAnimator.
- Следуйте инструкциям на экране, чтобы завершить установку. Убедитесь, что вы прочитали и согласились с лицензионным соглашением перед установкой программы.
- Когда установка завершится, вы сможете запустить RoughAnimator с помощью ярлыка на рабочем столе или из меню «Пуск» в Windows.
Теперь, когда RoughAnimator установлен на вашем компьютере, вы можете начать создавать анимации. В программе присутствуют различные инструменты для рисования и создания анимаций, такие как кисти, контроль прозрачности, изменение длительности кадров и многое другое.
Чтобы начать новый проект, выберите опцию «Новый проект» в меню «Файл». Затем вы можете импортировать уже существующие изображения или начать рисовать на пустом холсте.
Слева от экрана находится панель инструментов, где вы можете выбрать кисти, изменить размер и цвет. В правой части экрана находится панель анимации, где вы можете редактировать каждый кадр анимации и изменять параметры анимации, такие как длительность и скорость воспроизведения.
Не забудьте сохранить свой проект, чтобы не потерять все свои изменения. Для этого выберите опцию «Сохранить» в меню «Файл» и укажите имя файла и расположение сохранения.
RoughAnimator также предлагает возможности импорта и экспорта проектов. Если у вас уже есть анимация в другом формате, вы можете импортировать ее в RoughAnimator и продолжить редактировать.
В настройках программы вы можете изменять различные параметры и предпочтения, такие как качество анимации, частота кадров (framerate), шкала времени (timescale), а также внешний вид интерфейса программы.
Важно отметить, что для работы с RoughAnimator вам понадобится современный компьютер или ноутбук с достаточной производительностью. Рекомендуется использовать RoughAnimator с планшетами или ноутбуками, поддерживающими стилусы, такие как S-Pen от Samsung или Apple Pencil.
Если у вас возникнут проблемы при установке или использовании RoughAnimator, вы можете обратиться в службу поддержки программы или посетить форум пользователей для получения дополнительной помощи.
Теперь, когда вам известен процесс установки и настройки RoughAnimator, вы можете начать создание удивительных анимаций на вашем компьютере!
Видео:
Divided by One
Divided by One by WeirdHat 200,846 views 3 years ago 4 minutes, 27 seconds