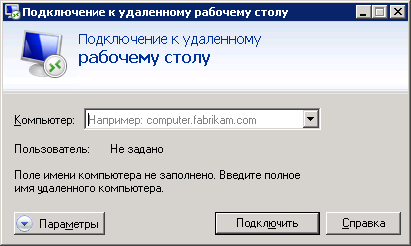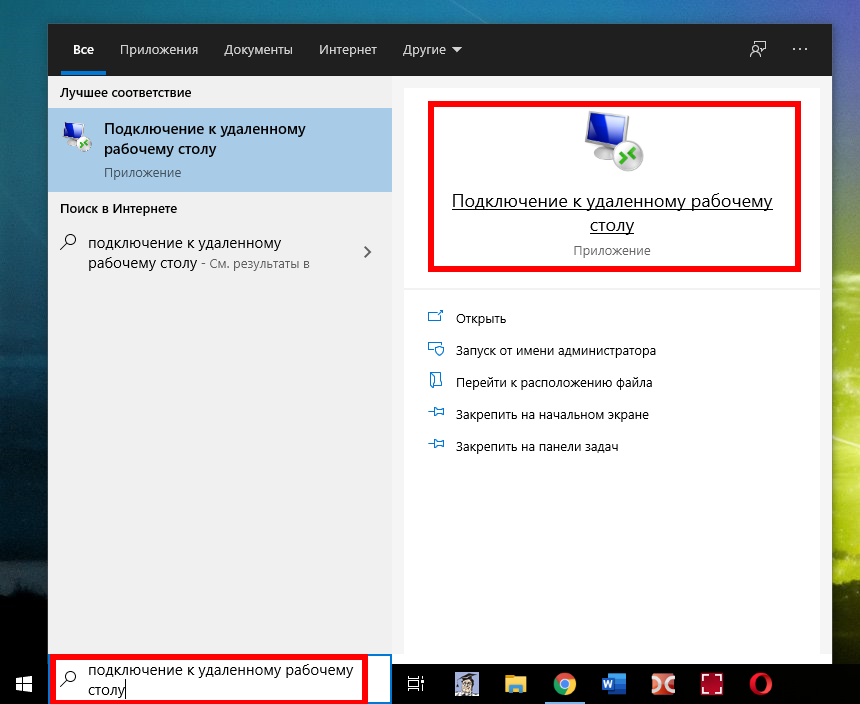- Как подключиться к удаленному рабочему столу в Windows с использованием mstscexe: детальная инструкция
- Настройка и управление IP
- Настройка адреса IP
- Подключение к удаленному рабочему столу
- Что такое RDP и MSTSC
- Настройка порта RDP
- Настройка в системе Windows 10
- Настройка в системе Windows 7
- Содержание
- Подключение к удаленному рабочему столу в Windows 10
- Шаг 1: Настройка удаленного подключения
- Шаг 2: Ввод данных для подключения
- Шаг 3: Управление удаленным рабочим столом
- Дополнительные настройки
- Как настроить
- 1. Проверьте настройки вашей системы
- 2. Откройте программу MSTSC
- 3. Введите IP-адрес удаленного компьютера
- 4. Настройте параметры подключения
- 5. Подключитесь к удаленному рабочему столу
- Видео:
- 🔂 Пара лучших способов удаленного подключения к рабочему столу!
Как подключиться к удаленному рабочему столу в Windows с использованием mstscexe: детальная инструкция
mstsc.exe — это программа, которая позволяет подключиться к удаленному рабочему столу в Windows. Для этого необходимо знать адрес удаленной системы, к которой вы хотите подключиться. В этой статье мы рассмотрим пошаговую инструкцию, как это сделать.
Шаг 1: Настройка удаленного рабочего стола
Прежде чем можно будет подключиться к удаленному рабочему столу, необходимо убедиться, что удаленный компьютер настроен на предоставление удаленного подключения. Для этого откройте «Пуск», найдите раздел «Управление» и выберите «Настройки».
Шаг 2: Добавление пользователей для удаленного подключения
После открытия окна «Настройки» выберите раздел «Система» и найдите раздел «Удаленные настройки». Здесь вы сможете добавить пользователей, которым будет разрешено удаленное подключение к вашей системе. Нажмите на кнопку «Добавить», чтобы добавить пользователей.
Шаг 3: Подключение с использованием mstsc.exe
Теперь, когда у вас есть все необходимые настройки, вы можете подключиться к удаленному рабочему столу с помощью программы mstsc.exe. Найдите эту программу в меню «Пуск» и откройте ее. В появившемся окне введите адрес удаленного компьютера и нажмите кнопку «Подключиться».
Шаг 4: Ввод данных пользователя
После подключения к удаленному компьютеру вам может потребоваться ввести данные пользователя, чтобы получить доступ к рабочему столу. Введите свои учетные данные и нажмите «ОК».
Шаг 5: Просмотр предупреждения об использовании mstsc.exe
При первом подключении к удаленному рабочему столу с помощью mstsc.exe вы можете увидеть предупреждающее сообщение. Ознакомьтесь с его содержанием и, если вы согласны, нажмите «Да», чтобы продолжить.
Таким образом, подключение к удаленному рабочему столу в Windows с помощью mstsc.exe — это простой и удобный способ работать удаленно. Следуя вышеуказанным шагам, вы сможете настроить подключение к удаленному рабочему столу и получить доступ к данным удаленной системы.
Настройка и управление IP
Подключение к удаленному рабочему столу в Windows с помощью mstsc.exe может быть выполнено посредством указания IP-адреса удаленного компьютера. Чтобы настроить это подключение, вам потребуется знать IP-адрес удаленного компьютера.
Настройка адреса IP
1. Для начала, откройте Меню «Пуск» и выберите «Настройки».
2. После этого выберите «Сеть и Интернет».
3. Затем откройте «Сетевые подключения».
4. Найдите ваше сетевое подключение и нажмите правой кнопкой мыши на нем.
5. В контекстном меню выберите «Свойства».
6. Откроется окно «Свойства подключения». В нем выберите «Протокол Интернет версии 4 (TCP/IPv4)» и нажмите кнопку «Свойства».
7. В открывшемся окне введите IP-адрес и другие необходимые данные.
8. После настроек сохраните изменения, закрыв окна.
Подключение к удаленному рабочему столу
1. Чтобы подключиться к удаленному рабочему столу, откройте меню «Пуск» и в строке поиска введите «mstsc.exe» и нажмите Enter.
2. В открывшемся окне MSTSC введите IP-адрес удаленного компьютера и нажмите кнопку «Подключиться».
3. Если у вас есть данные для входа (логин и пароль), введите их в появившемся окне.
4. После успешного входа вы сможете работать удаленно на удаленном рабочем столе.
Обратите внимание, что для подключения возможно потребуется настройка порта подключения на удаленном компьютере. Эту настройку можно выполнить в настройках удаленного подключения.
Кроме того, учтите, что одновременных удаленных подключений к системе может быть ограниченное количество. Если вы необходимо подключиться с другого компьютера, то может потребоваться добавить пользователя в список пользователей системы, которым разрешено подключение удаленно.
Что такое RDP и MSTSC
Для удаленного доступа к компьютеру часто используется протокол RDP (Remote Desktop Protocol) и программное обеспечение MSTSC (Remote Desktop Connection) в операционных системах Windows. RDP позволяет пользователям удаленно подключаться к другому компьютеру или удаленному рабочему столу, чтобы работать с ним также, как если бы они сидели непосредственно перед ним.
Можно сказать что RDP является основной технологией для удаленного подключения в Windows.
Для того чтобы подключиться к удаленному рабочему столу с помощью MSTSC, пользователю может потребоваться указать некоторые данные и настроить систему для этого подключения. В данном разделе мы рассмотрим подробные настройки и инструкции по использованию MSTSC для удаленного подключения в Windows.
Для начала, для подключения к другому компьютеру должна быть установлена и включена служба «Удаленное управление» на удаленном компьютере. Эту настройку можно выполнить следующим образом:
| 1. | На удаленном компьютере откройте «Пуск» и найдите в нем «Система». |
| 2. | Щелкните правой кнопкой мыши на названии «Система» и выберите «Свойства». |
| 3. | На открывшейся странице выберите в левой панели «Удаленное управление». |
| 4. | В разделе «Удаленное управление» убедитесь, что включена опция «Разрешить подключение к этому компьютеру». |
Помимо этого, вы также можете настроить другие параметры для удаленного подключения, такие как количество одновременных пользователей или настройки сети. Для этого нажмите на кнопку «Дополнительно», чтобы перейти к дополнительным настройкам.
После того, как вы настроили RDP на удаленном компьютере, вам потребуется знать его IP-адрес или имя, чтобы подключиться к нему.
Теперь можно приступить к настройке MSTSC на вашем компьютере, чтобы установить удаленное подключение:
| 1. | Найдите программу MSTSC (Remote Desktop Connection) на вашем компьютере и откройте ее. |
| 2. | После открытия MSTSC введите IP-адрес или имя удаленного компьютера в соответствующее поле в верхней части программы. |
| 3. | Нажмите кнопку «Подключиться», чтобы создать подключение к удаленному рабочему столу. |
Если все настройки правильно выполнены, вы увидите предупреждение о безопасности, где вам предложат проверить сертификат на удаленном компьютере и подтвердить безопасное подключение.
После этого MSTSC попытается установить соединение с удаленным компьютером, и вы сможете управлять им удаленно также, как если бы сидели за его рабочим столом.
Таким образом, RDP и MSTSC позволяют пользователям удаленно подключаться к другим компьютерам или удаленным рабочим столам в системе Windows. При настройке подключения необходимо указать адрес удаленного компьютера, настроить MSTSC и добавить соответствующие настройки безопасности.
Настройка порта RDP
Для удаленного подключения к компьютеру через RDP необходимо настроить соответствующий порт. В системе Windows есть несколько вариантов схем настройки порта RDP, о которых мы расскажем далее.
Настройка в системе Windows 10
Чтобы настроить порт RDP в Windows 10, выполните следующие действия:
- Откройте меню «Пуск» и в поисковой строке введите «удаленное управление».
- Выберите «Системы» в разделе «Просмотр и настройка удаленных систем».
- В окне «Системы», в разделе «Удаленное управление», нажмите на кнопку «Настроить».
- Выберите пункт «Разрешить подключения к этому компьютеру» во вкладке «Удаленное управление».
- Во вкладке «Удаленные пользователи» выберите группу пользователей, которым разрешено удаленное подключение к компьютеру.
- Нажмите на кнопку «ОК» и закройте все окна настроек.
Настройка в системе Windows 7
Для настройки порта RDP в Windows 7 выполните следующие действия:
- Нажмите клавишу «Пуск» и в поисковой строке введите «mstsc».
- Выберите «Подключиться к удаленному рабочему столу».
- Введите адрес удаленного компьютера в поле «Компьютер» и нажмите «Подключиться».
- Если в системе необходимо вводить данные пользователя, введите их в соответствующие поля и нажмите «ОК».
- После успешного подключения откроется удаленный рабочий стол.
Кроме вышеуказанных настроек, можно также добавить дополнительные параметры для настройки порта RDP. Для этого необходимо:
- Настроить просмотр удаленных адресов IP, чтобы ограничить доступ только к конкретным адресам.
- Выбрать количество одновременных подключений.
Также можно настроить предупреждение об открытии нового порта RDP для безопасности системы.
Содержание
1. Введение
2. Подключение к удаленному рабочему столу в Windows
3. Настройки удаленного рабочего стола
4. Создание и настройка RDP-соединения
5. Подключение к удаленному рабочему столу с помощью mstsc.exe
6. Предупреждение и настройка безопасности
7. Управление одновременными подключениями
8. Дополнительные настройки удаленного рабочего стола
Подключение к удаленному рабочему столу в Windows 10
Вот пошаговая инструкция о том, как настроить и использовать удаленное подключение:
Шаг 1: Настройка удаленного подключения
- На компьютере, к которому вы хотите подключиться удаленно, откройте Пуск и найдите mstsc.exe (инструмент подключения к удаленному рабочему столу).
- Нажмите на иконку mstsc, чтобы открыть приложение.
- В открывшемся окне в поле «Компьютер» введите IP-адрес компьютера, к которому вы хотите подключиться. Если у вас есть имя компьютера, вы также можете ввести его вместо IP-адреса.
- Нажмите на кнопку «Подключить», чтобы начать подключение.
Шаг 2: Ввод данных для подключения
После нажатия кнопки «Подключить» откроется окно авторизации, где вам будет нужно ввести данные авторизации пользователя на удаленном компьютере:
- В поле «Имя пользователя» введите имя пользователя, который есть на удаленном компьютере.
- В поле «Пароль» введите пароль для этого пользователя.
- Если у вас нет пароля, можете оставить поле «Пароль» пустым, но будьте осторожны, так как в этом случае подключение будет не защищено паролем.
После ввода данных нажмите на кнопку «OK», чтобы продолжить подключение к удаленному рабочему столу.
Шаг 3: Управление удаленным рабочим столом
После успешного подключения вы увидите удаленный рабочий стол на своем компьютере. Вы можете взаимодействовать с удаленным рабочим столом так же, как с рабочим столом на вашем компьютере.
Чтобы завершить сеанс удаленного рабочего стола, вы можете просто закрыть окно удаленного рабочего стола или нажать на кнопку «Отключиться» в меню «Пуск».
Дополнительные настройки
Если вам нужно изменить некоторые настройки подключения к удаленному рабочему столу, вы можете сделать это, открыв окно «Настройки» в инструменте подключения к удаленному рабочему столу.
Чтобы открыть настройки, нажмите на кнопку «Настройки» в окне инструмента подключения к удаленному рабочему столу перед подключением, или после подключения, выберите «Настройки» из меню «Пуск».
В настройках вы можете настроить параметры отображения, звука, устройств и дополнительные параметры удаленного рабочего стола.
Обратите внимание, что для удаленного подключения к компьютеру должен быть включен удаленный рабочий стол. Также возможно, вам понадобится настраивать порты и исключения в настройках сети и безопасности системы.
Если вы не знаете, как настроить удаленный рабочий стол на удаленном компьютере, вам может потребоваться внести изменения в настройки удаленного рабочего стола, чтобы разрешить подключение.
Также обратите внимание, что количество одновременных удаленных подключений может быть ограничено в системе. Если вы не можете подключиться удаленно, возможно, кто-то уже подключен к удаленному рабочему столу.
Попробуйте подключиться позже или свяжитесь с администратором системы, чтобы узнать о возможных ограничениях удаленных подключений.
Как настроить
Для подключения к удаленному рабочему столу в Windows с помощью mstscexe необходимо выполнить следующие шаги:
1. Проверьте настройки вашей системы
Перед началом настройки убедитесь, что на вашем компьютере есть подключение к Интернету и что вы имеете административные права на этой машине.
Также убедитесь, что у вас установлена операционная система Windows 10 или выше. Дополнительно, убедитесь, что функция удаленного рабочего стола (Remote Desktop) включена в настройках системы.
2. Откройте программу MSTSC
Для этого нажмите кнопку «Пуск» и в поисковой строке введите «mstsc». После того, как вы увидите название программы «Подключение к удаленному рабочему столу (mstsc)», нажмите на него.
3. Введите IP-адрес удаленного компьютера
В открывшемся окне «Подключение к удаленному рабочему столу» введите IP-адрес компьютера, к которому вы хотите подключиться. Если у вас есть имя компьютера, можно использовать его вместо IP-адреса.
Если вы не знаете IP-адреса удаленного компьютера, попробуйте зайти на этот компьютер удаленно и узнайте адрес в настройках системы.
4. Настройте параметры подключения
В зависимости от ваших потребностей, вы можете настроить дополнительные параметры подключения в разделе «Дополнительно». Это может включать настройку порта, выбор схемы цветов, количество одновременных подключений и другое.
Кроме того, вы можете добавить данные аутентификации, чтобы обеспечить безопасность удаленного подключения.
5. Подключитесь к удаленному рабочему столу
После того, как вы ввели все необходимые данные и настроили параметры подключения, нажмите кнопку «Подключить».
Если все настройки введены правильно, вы должны увидеть удаленный рабочий стол вашего выбранного компьютера.
Обратите внимание, что перед подключением вы можете получить предупреждение о том, что «возможно, ваше подключение будет не безопасным». Если вы доверяете удаленному компьютеру и хотите продолжить подключение, нажмите «Да».
Видео:
🔂 Пара лучших способов удаленного подключения к рабочему столу!
🔂 Пара лучших способов удаленного подключения к рабочему столу! by Павел Мудрый 14,912 views 5 months ago 22 minutes