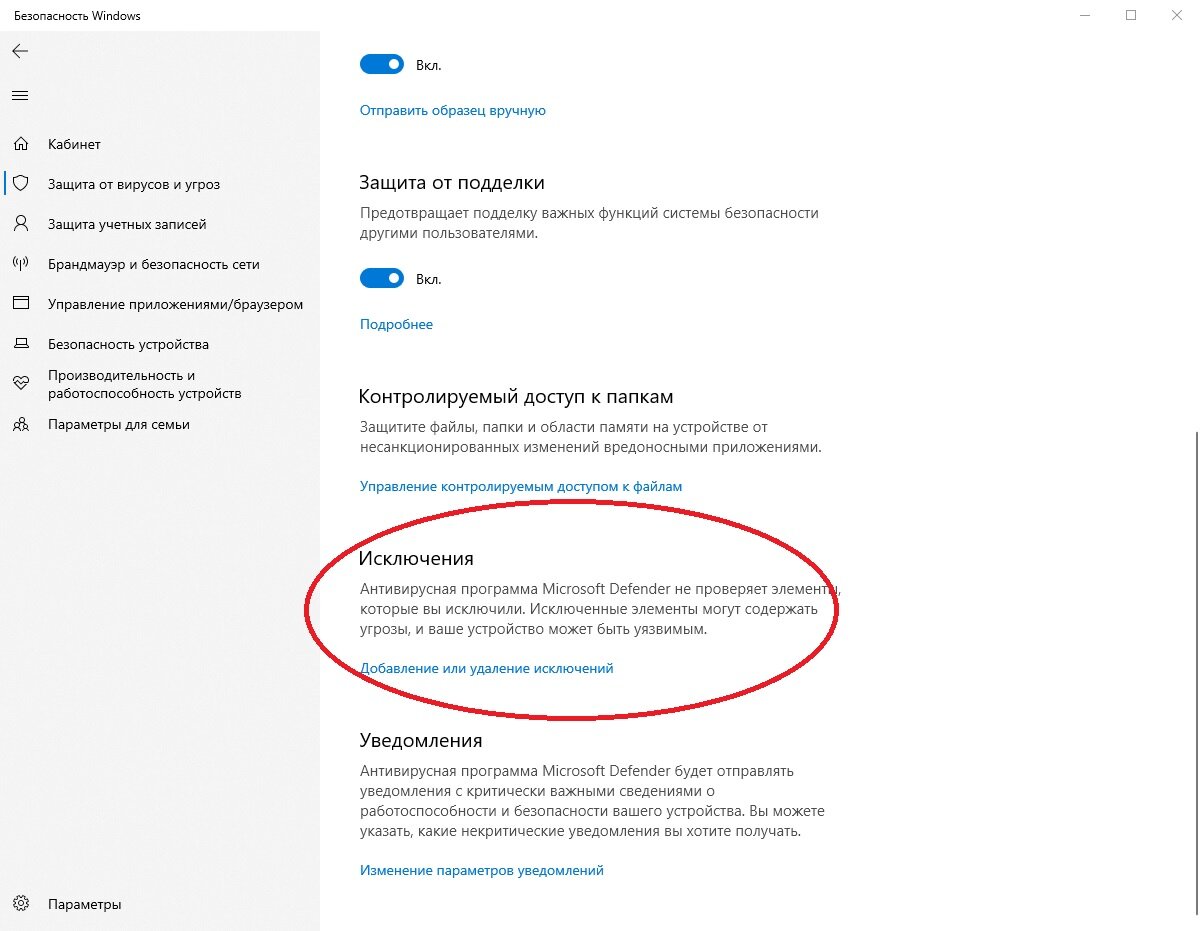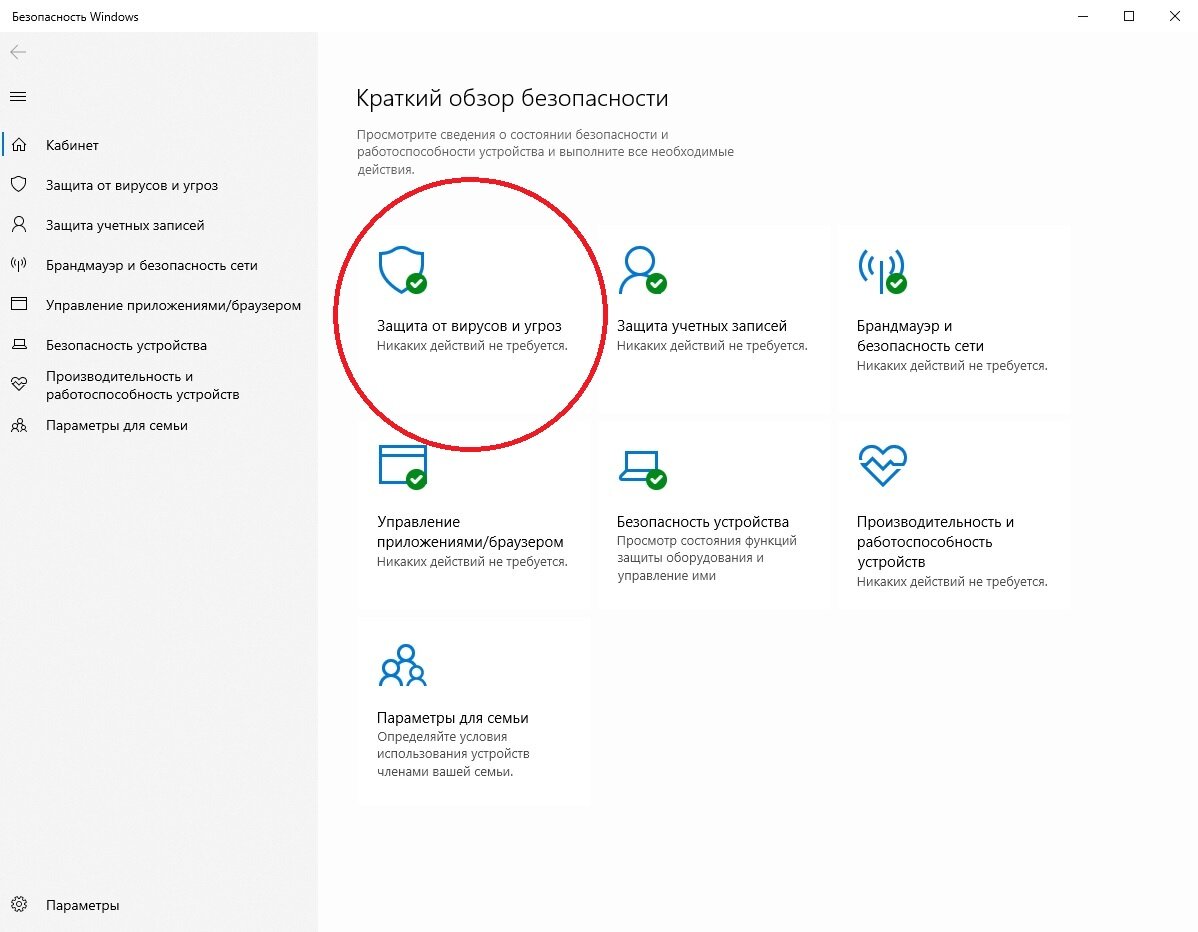- Как отключить защитник Windows 10 подробная инструкция
- Способ первый: Удалите сторонние антивирусы
- 1. Отключите сторонний антивирус через Панель управления
- 2. Отключите сторонний антивирус через Групповую политику
- 3. Удалите сторонний антивирус
- Способ второй: Отключите защитник Windows через настройки
- Итоги:
- Способ третий: Используйте групповую политику
- Шаг 1: Запустите редактор групповой политики
- Шаг 2: Перейдите к разделу «Параметры компьютера»
- Шаг 3: Найдите параметры отключения Защитника Windows
- Шаг 4: Включите отключение Защитника Windows 10
- Итоги
- Способ четвертый: Отключите службу защитника Windows
- 1. Откройте редактор локальной групповой политики
- 2. Отключите защитника Windows
- 3. Измените значение реестра
- Видео:
- Как отключить защитник windows 10
Как отключить защитник Windows 10 подробная инструкция
Защитник Windows 10 — это стандартная программа антивирусного обеспечения операционной системы, которая выполняет функции защиты компьютера от различных угроз. Но есть таких пользователей, которым требуется его отключить. В данной статье вы найдете подробную инструкцию о том, как отключить защитник Windows 10 с помощью стандартных настроек и с использованием групповых политик.
Если вы хотите отключить защитник Windows 10, то следует учитывать следующее. Первым и простым способом является отключение защитника с помощью стандартных настроек операционной системы. Для этого откройте меню «Пуск» и выберите пункт «Настройки».
Далее, открыв настройки, выберите раздел «Обновление и защита». В открывшемся окне выберите вкладку «Защита от вирусов и угроз». В следующей вкладке вы найдете раздел «Защитник Windows», где можно отключить защиту.
Чтобы отключить защитника Windows 10, следует дважды щелкнуть по значению «Защитник Windows» и выбрать вкладку «Настройки защиты». В открывшемся окне настройки защиты выберите нужные параметры и отключите необходимые функции защиты компьютера.
Если вы предпочитаете использовать сторонние антивирусные программы, то следует удалить защитник Windows 10 полностью с помощью программы удаления. Для этого запустите программу, выберите раздел «Удаление защитника Windows» и следуйте инструкциям для полной удаления программы из вашей системы.
Как видно, отключить защитника Windows 10 можно как с помощью стандартных настроек, так и с помощью сторонних программ или групповых политик. Выберите нужный способ в зависимости от вашего предпочтения и продолжайте свою работу на компьютере без лишних преград.
В итоге, отключение защитника Windows 10 требует выполнения нескольких простых шагов в настройках операционной системы или с использованием сторонних программ. Сделав это, вы сможете самостоятельно выбрать антивирусное программное обеспечение, которое лучше всего подходит для вас и гарантирует надежную защиту вашего компьютера.
Способ первый: Удалите сторонние антивирусы
Первый способ отключения Защитника Windows 10 предполагает удаление сторонних антивирусных программ. Этот метод может быть необходимым, если вы хотите использовать только встроенную защиту операционной системы.
1. Отключите сторонний антивирус через Панель управления
Для начала откройте Панель управления и выберите раздел «Программы».
- Дважды щелкните на программе вашего стороннего антивируса, чтобы открыть ее.
- В программе антивируса найдите настройки и выберите «Отключить» или «Выключить».
- Следуйте инструкциям программы, чтобы окончательно отключить антивирусное решение.
2. Отключите сторонний антивирус через Групповую политику
Если у вас установлена версия Windows 10 Pro, вы можете отключить сторонний антивирус с помощью Групповой политики:
- Откройте редактор групповых политик, нажав Win + R и введя команду gpedit.msc.
- В Групповой политике перейдите к следующему разделу: Конфигурация компьютера -> Административные шаблоны -> Windows Компоненты -> Защитник Windows.
- Дважды кликните на значении «Защитник Windows: Проверять файлы и программы» и выберите «Отключено».
- Дважды кликните на значении «Защитник Windows: Отключить поведение защитника Windows» и выберите «Отключено».
- Дважды кликните на значении «Защитник Windows: Выключить антивирусное программное обеспечение» и выберите «Включено».
- Нажмите «Применить» и «ОК», чтобы сохранить изменения в групповой политике.
3. Удалите сторонний антивирус
Итак, после отключения стороннего антивируса можно приступить к его удалению:
- Откройте Панель управления и выберите раздел «Программы».
- Найдите программу антивируса в списке установленных программ.
- Выделите программу и выберите опцию «Удалить» или «Изменить/Удалить».
- Следуйте инструкциям на экране, чтобы полностью удалить антивирусное решение.
Помните, что отключение Защитника Windows 10 может быть эффективно только в том случае, если у вас нет других активных антивирусных программ на компьютере. Перед удалением стороннего антивируса убедитесь, что вы выбрали альтернативное решение для защиты от угроз.
Способ второй: Отключите защитник Windows через настройки
Для начала откройте антивирус Windows. Это можно сделать, открыв меню Пуск и выбрав «Защитник Windows» в списке программ. Также можно найти этот антивирус через поиск в системе.
В открывшемся окне защитника перейдите в параметры, для этого нажмите на значок шестеренки в левом нижнем углу окна.
Чтобы убедиться, что антивирус защитника Windows не мешает работе вашего компьютера, отключите функцию «Защитить компьютер сразу после обнаружения». Это позволит системе сканировать файлы во время простоя, а не во время работы компьютера.
Далее выберите пункт «Антивирусная защита». Здесь нужно отключить опцию «Реальная защита» и удалить флажок с параметра «Автоматическое сканирование загруженных файлов». После этого антивирус защитника Windows будет выключен.
Если эти настройки не устраивают вас, есть возможность отключить защитника Windows 10 с помощью редактора групповой политики. Чтобы это сделать, запустите редактор групповой политики, нажав сочетание клавиш «Win + R» и введите команду «gpedit.msc». В открывшемся окне редактора групповой политики выберите папку «Компьютерные настройки», затем «Административные шаблоны», далее «Компоненты Windows» и выберите «Защитник Windows».
Выберите параметр «Отключить реальную защиту предупреждения Windows Defender» и установите значеним равным 1:
HKLM\Software\Policies\Microsoft\Windows Defender\DisableAntiSpyware = 1.
После выполнения описанных выше действий защитник Windows будет отключен на вашем компьютере.
Итоги:
Отключить защитник Windows 10 можно двумя способами: через настройки антивируса Windows или с помощью редактора групповой политики. При использовании первого метода необходимо открыть антивирус, перейти в его настройки и отключить опции реальной защиты и автоматического сканирования загруженных файлов. Если же вы предпочитаете второй вариант, нужно запустить редактор групповой политики и настроить параметры отключения защитника Windows. После выполнения всех необходимых действий убедитесь, что защитник Windows деактивирован и готов к отключению на вашем компьютере.
Способ третий: Используйте групповую политику
Если вы хотите отключить Защитник Windows 10 полностью и надолго, вы можете воспользоваться групповой политикой. В этом способе решения вам потребуется редактор групповой политики, поэтому необходимые действия требуют определенных навыков работы с системными настройками.
Шаг 1: Запустите редактор групповой политики
Чтобы открыть редактор групповой политики, выполните следующие действия:
- Нажмите комбинацию клавиш Win + R, чтобы открыть окно «Выполнить».
- Введите команду gpedit.msc и нажмите кнопку «ОК».
Шаг 2: Перейдите к разделу «Параметры компьютера»
В редакторе групповой политики откройте следующие разделы:
- Конфигурация компьютера
- Политики
- Административные шаблоны
- Система
Шаг 3: Найдите параметры отключения Защитника Windows
В разделе «Система» найдите параметр «Отключить антивирусный защитник». Выберите этот параметр.
Шаг 4: Включите отключение Защитника Windows 10
В настройках параметра «Отключить антивирусный защитник» выберите вариант «Включить». Нажмите кнопку «Применить» и «ОК».
Итоги
В результате выполнения всех указанных шагов Защитник Windows 10 будет полностью отключен на вашем компьютере. Однако стоит помнить, что отключение антивирусного защитника может привести к усилению риска угроз и несанкционированному доступу к вашей системе. Поэтому рекомендуется использовать этот способ только при необходимости и при наличии другого антивирусного решения.
Способ четвертый: Отключите службу защитника Windows
Если вы хотите полностью отключить защитника Windows, вам понадобится провести некоторые изменения в системных настройках. Ниже приведена пошаговая инструкция о том, как выполнить эту операцию.
1. Откройте редактор локальной групповой политики
Для начала откройте программу «Конфигурация компьютера» на вашем компьютере. Для этого нажмите Win+x и выберите «Конфигурация компьютера» из стандартных параметров, открывшихся слева. В следующем окне перейдите в «Локальные политики» → «Параметры безопасности».
2. Отключите защитника Windows
В открывшемся окне перейдите в раздел «Защитник Windows». Убедитесь, что включена опция «Отключить защитник Windows». Если она неактивна, активируйте ее.
3. Измените значение реестра
Дальше откройте редактор реестра, помощью которого можно полностью отключить защитника Windows. Для этого нажмите Win+r и введите команду regedit. Найдите следующий путь: HKEY_LOCAL_MACHINE\SOFTWARE\Policies\Microsoft\Windows Defender.
Если в реестре не существует ключа «Windows Defender», создайте его. Для этого щелкните правой кнопкой мыши на папке «Microsoft», выберите «Новоe» → «Ключ» и назовите его «Windows Defender».
В правой части окна редактора реестра создайте новое значение. Кликните правой кнопкой мыши на свободном месте и выберите «Новоe» → «DWORD-значение (32-разрядное)». Дайте ему имя «DisableAntiSpyware» и установите значение «1».
После завершения всех вышеперечисленных шагов можно полностью убедиться в отключении защитника Windows. Помощью этого метода вы сможете эффективно отключить защиту от всех угроз в операционной системе Windows 10.
Видео:
Как отключить защитник windows 10
Как отключить защитник windows 10 by Юрий Изучаем компьютер 794 views 2 years ago 17 minutes