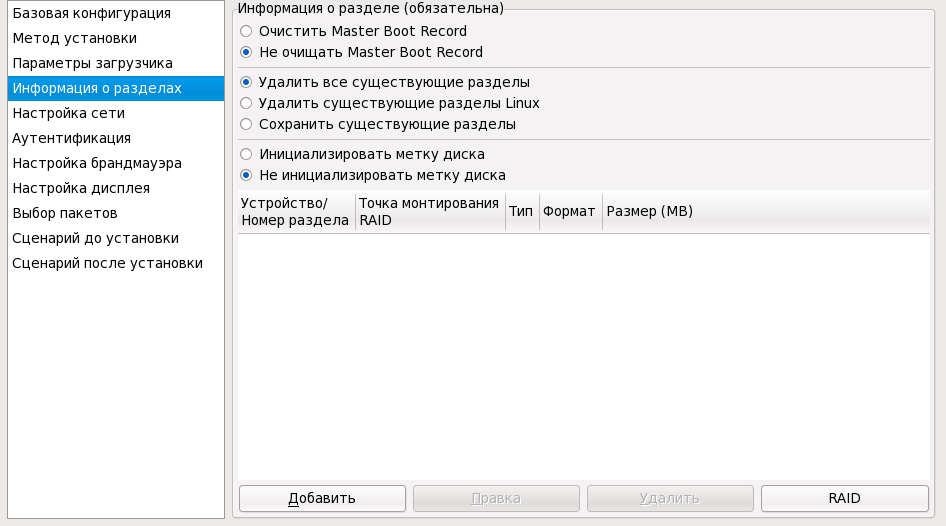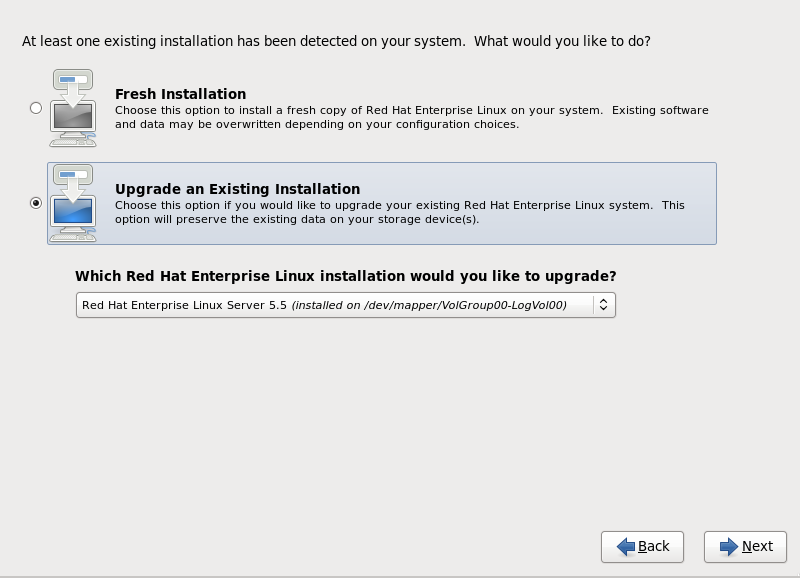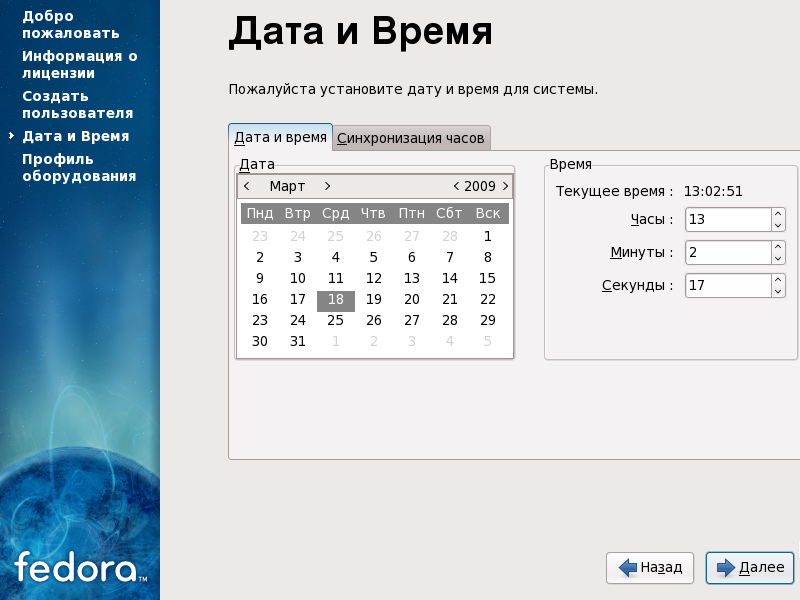- Пошаговое руководство по установке Fedora Linux инструкция для начинающих
- Установка Fedora Linux
- Шаг 1: Подготовка к установке
- Шаг 2: Загрузка и запуск установочного образа
- Шаг 3: Настройка установки
- Шаг 4: Разбиение дисков
- Шаг 5: Настройка местоположения и языка
- Шаг 6: Установка Fedora Linux
- Создание загрузочной флешки с Fedora Linux
- Загрузка и установка Fedora Linux
- Первоначальные настройки после установки
- Начало работы в Fedora Linux
- Разделение дисков
- Выбор языка и управления пользователями
- Установка и завершение
- Создание нового пользователя
- Шаг 1: Вход в систему
- Шаг 2: Создание нового пользователя
- Шаг 3: Назначение пароля
- Шаг 4: Предоставление привилегий
- Шаг 5: Перезагрузка и вход в систему
- Настройка пароля для пользователя
- Вход в систему с новым пользователем
- Видео:
- How to Install Fedora 36 on WSL 2 | Install Fedora 36 on Windows 11 Subsystem for Linux
Пошаговое руководство по установке Fedora Linux инструкция для начинающих
Fedora Linux — это операционная система на основе Linux, которая предлагает широкие возможности для создания и настройки персональной рабочей среды. В данной статье мы подробно рассмотрим процесс установки Fedora Linux и настройку основных параметров.
Прежде чем приступить к установке, убедитесь, что ваш компьютер соответствует минимальным требованиям системы:
- Процессор Intel Core 2 Duo или эквивалентный процессор от AMD;
- 2 гигабайта оперативной памяти;
- Жесткий диск объемом не менее 20 гигабайт;
- Подключение к сети интернет.
Шаг 1. Создание установочного носителя.
Перед началом установки Fedora Linux вам необходимо создать загрузочный USB-накопитель.
- Скачайте образ Fedora Linux с официального сайта. Выбирать можно между двумя основными вариантами — Workstation (с графической рабочей средой GNOME) и Server (для настройки сетевых и серверных служб).
- Установите программу balenaEtcher для записи образа на USB-накопитель. Она доступна для Windows, macOS и Linux.
- Запустите программу и выберите загруженный образ Fedora Linux, а также USB-накопитель.
- Нажмите на кнопку «Flash!» и дождитесь окончания процесса записи.
Шаг 2. Запуск установочного диска и настройка системы.
После успешной записи образа на USB-накопитель, вы можете приступить к установке Fedora Linux на свой компьютер.
- Вставьте USB-накопитель с загруженной Fedora Linux в порт USB компьютера и перезагрузите систему.
- Настройте своё оборудование для загрузки с USB-накопителя. Для этого вам необходимо войти в BIOS и изменить порядок загрузки: сначала выберите USB-накопитель, затем жесткий диск.
- После запуска установочного диска Fedora Linux на экране появится графическое меню. Выберите «Установить Fedora».
Шаг 3. Разбиение жесткого диска и установка системы.
Прежде чем приступить к установке Fedora Linux на жесткий диск, вам необходимо разбить его на несколько разделов.
- На экране установки Fedora Linux выберите язык и соответствующие клавиатурные раскладки.
- Выберите образец установки. Рекомендуется выбирать «Разместить исключительно Fedora на данном диске» для автоматического разбиения жесткого диска.
- Выберите диск, на который будет установлена Fedora Linux, и нажмите на кнопку «Полное разделение диска».
- Выберите файловую систему для раздела (рекомендуется ext4) и укажите размер раздела для установки (приблизительно 20 гигабайт для базовой системы).
- Выберите параметры сети и настройки. Для использования DHCP нажмите «Automatic» или задайте параметры вручную.
- Создайте учетные записи пользователя в соответствии с вашими потребностями.
- Нажмите на кнопку «Установить» и дождитесь завершения процесса установки.
Поздравляю! Установка Fedora Linux завершена. Теперь вы можете начать использовать и настраивать вашу новую операционную систему.
Установка Fedora Linux
Для установки операционной системы Fedora Linux следуйте этим простым шагам:
Шаг 1: Подготовка к установке
Перед установкой Fedora Linux убедитесь, что у вас есть следующие требования:
- Компьютер совместим с Fedora Linux
- Загрузочное устройство (USB-флэш или DVD)
- Место на жестком диске размером не менее 8 гигабайт
- Программное обеспечение Fedora Media Writer для записи установочного образа на USB-флэш или DVD
Шаг 2: Загрузка и запуск установочного образа
Сейчас можно загрузить установочный образ Fedora Linux с официального сайта и записать его на USB-флэш или DVD с помощью программы Fedora Media Writer. После записи установочного образа вставьте USB-флэш или DVD в компьютер и перезапустите компьютер.
Шаг 3: Настройка установки
На экране конфиденциальности выбираю пространства и кнопку Сведения о разбиении и другие устройства. Кнопка Продолжить будет недоступна, пока не будет настроено разбиение дисков.
Шаг 4: Разбиение дисков
На панели слева находится сводный вид дискового пространства и список доступных жестких дисков. Выбираю жесткий диск и нажимаю кнопку ← Добавить раздел. Рекомендуется создать разделы для корневой (/) и swap (пространство подкачки). Объем разделов можно указать в гигабайтах.
Шаг 5: Настройка местоположения и языка
На экране указания местоположения выбираю свое местоположение на карте. На следующем экране выбираю язык, раскладки клавиатуры и временную зону.
Шаг 6: Установка Fedora Linux
После того, как все настройки выполнены, можно начать установку Fedora Linux. Нажимаю кнопку Начать установку в верхнем меню и процесс установки начнется. Во время установки можно установить пароль для администратора системы и добавить других пользователей.
После завершения установки можно перезапустить компьютер и начать использовать новую систему Fedora Linux!
Создание загрузочной флешки с Fedora Linux
Правильная установка Fedora Linux требует наличия загрузочного носителя, с помощью которого можно запустить процесс установки. В этом разделе мы расскажем вам, как создать загрузочную флешку с Fedora Linux.
Прежде всего, вам потребуется иметь доступ к интернету, чтобы скачать образ диска Fedora Linux с официального сайта. После скачивания образа диска, вам потребуется записать его на флешку.
Для создания загрузочной флешки мы рекомендуем использовать программу Rufus, которая позволяет легко справиться с этой задачей. Вы можете скачать Rufus с официального сайта и установить его на свой компьютер.
После установки Rufus запустите программу. В меню выберите вашу флешку в разделе «Устройство». Проверьте, что выбран правильный диск, так как все данные на нем будут удалены в процессе создания загрузочной флешки.
В разделе «Создание загрузочной флешки» выберите опцию «Образ» и нажмите на кнопку с иконкой диска, чтобы выбрать образ диска Fedora Linux, который вы ранее скачали.
Рекомендуется выбрать режим «UEFI (не NTFS)», чтобы загрузочная флешка работала на большинстве современного оборудования. Также убедитесь, что файловая система вашей флешки выбрана как «FAT32». Для начала процесса создания загрузочной флешки нажмите кнопку «Начать».
Перед тем как начать процесс создания загрузочной флешки, Rufus может предупредить вас о необходимости форматирования вашей флешки. Если у вас есть на ней важные данные, сделайте их резервную копию, так как форматирование удалит все данные с флешки.
В ходе процесса создания загрузочной флешки Rufus отобразит прогресс на экране и вы сможете видеть скриншоты каждого этапа. После завершения процесса вы получите готовую загрузочную флешку с Fedora Linux.
Теперь вы готовы к установке Fedora Linux на свой компьютер. В следующей части нашего пошагового руководства мы расскажем вам о процессе установки и настройки операционной системы.
Загрузка и установка Fedora Linux
Перед началом установки Fedora Linux вам потребуется следующее:
- Компьютер с операционной системой Windows или Linux
- Интернет-соединение для загрузки дистрибутива Fedora
- Загрузочный носитель (USB или DVD) для установки Fedora
1. Скачайте дистрибутив Fedora с официального сайта на свой компьютер. Рекомендуется выбирать последнюю версию, подходящую для вашей системы.
2. Подключите загрузочный носитель к компьютеру и запускаем его.
3. На экране появится меню загрузки. Выберите «Start Fedora-Workstation-Live 33» и нажмите «Enter», чтобы запустить загрузку Fedora Linux.
4. После того как Fedora загрузится, вы увидите рабочий стол и приветственное окно. Чуть ниже по экрану будет кнопка «Install to Hard Drive» – нажимаем на нее, чтобы начать процесс установки.
5. Настройка установки Fedora будет состоять из нескольких частей. В первом окне вам нужно выбрать язык установки, раскладку клавиатуры и регион. Убедитесь, что выбор сделан правильно, и нажмите «Продолжить».
6. В следующих окнах установки выбираются параметры для разделов жесткого диска. Рекомендуется оставить настройки по умолчанию, чтобы Fedora сама распределила пространство на жестком диске.
7. Если вы хотите восстановить данные с предыдущей операционной системы, установленной на компьютере, выберите эту опцию в одном из окон. В противном случае, выберите «Установить Fedora Linux» и нажмите «Продолжить».
8. В следующем окне вам нужно указать имя и пароль для учетной записи root, которая будет иметь полные права управления системой. Введите имя пользователя и пароль, затем нажмите «Продолжить».
9. В следующем окне вы должны выбрать программное обеспечение, которое будет установлено вместе с Fedora Linux. Поставьте галочки напротив нужных программ или выберите «Настраиваемая установка» для выборочной установки программ.
10. Подтвердите настройки установки, убедитесь, что все указано правильно, и нажмите кнопку «Установить». Fedora Linux начнет установку на ваш жесткий диск.
11. В процессе установки на указанном жестком диске Fedora создаст разделы для файловой системы ext4 и запишет файлы дистрибутива. По завершении установки нажмите кнопку «Готово» и перезагрузите компьютер.
12. После перезагрузки выберите в меню загрузки Fedora Linux и запустите систему. Вас поприветствует экран приветствия Fedora Linux.
Вы успешно установили Fedora Linux и можете приступить к работе!
Первоначальные настройки после установки
После установки Fedora Linux на ваш компьютер, важно выполнить некоторые первоначальные настройки, чтобы обеспечить правильное функционирование операционной системы и вашего оборудования. Этот раздел поможет вам настроить Fedora Linux и перейти к работе с вашей новой системой.
1. Выбор языка
Во время установки Fedora Linux вы уже выбрали язык системы, но вы также можете изменить его в любое время. Для этого перейдите в меню «Параметры» (или найдите значок настроек в верхнем правом углу экрана) и выберите пункт «Язык и регион». В этом разделе вы сможете выбрать нужный язык для системы.
2. Настройка сетевых параметров
Если ваш компьютер подключен к сети или интернету, вам может быть полезно настроить сетевые параметры. Перейдите в меню «Параметры» и выберите пункт «Сеть». Здесь вы сможете настроить соединение с интернетом, включая подключения Wi-Fi и Ethernet.
3. Создание учетной записи
При первоначальной установке Fedora Linux вам был предложен вариант создать учетную запись пользователя. Если вы этого не сделали, вы можете создать нового пользователя в разделе «Параметры» — «Пользователи». Это позволит вам легко входить в систему и обеспечит вашу конфиденциальность.
4. Настройка времени и даты
Правильное время и дата важны для многих задач на вашем компьютере, включая синхронизацию сетевых сервисов и управление файлами. Чтобы изменить время и дату, найдите значок настроек в верхнем правом углу экрана и выберите пункт «Время и дата». Здесь вы сможете настроить правильное время и дату, а также выбрать ваш часовой пояс.
5. Изменение пароля
По умолчанию, при установке Fedora Linux, вы должны были указать пароль для учетной записи суперпользователя (root). Однако, мы рекомендуем изменить этот пароль для повышения безопасности вашей системы. Для этого найдите значок настроек в верхнем правом углу экрана, выберите пункт «Пользователи» и найдите учетную запись пользователя root. Нажмите на нее и выберите пункт «Сменить пароль». Установите новый пароль и сохраните изменения.
Следуя этой пошаговой инструкции, вы сможете настроить свою систему Fedora Linux после установки и начать работать с вашим новым Linux-дистрибутивом. Хорошего использования и успехов в вашей работе!
Начало работы в Fedora Linux
Прежде чем начать установку операционной системы Fedora Linux, необходимо скачать соответствующий образ с официального сайта проекта. Затем, запишите его на определенный носитель (CD/DVD, USB-флешка) с помощью программного обеспечения для записи дисков.
После успешного скачивания и записи установочного образа на ваш носитель, следующим шагом будет загрузка вашего компьютера с этого носителя. В большинстве случаев при включении компьютера необходимо нажать определенную клавишу (обычно Del, F2, F10 или F12). Затем выбираем опцию загрузки с установочного носителя.
После загрузки системы Linux с установочного носителя вы увидите окно приветствия. Здесь вам будет предложено выбрать язык установки подходящий для вас.
Разделение дисков
Сейчас приступим к разделению вашего жесткого диска. Указываю вам, что разделы дисков – это физические разделы жесткого диска, выделенные для различных целей. В целях повышения безопасности и удобства использования Linux настоятельно рекомендуется следующая конфигурация разделов:
- Раздел /boot размером 500 мегабайт. Этот раздел содержит файлы операционной системы, необходимые для загрузки системы Linux.
- Раздел swap (объем такой же, как объем оперативной памяти на вашем компьютере).
- Раздел / размером около 20 гигабайт. В этом разделе устанавливаются все программы и файлы операционной системы.
- Раздел /home размером около 100 гигабайт. Здесь размещены файлы и настройки пользователя.
Для разбиения жесткого диска и создания необходимых разделов воспользуйтесь графическим инструментом разметки дисков, предлагаемым в процессе установки Fedora Linux.
Выбор языка и управления пользователями
После разбиения дисков и создания нужных разделов, вам будет предложено выбрать язык операционной системы и имя пользовательского аккаунта. Укажите нужные значения в соответствующих полях.
Также в процессе установки вам будет предложено настроить политику конфиденциальности. Вы можете активировать или деактивировать определенные функции, связанные с конфиденциальностью, в зависимости от ваших предпочтений.
Установка и завершение
После выбора языка и управления пользователями, остается только нажать кнопку «Установить», чтобы начать установку Fedora Linux на вашем компьютере. В процессе установки вам будет предложено выбрать дополнительные программы и утилиты, которые вы можете установить.
После завершения установки системы Linux, вам будет предложено перезагрузить компьютер. После перезагрузки вы попадете на экран входа, где можно будет ввести ваше имя пользователя и пароль для входа в систему Fedora Linux.
Теперь у вас установлена Fedora Linux и вы готовы попробовать эту операционную систему в деле! Ваш компьютер теперь полностью подключен к интернету и готов к онлайн-взаимодействию. Не забудьте настроить свои учетные записи социальных сетей, таких как Facebook, а также установить программное обеспечение, необходимое для вашей работы (например, LibreOffice Writer).
Теперь, когда вы знаете основы установки Fedora Linux, вы можете начать изучение и использование этой мощной операционной системы!
Создание нового пользователя
После установки системы Fedora Linux требуется создать нового пользователя, чтобы использовать операционную систему. Для этого следуйте инструкциям, приведенным в этом разделе.
Шаг 1: Вход в систему
Прежде чем создавать нового пользователя, необходимо войти в систему. Запускаем команду для входа в систему, указав имя пользователя и пароль.
$ su - Password: ********
Шаг 2: Создание нового пользователя
Теперь, когда мы вошли в систему, можно создавать нового пользователя. Запускаем команду для создания нового пользователя:
# useradd -m -G wheel username
Вместо «username» укажите желаемое имя нового пользователя.
Шаг 3: Назначение пароля
После создания нового пользователя требуется назначить ему пароль. Запускаем команду для назначения пароля:
# passwd username
Вместо «username» укажите имя созданного ранее пользователя. После запуска команды вам будет предложено ввести новый пароль и подтвердить его. Введите пароль и нажмите Enter.
Шаг 4: Предоставление привилегий
По умолчанию новый пользователь не обладает привилегиями администратора. Если вы хотите предоставить пользователю административные привилегии, добавьте его в группу «wheel». Запускаем команду:
# usermod -aG wheel username
Вместо «username» укажите имя созданного ранее пользователя.
Шаг 5: Перезагрузка и вход в систему
После завершения всех шагов создания нового пользователя, можно перезагрузить систему и войти в систему от имени нового пользователя. Чтобы перезагрузить систему, запустите следующую команду:
# reboot
После перезагрузки системы выберите имя нового пользователя и введите свой пароль для входа в систему.
Настройка пароля для пользователя
После установки Fedora Linux вам необходимо настроить пароль для вашего пользователя. В данном разделе мы покажем вам, как выполнить эту настройку.
1. Введите ваш пароль в поле «Пароль» на экране установки. Убедитесь, что вы используете достаточно сложный пароль, чтобы обеспечить безопасность.
2. Повторите ввод пароля в поле «Повторите пароль». Убедитесь, что оба введенных пароля совпадают.
3. Нажмите на кнопку «Продолжить», чтобы завершить процесс настройки пароля.
4. После завершения настройки пароля, на экране появится сообщение о том, что ваш пароль для пользователя был успешно установлен.
Теперь вы можете использовать данный пароль для входа в систему каждый раз при запуске Fedora Linux. Убедитесь, что вы запомнили свой пароль или сохраните его в безопасном месте.
Вход в систему с новым пользователем
После установки Fedora Linux на ваш компьютер, вам потребуется войти в систему с новым пользователем. Этот шаг необходимо выполнить сразу после установки операционной системы.
Сначала, на сводном экране установки Fedora Linux, необходимо выбрать язык для вашей системы. Если вы скачивали онлайн-версию Fedora, то вам будет необходимо указать язык на экране установки. Я выбираю русский язык.
Затем на экране выбора разделов дисков необходимо указать разделы для установки Fedora Linux. Мне необходимо указать маленький раздел swap — программу для обмена памятью, хотя вы можете установить и больший размер, если есть такая необходимость.
На следующем шаге, я выбираю вручную размер разделов и указываю 5 гигабайт для раздела / и 2 гигабайта для раздела /home. Такие размеры я выбираю, так как у меня на компьютере не много места на жестком диске.
После указания размеров разделов, я нажимаю кнопку «Начать установку». Вместо этого вы также можете выбрать автоматическую установку Fedora Linux.
На следующем экране необходимо указать своего пользователя, который будет использоваться для входа в систему. Здесь я указываю свое имя пользователя, пароль и название компьютера.
После этого, нужно выбрать вариант загрузки – какую операционную систему запускать по умолчанию. Я выбираю графическую загрузку в качестве предпочтительного варианта.
На следующем экране установки Fedora Linux можно выбрать раскладку клавиатуры. Я оставляю клавиатуру по умолчанию.
После этого нужно указать пароль для своего пользователя. Я указываю надежный пароль, который никому не сообщаю.
После нажатия кнопки «Установить», начнется процесс установки Fedora Linux. Это может занять некоторое время, поэтому имейте терпение и не выключайте компьютер до завершения установки.
В конце установки появится экран, сообщающий о завершении установки Fedora Linux. На этом этапе вы можете загрузиться в систему и начать работать.
Теперь вы можете войти в систему с вашим новым пользователем, используя указанный вами пароль. После входа в систему появится рабочий стол с уже установленной операционной системой Fedora Linux.
Поздравляю! Вы успешно прошли все необходимые действия для установки и входа в систему Fedora Linux. Теперь вы можете начать изучение и использование этой операционной системы.
Видео:
How to Install Fedora 36 on WSL 2 | Install Fedora 36 on Windows 11 Subsystem for Linux
How to Install Fedora 36 on WSL 2 | Install Fedora 36 on Windows 11 Subsystem for Linux de TechSolutionZ 3 655 vues il y a 1 an 6 minutes et 23 secondes