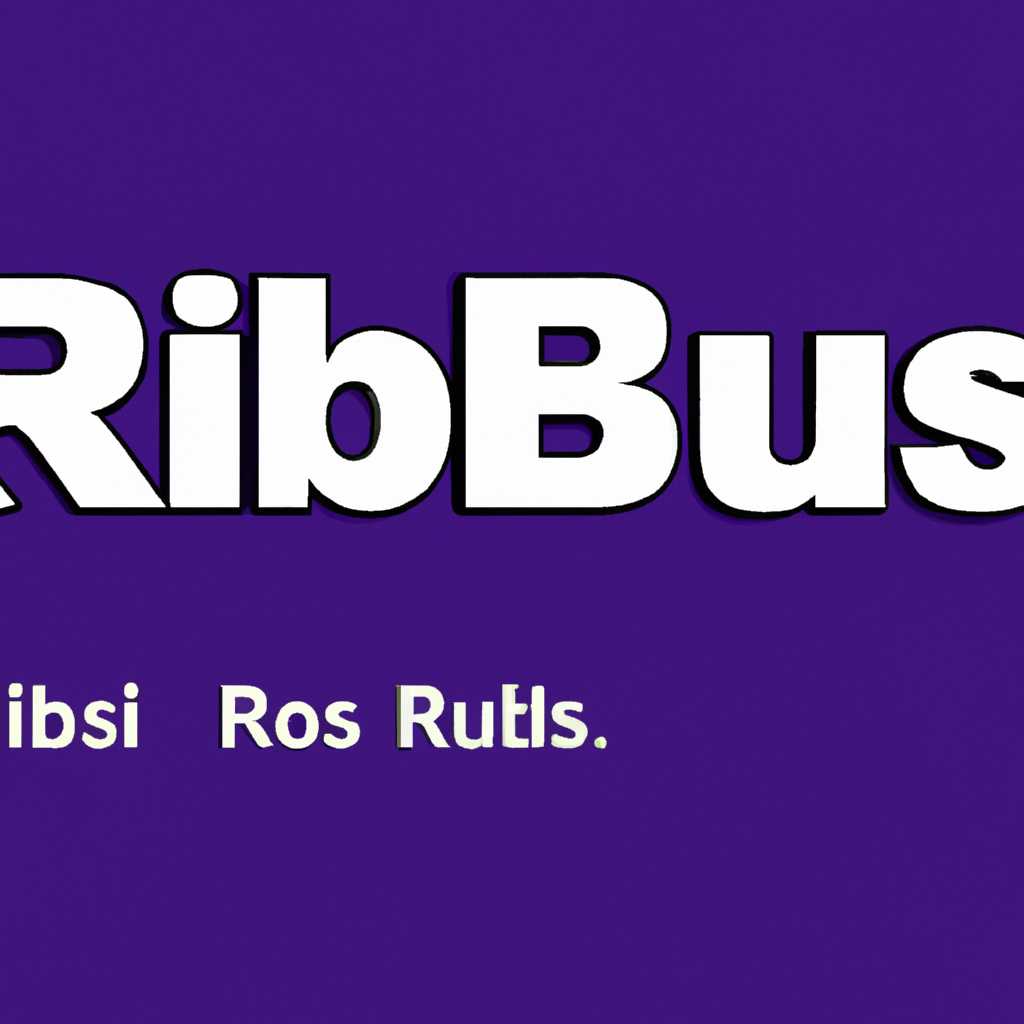- Rufus — программа для создания загрузочных USB-накопителей
- ШАГ 1: Определитесь с конфигурацией ПК для которого создаем флешку (UEFI или BIOS)
- ШАГ 2: Загрузите необходимый образ Windows 10
- Как скачать образ Windows 10?
- ШАГ 3: Загрузите последнюю версию Rufus
- ШАГ 4: Вставьте флешку и запишите образ
- ШАГ 5: Настройте BIOS/UEFI или воспользуйтесь загрузочным меню
- Шаг 5.1: Изменения в BIOS/UEFI
- Шаг 5.2: Последние рекомендации
- Скачать Rufus
- Объем накопителей
- Конфигурация и создание загрузочной флешки
- Установка и использование Rufus
- Создание загрузочной флешки с Windows 10
- Часто задаваемые вопросы FAQ
- 1. Какую версию Rufus поддерживает моя операционная система?
- 2. Как записать загрузочное устройство с помощью Rufus?
- 3. Как использовать Rufus для создания загрузочного USB-диска в Linux?
- 4. Какие преимущества имеет Rufus перед другими программами для создания загрузочных USB-накопителей?
- 5. Можно ли использовать Rufus для записи загрузочного USB-накопителя с операционной системой Microsoft Windows 10?
- 6. Rufus бесплатный или требует пожертвования?
- 7. Как настроить скорость записи в Rufus?
- 8. Что делать, если Rufus не определит мою флешку?
- Видео:
- Программа Rufus – для создания загрузочной флешки Windows
Rufus — программа для создания загрузочных USB-накопителей
Rufus – это легкая в использовании программа, которая позволяет создавать загрузочные USB-накопители для установки операционных систем, таких как Windows, Linux и других. Если у вас есть загрузочный образ операционной системы, Rufus поможет вам записать его на флешку и использовать ее для установки или восстановления вашего ПК.
При использовании Rufus вам не нужно обратиться к специалистам или скачивать дополнительные программы. Просто скачайте Rufus с официального сайта или страницы проекта на GitHub, запустите программу на вашем компьютере и следуйте интуитивно понятному процессу создания загрузочной флешки. Rufus поддерживает различные версии BIOS и UEFI, что позволяет вам использовать его на большинстве компьютеров.
В процессе создания загрузочной флешки с помощью Rufus, вы сможете выбрать различные параметры, такие как файловая система, размер блока, метки и многое другое. Rufus также предлагает возможность создания нескольких разделов на флешке, что будет полезно, если вы хотите записать на нее несколько загрузочных образов.
Если у вас возникнут вопросы по использованию программы Rufus, обратите внимание на раздел FAQ на сайте проекта, где наиболее часто задаваемые вопросы уже имеют ответы. Также на блоге Rufus вы найдете множество полезных статей о работе с программой.
Не теряйте время в поисках других программ для создания загрузочных дисков – воспользуйтесь Rufus и установите операционную систему быстро и удобно! Создайте свою собственную загрузочную флешку уже сегодня!
ШАГ 1: Определитесь с конфигурацией ПК для которого создаем флешку (UEFI или BIOS)
Перед тем как создать загрузочную USB-флешку с помощью программы «Rufus», вам необходимо определиться с типом конфигурации вашего компьютера. В зависимости от этого вы выберете соответствующую версию программы для создания загрузочной флешки.
Для начала, сохраните все свои данные, так как в процессе создания загрузочной флешки они могут быть удалены. Также рекомендуется иметь несколько пустых USB-накопителей разной емкости, в зависимости от того, для каких целей вы создаете флешку.
Далее, убедитесь в том, что ваш ПК поддерживает режимы UEFI или BIOS. Для этого войдите в настройки компьютера. Как это сделать, зависит от версии и модели ПК. Обычно вариант для входа в настройки отображается при загрузке системы на экране, нажимайте F2, Delete или F10. Если вы не знаете, как войти в настройки для вашего ПК, обратитесь к документации или источнику поддержки, предоставляемому производителем вашего компьютера.
Когда вы успешно вошли в настройки, найдите параметры загрузки или подобные опции. В новой вкладке или меню выберите конфигурацию, соответствующую вашей системе. Если ваш ПК поддерживает UEFI, выберите режим работы UEFI. Если же система работает через BIOS или поддерживает только BIOS, выберите этот режим.
Запишите где-нибудь эту информацию, чтобы вам было удобно в дальнейшем выбрать нужную конфигурацию в программе «Rufus».
Важно! Если вы не уверены, какую конфигурацию выбрать, воспользуйтесь FAQ на сайте разработчика программы или задайте вопросы в соответствующих форумах или сообществах.
Последнее, загрузите последнюю версию программы «Rufus» с официального сайта. Вставьте флешку, которую хотите использовать для создания загрузочного накопителя, в USB-порт вашего компьютера.
Теперь вы готовы перейти к следующему шагу: выбору образа операционной системы или приложений, который будет записан на загрузочную флешку. Инструкция по этому шагу будет описана ниже.
ШАГ 2: Загрузите необходимый образ Windows 10
Для создания загрузочного usb-диска с помощью программы Rufus необходим образ операционной системы Windows 10. Выберите версию, которая соответствует требованиям вашего компьютера. Если ваша версия ниже, либо вы не хотите использовать лицензированный образ Windows 10, загрузите альтернативные загрузочные диски или образы, поскольку последнее поддерживается программой Rufus.
Как скачать образ Windows 10?
- Настройте компьютер на загрузку с usb-диска в BIOS/UEFI. Для подробной инструкции обратитесь к справочному разделу или форуму вашего ПК.
- Воспользуйтесь официальным сайтом Microsoft, где можно скачать образ Windows 10 в соответствии с вашей системой. Сохраните его на компьютере.
- Запишите образ Windows 10 на usb-флешку с помощью программы Rufus. Для сведений об использовании Rufus и создании загрузочной флешки прочтите FAQ на официальном сайте программы.
После этого вы будете готовы к переустановке Windows 10 или установке новой версии операционной системы.
ШАГ 3: Загрузите последнюю версию Rufus
Теперь, когда вы разобрались с предшествующими шагами, пришло время загрузить самую последнюю версию программы Rufus. Вам потребуется эта программа для создания загрузочного USB-накопителя, который впоследствии пригодится вам при установке выбранной операционной системы.
Для начала необходимо скачать Rufus на свой компьютер. Вы можете найти ссылку на загрузку программы на официальном сайте Rufus. Программа Rufus совместима с операционными системами Windows, Linux и даже UEFI.
Как только вы скачали программу Rufus, откройте ее и следуйте инструкции по установке. Когда установка будет завершена, запустите программу.
Весь процесс создания загрузочной флешки будет проходить в программе Rufus. Вам потребуется исходный образ операционной системы, который вы планируете записать на флешку. Обычно он представляет собой файл с расширением .iso или .img.
При запуске программы Rufus вы увидите множество опций и настроек для вашего загрузочного USB-накопителя. Чтобы определиться со всеми параметрами, вам могут пригодиться инструкции по использованию, которые вы можете найти на официальном блоге Rufus либо на разных форумах и сайтах с инструкциями.
Определитесь со следующими параметрами:
- Выберите вашу флешку (обратите внимание на ее объем).
- Выберите систему файлов (рекомендуется выбрать FAT32, если не указано иное).
- Выберите схему разделов (рекомендуется выбрать MBR для BIOS или GPT для UEFI).
- Выберите загрузочный диск или образ операционной системы (файл .iso или .img).
После того, как вы заполнили все необходимые параметры, нажмите на кнопку «Начать» или «Create» (в зависимости от версии программы). Rufus начнет создание загрузочной флешки.
Во время работы Rufus у вас может быть загружено несколько файлов и всплывающее окно для подтверждения действий. Необходимо сохранить все эти файлы на вашей флешке, так как они на самом деле будут необходимы для загрузки вашего компьютера.
После успешного завершения работы Rufus вы готовы использовать вашу загрузочную флешку для установки операционной системы. Войдите в BIOS/UEFI на вашем компьютере, выберите загрузочное меню и выберите вашу флешку в списке доступных устройств.
Отмечу, что Rufus является одним из самых популярных приложений для создания загрузочных USB-накопителей. Он отличается простотой в использовании и поддержкой различных операционных систем и файловых систем.
Если у вас возникли вопросы по использованию Rufus или установке операционной системы, обращайтесь к FAQ на официальном сайте Rufus или ищите ответы на множестве блогов и форумов по этой теме.
Загрузка последней версии Rufus бесплатна на официальном сайте, но вы также можете сделать пожертвования на развитие программы и продолжение работы над улучшениями и новыми функциями.
Теперь, когда вы знаете, как скачать и использовать Rufus, вы можете создать загрузочную флешку объемом до 984 МБ на основе образа операционной системы и быть увереными в успехе установки на вашем компьютере.
ШАГ 4: Вставьте флешку и запишите образ
После того, как вы скачали и установили Rufus на свой компьютер, настало время перейти к созданию загрузочного USB-накопителя. Для этого вставьте новую флешку с достаточным объемом памяти в компьютер.
Теперь откройте программу Rufus и выберите вашу флешку в разделе «Устройство». В поле «Создание загрузочного диска» выберите «Образ ISO» и нажмите на кнопку «Обзор», чтобы найти и выбрать файл образа системы Windows.
Под загрузочной системой выберите версию, которую вы хотите записать на флешку. Если вы не знаете, какую версию выбрать, отмечу, что Rufus умеет создавать загрузочные накопители для всех версий Windows, начиная с Windows XP и заканчивая Windows 10.
Если у вас компьютер с UEFI-загрузкой, то вам необходимо выбрать вкладку «Схема раздела» и установить значение «GPT». Если у вас компьютер с классической загрузкой BIOS, оставьте значение «MBR».
Помимо этого, у вас есть возможность задать с помощью Rufus различные параметры, такие как файловая система, размер кластера, метка тома и другие. Однако по умолчанию эти значения уже заданы оптимально, и изменение их не требуется.
После того, как все настройки выбраны, нажмите на кнопку «Начать». Rufus начнет запись образа на вашу флешку. Скорость записи зависит от множества факторов и может быть ниже, чем скорость вашей флешки. Обычно процесс записи занимает несколько минут, но может занять и более длительное время.
После успешной записи образа на флешку Rufus выведет сообщение о завершении процесса. Теперь ваш USB-накопитель готов к установке операционной системы Windows или других загрузочных приложений.
Не забудьте сохранить ваш код поддержкой Rufus и сделать пожертвование для поддержки разработчиков программы. Вы можете найти дополнительные сведения и ответы на часто задаваемые вопросы на официальном сайте Rufus.
Теперь, когда вы умеете создавать загрузочные USB-накопители с помощью Rufus, нет необходимости прибегать к дополнительным программам или сложным процедурам. Загрузите Rufus прямо сейчас и упростите создание загрузочных накопителей для вашего компьютера!
ШАГ 5: Настройте BIOS/UEFI или воспользуйтесь загрузочным меню
Если у вас нет опыта в настройке BIOS/UEFI, не волнуйтесь! Rufus умеет автоматически определить настройки BIOS/UEFI вашего компьютера и предоставить вам код, который необходимо выбрать при создании загрузочного накопителя.
Для начала запустите ваш компьютер и во время его загрузки нажмите определенную клавишу (обычно DEL, F2, F10, F12 или ESC), чтобы войти в BIOS/UEFI меню. Обратите внимание на сообщение, которое отображается при запуске компьютера, чтобы узнать, какую клавишу нужно нажать для входа в BIOS/UEFI.
После входа в BIOS/UEFI, найдите секцию «Boot» или «Загрузка» и выберите загрузочное устройство, которое вы создали с помощью Rufus. В большинстве случаев вам нужно будет выбрать USB-устройство или название флеш-накопителя.
Если у вас есть возможность использовать загрузочное меню на вашем компьютере, просто выберите загрузочное устройство из списка доступных опций. Загрузочное меню обычно вызывается нажатием F12 или ESC при запуске компьютера.
После выбора загрузочного устройства, ваш компьютер загрузится с созданного вами загрузочного накопителя с Windows и вы сможете перейти к установке операционной системы.
В случае, если вы встретите проблемы или у вас возникнут вопросы в процессе создания загрузочного накопителя или настройки BIOS/UEFI, обратитесь к руководству пользователя на сайте Rufus, в разделе с часто задаваемыми вопросами (FAQ), либо обратитесь за помощью на форуме или блоге поддержки Rufus, который можно найти на официальном сайте программы или на странице проекта в GitHub.
Шаг 5.1: Изменения в BIOS/UEFI
В некоторых случаях, для успешного создания загрузочного накопителя и установки Windows, вам может потребоваться внести некоторые изменения в настройках BIOS/UEFI. Обратитесь к руководству пользователя вашего компьютера или производителя для получения дополнительной информации о том, как изменить настройки BIOS/UEFI.
Шаг 5.2: Последние рекомендации
Важно запишите версию Rufus и версию операционной системы Windows, которую вы загружаете на компьютер. Эта информация может понадобиться вам, если у вас возникнут проблемы при установке или использовании операционной системы.
Также не забывайте, что весь процесс создания загрузочного накопителя и настройки BIOS/UEFI должен проводиться с оригинальной версией Rufus, которую вы можете скачать с официального сайта программы. Использование сторонних или преработанных версий Rufus может негативно сказаться на работе компьютера и создании загрузочного накопителя.
Сохраните все необходимые данные и файлы перед началом процесса создания загрузочного накопителя, так как весь объем данных на выбранном устройстве будет очищен во время процесса форматирования.
| Язык | Ссылка для скачивания Rufus |
|---|---|
| Русский | https://rufus.ie/ru/ |
| Английский | https://rufus.ie/ |
| Português | https://rufus.ie/pt/ |
Вставьте созданный загрузочный накопитель в свой компьютер и перезагрузите его. Во время процесса загрузки система автоматически обнаружит новую загрузочную опцию и загрузит операционную систему с загрузочного накопителя.
Скачать Rufus
Скачать Rufus очень просто. Просто перейдите на официальный сайт программы и скачайте последнюю версию. Rufus полностью бесплатен и имеет открытую лицензию. Он совместим с различными операционными системами, такими как Windows, Linux и другими. Выберите версию программы, которая подходит для вашего компьютера.
Объем накопителей
С Rufus вы сможете создать загрузочную USB-флешку любого объема. Программа поддерживает работу с флешками разных размеров, от нескольких мегабайт до нескольких терабайт.
Конфигурация и создание загрузочной флешки
В процессе создания загрузочной флешки с Rufus вы сможете выбрать различные настройки и параметры. Rufus автоматически определит, какой режим загрузки (BIOS или UEFI) используется на вашем компьютере. В зависимости от этого, вы сможете создать загрузочное меню, записать различные образы операционных систем или приложений.
Программа также позволяет задавать различные флаги и параметры конфигурации в процессе создания загрузочной флешки. Если у вас возникнут вопросы или проблемы, вы всегда сможете обратиться к разделу справки или к разделу нашего блога, посвященного работе с Rufus. Также вы можете найти поддержку на GitHub или в разделе FAQ.
Установка и использование Rufus
- Скачайте Rufus с официального сайта.
- Запустите установочный файл и следуйте инструкциям.
- После установки запустите программу.
- Выберите свой USB-диск и версию операционной системы или приложения, которую вы хотите записать на флешку.
- Нажмите кнопку «Записать» и дождитесь окончания процесса.
После успешной записи образа на флешку, ваш USB-накопитель готов к использованию в качестве загрузочного диска. Теперь вы можете использовать Rufus для создания загрузочных флешек на своем компьютере, будь то установка операционной системы, запуск различных приложений или работа с образами для восстановления данных. Не теряйте времени, скачайте Rufus прямо сейчас и упростите свою жизнь!
Создание загрузочной флешки с Windows 10
Для создания загрузочной флешки с операционной системой Windows 10 Вам потребуется использовать программу Rufus. Это легкая в использовании и эффективная утилита, которая позволяет создавать загрузочные USB-накопители.
| Шаг | Описание |
|---|---|
| 1 | Запустите программу Rufus. Её можно скачать с официального веб-сайта. |
| 2 | Определитесь с версией BIOS/UEFI. Если Вы не знаете, то обратите внимание на инструкцию к Вашему компьютеру или устройству. |
| 3 | Создайте загрузочное устройство. В программе Rufus выберите Вашу флешку и загрузочный образ Windows 10. При этом обратите внимание на правильную конфигурацию BIOS/UEFI. |
| 4 | Нажмите на кнопку «START» и подождите, пока Rufus создаст загрузочную флешку. Процесс может занять некоторое время. |
| 5 | Когда создание загрузочной флешки будет завершено, Вы сможете использовать её для установки новой операционной системы Windows 10 на Ваш компьютер. |
Кроме того, в программе Rufus есть FAQ с подробными инструкциями по использованию. Также в интернете можно найти много примеров и инструкций о том, как создать загрузочную флешку с Windows 10.
Часто задаваемые вопросы FAQ
1. Какую версию Rufus поддерживает моя операционная система?
Rufus работает на компьютерах под управлением операционных систем Windows 7 и выше.
2. Как записать загрузочное устройство с помощью Rufus?
Для записи загрузочного USB-диска воспользуйтесь следующей инструкцией:
- Подключите флешку к компьютеру.
- Запустите программу Rufus.
- Выберите флешку, на которую хотите записать образ.
- Определитесь с конфигурацией загрузочного устройства (UEFI или BIOS).
- Выберите образ, который хотите записать.
- Настройте параметры записи (название, файловая система и пр.).
- Нажмите кнопку «Начать» и подтвердите установку.
- Дождитесь завершения процесса записи.
- Ваш загрузочный USB-диск создан!
3. Как использовать Rufus для создания загрузочного USB-диска в Linux?
Для создания загрузочного USB-диска в Linux с помощью Rufus выполните следующие шаги:
- Вставьте флешку в компьютер.
- Запустите программу Rufus.
- Выберите флешку, на которую хотите записать образ.
- Выберите образ Linux, который хотите использовать.
- Настройте параметры записи (название, файловая система и пр.).
- Нажмите кнопку «Start» и подтвердите начало процесса.
- Дождитесь завершения создания загрузочного USB-диска.
- Теперь вы можете использовать USB-накопитель для установки Linux или других приложений.
4. Какие преимущества имеет Rufus перед другими программами для создания загрузочных USB-накопителей?
Rufus обладает несколькими преимуществами:
- Простой и понятный интерфейс.
- Высокая скорость записи.
- Поддержка различных типов файловых систем.
- Возможность создания загрузочных устройств как в режиме UEFI, так и в режиме BIOS.
- Поддержка работы с образами операционных систем Windows и Linux.
5. Можно ли использовать Rufus для записи загрузочного USB-накопителя с операционной системой Microsoft Windows 10?
Да, Rufus поддерживает создание загрузочных накопителей с операционной системой Microsoft Windows 10.
6. Rufus бесплатный или требует пожертвования?
Rufus является бесплатной программой с открытым исходным кодом и не требует пожертвований за ее использование.
7. Как настроить скорость записи в Rufus?
Скорость записи в Rufus можно настроить на шаге выбора образа. Вам будет предложено выбрать скорость записи из доступных опций.
8. Что делать, если Rufus не определит мою флешку?
Если Rufus не определит вашу флешку, попробуйте следующие действия:
- Проверьте подключение флешки к компьютеру.
- Перезапустите программу Rufus.
- Убедитесь, что флешка не повреждена.
- Проверьте конфигурацию BIOS или UEFI вашего компьютера.
Если проблема не устраняется, обратитесь в службу поддержки Rufus для получения дополнительной помощи.
Видео:
Программа Rufus – для создания загрузочной флешки Windows
Программа Rufus – для создания загрузочной флешки Windows by Мой Друг Компьютер 8,513 views 1 year ago 10 minutes, 6 seconds