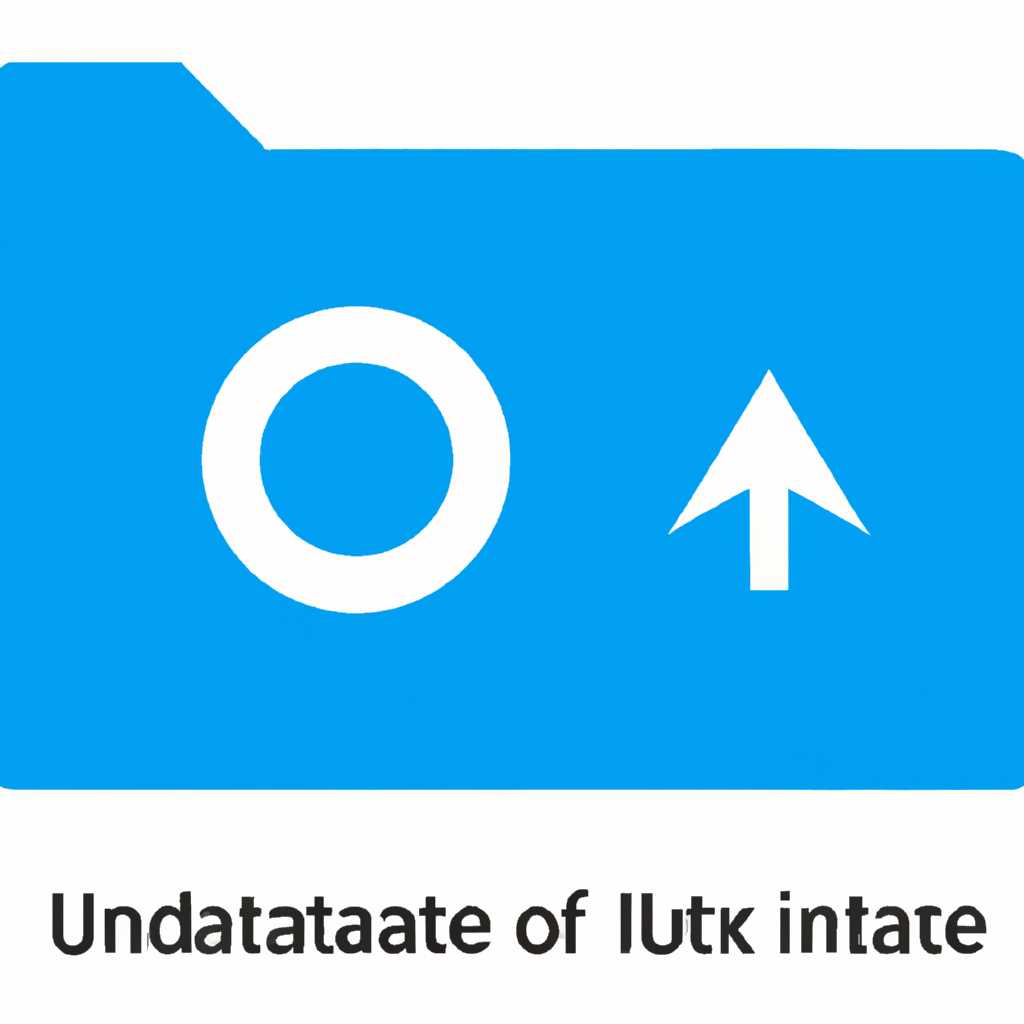- Использование нераспределенного дискового пространства в Windows 10: руководство для начинающих
- Шаг 1: Запустите Диспетчер дисков
- Шаг 2: Управление дисками и разделами
- Шаг 3: Добавление, удаление и разделение нераспределенного пространства
- Что такое нераспределенное дисковое пространство в Windows 10?
- Преимущества использования нераспределенного дискового пространства
- 1. Упрощенное использование диска
- 2. Гибкость и масштабируемость
- 3. Увеличение производительности системы
- Как создать новый том нераспределенного дискового пространства
- Как добавить физические диски в нераспределенное дисковое пространство
- Шаг 1: Установите Minitool Partition Wizard
- Шаг 2: Выберите физический диск для добавления
- Шаг 3: Добавьте диск в нераспределенное пространство
- Видео:
- Как объединить разделы жесткого диска в один Windows 10?
Использование нераспределенного дискового пространства в Windows 10: руководство для начинающих
Какой бы размер ни имел ваш жесткий диск, рано или поздно вы можете столкнуться с проблемой нераспределенного дискового пространства. На счастье, операционная система Windows 10 предоставляет средства для управления дисками и изменения их размеров. В этой статье мы расскажем, как добавить, удалить и разделять нераспределенное пространство с помощью встроенных инструментов.
Шаг 1: Запустите Диспетчер дисков
В Windows 10 есть несколько способов запустить Диспетчер дисков. Во-первых, вы можете нажать правой кнопкой мыши на кнопке «Пуск» и выбрать «Диспетчер дисков» в контекстном меню. Во-вторых, вы можете открыть Панель управления, выбрать «Система и безопасность» и затем «Создание и форматирование разделов жесткого диска». Наконец, вы можете ввести команду «diskmgmt.msc» в строке поиска и нажать Enter для мгновенного открытия Диспетчера дисков.
Шаг 2: Управление дисками и разделами
После открытия Диспетчера дисков вы увидите список всех установленных дисков и их разделов. Всего вам доступно несколько действий для управления дисками и разделами. Вы можете добавить новый раздел на свободном нераспределенном пространстве, удалить раздел (предварительно сохранив данные), изменить размер раздела и даже изменить его файловую систему. Все эти действия можно выполнить с помощью правой кнопки мыши на соответствующем разделе или диске.
Шаг 3: Добавление, удаление и разделение нераспределенного пространства
Добавление и удаление нераспределенного пространства — это одни из главных задач, с которыми можно столкнуться при работе с дисками. Для добавления такого пространства вы можете использовать специальные программы, такие как Acronis Disk Director, MiniTool Partition Manager и другие. Однако, если у вас уже имеется нераспределенное пространство, вы можете использовать встроенные инструменты Windows для его удаления или разделения.
Чтобы удалить нераспределенное пространство, просто нажмите правой кнопкой мыши на него и выберите «Удалить объём». Важно отметить, что при удалении раздела все данные на нем будут безвозвратно утеряны, поэтому перед этим действием обязательно сделайте резервную копию.
Если же вы хотите разделить нераспределенное пространство на несколько разделов, выберите строку с нераспределенным пространством, нажмите правой кнопкой мыши и выберите «Создать объём». В появившемся мастере разделения вы сможете выбрать размер нового раздела и его файловую систему (NTFS или FAT32).
Что такое нераспределенное дисковое пространство в Windows 10?
Операции с нераспределенным дисковым пространством доступны встроенной утилитой Disk Management в Windows 10. Чтобы включить НДП, пользователю достаточно выбрать диск (жесткий или внешний), нажать ПКМ и выбрать «Управление дисками». В открывшемся окне управления дисками можно увидеть доступные разделы дисков и их статус.
Пользователь имеет два основных варианта использования нераспределенного дискового пространства:
- Создание нового раздела: НДП позволяет пользователю создать новый раздел на выбранном жестком диске. Для этого необходимо выбрать свободное нераспределенное дисковое пространство и использовать специальный мастер создания разделов (wizard). Мастер покажет версии объединения разделов и позволит пользователю выбрать нужные опции и размер нового раздела. После выбора опций и размера раздела, пользователь должен дать команду на его создание.
- Включение существующего раздела в нераспределенное дисковое пространство: Пользователь может объединить несколько существующих разделов в единое логическое пространство. При этом, основные разделы неизменными, и все данные на них остаются в целости и сохранности. Для выполнения этой операции, пользователь должен выбрать один или несколько разделов, и с помощью утилиты Disk Management, нажать нужные опции и выполнить операцию объединения. Результатом этой операции будет новый раздел, включенный в нераспределенное дисковое пространство.
Теперь пользователь сможет легко управлять своими разделами, конвертировать их форматирование или создавать резервное копирование.
Если утилита Disk Management не удовлетворяет вашим требованиям, вы можете воспользоваться сторонней утилитой, такой как Minitool Partition Wizard. Эта программа позволяет пользователю автономно выполнять различные операции с дисками и разделами, такие как создание новых разделов, изменение размеров, форматирование, объединение и т. д. Она также предоставляет пользователю выбор различных пакетов инструментов для управления и конвертации разделов и дисков.
Важной особенностью работы с нераспределенным дисковым пространством в Windows 10 является то, что все операции должны быть выполнены с правами администратора. Также рекомендуется резервное копирование всех важных данных перед выполнением операций с дисками.
| Метод | Операции | Доступные разделы | Способ разделения |
|---|---|---|---|
| Утилита Disk Management | Изменить размер, форматирование, создание новых разделов, удаление разделов, объединение разделов. | NTFS, FAT, RAW | Wizard |
| Minitool Partition Wizard | Создание новых разделов, изменение размеров, форматирование, объединение разделов, конвертация файловой системы. | NTFS, FAT, EXT | Утилита программного директора |
В обоих случаях, пользователь должен следовать инструкциям, чтобы успешно выполнить операцию с нераспределенным дисковым пространством.
Примечание: После окончания выполнения операции с нераспределенным дисковым пространством, пользователь должен выйти из утилиты с помощью команды «clean» и «exit». Теперь вы можете свободно использовать диск и наслаждаться удобством и простотой нераспределенного дискового пространства в Windows 10.
Преимущества использования нераспределенного дискового пространства
Основные преимущества использования нераспределенного дискового пространства в Windows 10:
1. Упрощенное использование диска
С нераспределенным дисковым пространством можно легко создавать и управлять разделами, не зависимо от количества физических дисков в системе. Будет достаточно выбрать нужный диск и указать размер нового раздела.
2. Гибкость и масштабируемость
Возможность добавления дополнительных дисков и объединение их в единую группу расширяет возможности нераспределенного дискового пространства. При конвертации тома в нераспределенное пространство все диски в группе будут использоваться совместно. Таким образом, можно свободно увеличивать или уменьшать размер разделов в зависимости от потребностей, без переустановки системы или потери данных.
3. Увеличение производительности системы
Исправление проблем с загрузкой системы, связанных с фрагментацией диска, становится более простым с использованием нераспределенного дискового пространства. Объединение физических дисков в единую группу позволяет распределить данные на разные диски, увеличивая скорость доступа к ним и улучшая общую производительность системы.
Конвертация диска в нераспределенное пространство можно выполнить с помощью системной утилиты diskmgmt.msc или с использованием сторонних программных решений, таких как Paragon Partition Manager или Acronis Disk Director.
| Шаг | Описание |
|---|---|
| 1 | Откройте диспетчер дисков, нажав правой кнопкой мыши на кнопку «Пуск» и выбрав «Управление дисками». |
| 2 | Найдите жесткий диск, который хотите сконвертировать в нераспределенное пространство, в списке дисков. |
| 3 | Выберите диск и щелкните правой кнопкой мыши, затем выберите «Конвертировать в динамический диск». |
| 4 | Выберите вариант «Необходимый объем», чтобы задать размер нового раздела, или выберите «Максимальный объем», чтобы использовать всю доступную память. |
| 5 | Нажмите «Обновить», чтобы применить изменения, и дождитесь завершения операции конвертации. |
После конвертации диска в нераспределенное пространство можно начать использовать его для создания новых разделов или объединения существующих разделов.
Использование нераспределенного дискового пространства в Windows 10 позволяет гибко управлять дисками и создавать новые разделы без потери данных или переустановки системы. Преимущества этой функции заключаются в упрощении использования диска, гибкости и масштабируемости, а также увеличении производительности системы.
Как создать новый том нераспределенного дискового пространства
Один из способов использования нераспределенного дискового пространства — создание нового тома с помощью программного обеспечения Paragon Hard Disk Manager. Вот шаги, которые нужно выполнить:
- Установите программу Paragon Hard Disk Manager, если еще не установили.
- Запустите программу и найдите раздел «Нераспределенное дисковое пространство» в левой панели.
- Кликните правой кнопкой мыши на нераспределенном дисковом пространстве и выберите «Создать новый том».
- В открывшемся диалоговом окне выберите тип тома (всего два варианта: простой или зеркальный) и задайте имя для нового тома.
- Щелкните по кнопке «OK» и новый том нераспределенного дискового пространства будет создан.
Теперь вы можете использовать этот новый том для хранения данных. Paragon Hard Disk Manager автоматически устанавливает том нераспределенного дискового пространства как primary, что означает, что все данные, сохраненные на новом томе, будут безопасны в случае сбоя других дисков или системы. Вы также можете удалить или изменить этот том с помощью этого инструмента.
Создание нового тома нераспределенного дискового пространства с помощью Paragon Hard Disk Manager — легко и удобно. Это позволяет гибко использовать весь ваш жесткий диск или другие диски, чтобы распределить его на различные тома для разных категорий данных или целей, а также иметь возможность легко изменить или удалить эти тома по вашим потребностям.
Как добавить физические диски в нераспределенное дисковое пространство
Для управления нераспределенным дисковым пространством в Windows 10 вы можете использовать программу Minitool Partition Wizard. Она позволяет добавлять физические диски в нераспределенное пространство и расширять его размер.
Процесс добавления физических дисков в нераспределенное дисковое пространство включает несколько шагов:
Шаг 1: Установите Minitool Partition Wizard
Скачайте и установите программу Minitool Partition Wizard на свой компьютер. После установки запустите программу.
Шаг 2: Выберите физический диск для добавления
В окне программы выберите физический диск, который вы хотите добавить в нераспределенное дисковое пространство. Выберите его с помощью мыши и обновите список дисков в программе.
Шаг 3: Добавьте диск в нераспределенное пространство
После выбора физического диска нажмите правой кнопкой мыши на нем и выберите вариант «Добавить диск в нераспределенное пространство». Этот процесс может занять некоторое время.
Все выбранные диски будут добавлены в нераспределенное пространство и будут объединены в один простой раздел. Вы сможете изменить букву диска и таблицу разделов при необходимости.
Программа Minitool Partition Wizard также позволяет выполнить ряд других операций, таких как создание и удаление разделов, управление файловой системой и т. д. Вы можете использовать ее как удобную утилиту для работы с дисками в системе.
| Шаг | Описание |
|---|---|
| 1 | Установите программу Minitool Partition Wizard на вашем компьютере. |
| 2 | Запустите программу и выберите физический диск для добавления. |
| 3 | Нажмите правой кнопкой мыши на выбранный диск и выберите «Добавить диск в нераспределенное пространство». |
После выполнения этих шагов вы сможете использовать добавленные физические диски в нераспределенном дисковом пространстве для хранения данных или резервного копирования.
Видео:
Как объединить разделы жесткого диска в один Windows 10?
Как объединить разделы жесткого диска в один Windows 10? by Дневник Сисадмина 355,422 views 2 years ago 6 minutes, 23 seconds