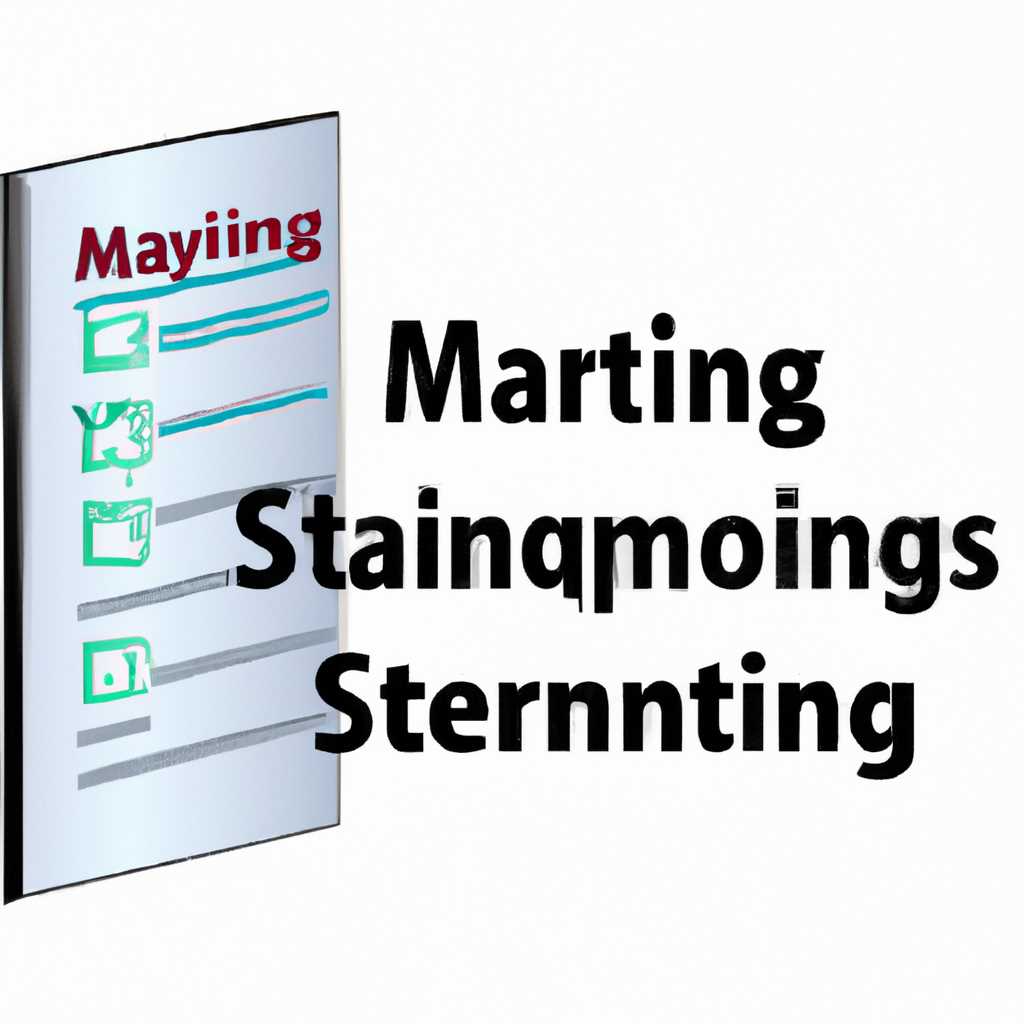- Полезные советы и инструкции по использованию приложения «Мониторинг системы»: руководство пользователя
- iPhone: Закрытие приложений и процессов, которые не отвечают на запросы
- Закрытие приложений
- Закрытие процессов
- Как узнать сколько ядер у процессора в компьютере и смартфоне
- Метод 1: В операционной системе Windows
- Метод 2: В операционной системе Ubuntu
- Метод 3: С помощью специальных программ
- Ответы
- 1. Сколько процессоров поддерживает программа?
- 2. Как можно узнать, сколько памяти занимают запущенные процессы?
- 3. Что делать, если программа не отвечает?
- 4. Зачем нужна команда stderr?
- 5. Как проверить версию приложения?
- 6. Как эффективно использовать инструмент для мониторинга системы на смартфоне?
- 7. Какую версию компилятора должно использовать приложение?
- Как узнать количество логических ядер в Mac OS X
- Как узнать количество логических ядер на Mac OS X
- Использование командной строки
- Использование приложения System Monitor
- Просмотр состояния ЦП сети или диска в Dock в реальном времени
- Ответы
- Ubuntu
- system_profiler
- lscpu
- hwncpu
- Android
- Видео:
- Полезные советы на Mac
Полезные советы и инструкции по использованию приложения «Мониторинг системы»: руководство пользователя
Добро пожаловать в руководство пользователя приложения «Мониторинг системы»! В этой статье мы поделимся с вами полезными советами и инструкциями по использованию данного приложения. Если вы хотите получить нужную информацию о работе вашей системы, статистику процессов и использования ресурсов, то вы обратились по адресу!
Используйте приложение «Мониторинг системы» для того, чтобы получить детальную информацию о работе вашей системы. В приложении вы найдете информацию о процессоре, памяти, дисках, процессах и многом другом. Также вам будет полезно знать, какое количество ядер процессора используется вашей системой и какое количество памяти занимают открытые приложения.
Для просмотра и анализа данных вам необходимо выбрать нужную категорию: процессор, память, диски или процессы. Далее вы сможете увидеть подробную информацию о каждом из них. Если вам нужно узнать количество ядер вашего процессора, воспользуйтесь командой nproc. Процессор является одной из ключевых составляющих вашей системы, поэтому важно знать, как он работает и какие процессы занимают его ресурсы.
Кроме того, приложение «Мониторинг системы» дает вам возможность просмотреть информацию о использовании памяти. Вы сможете узнать, сколько памяти занимают открытые приложения и какое количество памяти остается свободным. Это полезно для оптимизации работы вашей системы и выбора наиболее эффективного способа использования ресурсов.
Воспользуйтесь приложением «Мониторинг системы» для анализа работы вашего устройства или сервера. Вам будет полезно знать, какие процессы активны в данный момент и какие ресурсы они потребляют. Также вы сможете найти ответы на часто задаваемые вопросы и комментарии от других пользователей, что поможет вам решить возникшие проблемы.
Итак, не теряйте время, установите приложение «Мониторинг системы» на вашем смартфоне, планшете или устройстве, работающем под управлением Ubuntu. Получите всю необходимую информацию о работе вашей системы и оптимизируйте ее производительность и надежность. Не забудьте поделиться своим опытом и рассказать нам о полезных командах и способах использования приложения — ваш комментарий может помочь другим пользователям!
iPhone: Закрытие приложений и процессов, которые не отвечают на запросы
На iPhone достаточно часто возникает ситуация, когда приложение или процесс перестает отвечать на запросы и требует закрытия. В этом разделе мы расскажем, как закрыть такие приложения и процессы.
Закрытие приложений
Для закрытия приложений на iPhone можно воспользоваться следующими методами:
- Смахивание вверх — на длинной полоске, расположенной внизу экрана, найдите нужное приложение и быстро проведите пальцем вверх.
- Использование док-переключателя — дважды нажмите кнопку Home или протяните палец снизу вверх, чтобы открыть док, и затем проведите пальцем вверх.
Оба метода помогут вам закрыть приложение, которое не отвечает на запросы и замедляет работу iPhone.
Закрытие процессов
Если у вас возникла необходимость закрыть процесс, который не отвечает на запросы, вы можете воспользоваться следующими методами:
- Machdep.cpu — это команда, которую можно использовать для просмотра количества ядер процессора и других технических данных.
- Lscpu — с помощью этой команды вы сможете узнать информацию о физических и логических ядрах, а также архитектуре процессора.
- Make — эта команда позволяет выполнять параллелизованное обновление данных на диске и может помочь в ситуациях, когда процесс занимает слишком много времени.
- Bundle install — если вы разрабатываете приложение и столкнулись с проблемой долгого обновления данных, попробуйте использовать данную команду для ускорения процесса.
Обратите внимание, что эти команды предназначены для технических пользователей и требуют знания командной строки. Если вы не владеете такими навыками, лучше обратиться за помощью к профессионалам.
Важно помнить, что закрытие приложений и процессов, которые не отвечают на запросы, может полезно для снижения энергопотребления и повышения производительности iPhone. Однако, в некоторых случаях это может привести к потере данных или некорректной работе приложений. Поэтому будьте осторожны и правильно выбирайте процессы для закрытия.
Надеемся, что эти советы и инструкции помогут вам правильно закрыть приложения и процессы на iPhone, если они не отвечают на запросы. В случае возникновения проблем обратитесь в службу поддержки Apple или к специалисту по техническому обслуживанию.
Как узнать сколько ядер у процессора в компьютере и смартфоне
Если вы задаетесь вопросом, сколько ядер содержит процессор вашего компьютера или смартфона, есть несколько способов узнать это.
Метод 1: В операционной системе Windows
Если вы используете операционную систему Windows, вам понадобится зайти в «Диспетчер устройств». Щелкните правой кнопкой мыши на значке «Пуск», выберите «Диспетчер устройств». В открывшемся окне найдите раздел «Процессоры» и щелкните на нем. Вы увидите количество ядер указанное напротив данного раздела.
Метод 2: В операционной системе Ubuntu
Если вы используете операционную систему Ubuntu, откройте терминал и выполните команду «lscpu». Информация о процессоре, включая количество ядер, будет выведена в терминале.
Кроме того, вы можете использовать команду «system_profiler SPHardwareDataType» в терминале macOS для получения информации о процессоре.
Метод 3: С помощью специальных программ
На рынке существует множество программ, которые позволяют получить информацию о процессоре компьютера или смартфона. Некоторые из них: CPU-Z, HWMonitor, Speccy и другие. Установите одну из этих программ на своем устройстве и запустите ее, чтобы узнать количество ядер вашего процессора.
Независимо от способа, который вы выберете, помните, что количество ядер процессора может существенно влиять на производительность вашей системы. Поэтому, перед тем как установить приложение или обновление, которые требуют больше ресурсов процессора, убедитесь, что ваше устройство обладает достаточным количеством ядер.
Ответы
Приложение «Мониторинг системы» предоставляет полезные советы и инструкции по использованию инструмента для отслеживания состояния вашего оборудования. В этом разделе мы предоставим ответы на некоторые часто задаваемые вопросы пользователей.
1. Сколько процессоров поддерживает программа?
Версии приложения для Ubuntu и iPhone поддерживают параллелизованное выполнение команд. Это означает, что сколько процессорных ядер есть на вашем устройстве, столько и будет использоваться для выполнения команд. Версия для Mac с Retina-дисплеем также поддерживает параллелизованное выполнение команд.
2. Как можно узнать, сколько памяти занимают запущенные процессы?
Однако, если вы хотите узнать, сколько памяти занимают конкретные приложения, вам следует воспользоваться командами top или htop. Они покажут детальную информацию о процессах, включая потребление памяти. Введите команду в терминале и просмотрите результат.
3. Что делать, если программа не отвечает?
Если программа долго не отвечает, может понадобиться немного подождать. Возможно, процесс выполнения занимает слишком много времени, особенно если он работает с большими объемами данных или сложными алгоритмами.
Если программа продолжает не отвечать, вы можете попробовать завершить ее работу с помощью команды kill. Откройте терминал и введите команду «kill -9 PID», где PID — идентификатор процесса, который можно найти с помощью команды top или htop.
4. Зачем нужна команда stderr?
5. Как проверить версию приложения?
Чтобы узнать текущую версию приложения «Мониторинг системы», вам следует открыть приложение и перейти в раздел «О программе». Там вы найдете информацию о текущей версии и дате ее релиза.
Если вы хотите проверить, обновлена ли программа до последней версии, вы можете посетить официальный сайт разработчика и сравнить версию вашего приложения со значениями на сайте.
6. Как эффективно использовать инструмент для мониторинга системы на смартфоне?
Версия приложения «Мониторинг системы» для смартфона предназначена для быстрого просмотра состояния вашей системы и отслеживания активности процессов. С помощью данного инструмента вы можете получать актуальную информацию о загрузке процессора, использовании памяти и других параметрах.
Используйте данное приложение, чтобы быстро получать информацию о работе вашего смартфона и принимать необходимые меры в случае необходимости. Вы также можете использовать возможность комментариев, чтобы задавать вопросы и получать ответы от других пользователей.
7. Какую версию компилятора должно использовать приложение?
Приложение «Мониторинг системы» может работать с различными версиями компиляторов. Важно использовать компилятор, который соответствует требованиям вашей операционной системы и компьютерного оборудования.
Для Ubuntu рекомендуется использовать последнюю стабильную версию компилятора GCC. Вы можете проверить текущую версию, введя команду «gcc —version» в терминале.
Для Mac рекомендуется использовать LLVM Clang, который является стандартным компилятором для macOS. Вы также можете проверить текущую версию, введя команду «clang —version» в терминале.
Значение версий компиляторов зависит от вашей конкретной конфигурации и требований приложения. Рекомендуется использовать последнюю стабильную версию, чтобы обеспечить совместимость и эффективную работу приложения.
Мы надеемся, что эти ответы помогли вам разобраться с некоторыми вопросами и предоставили нужную информацию. Если у вас возникли дополнительные вопросы, не стесняйтесь задавать их в комментариях.
Как узнать количество логических ядер в Mac OS X
Команда machdep.cpu.core_count позволяет узнать количество логических ядер вашего процессора. Чтобы ее использовать, откройте терминал на вашем Mac, который можно найти в папке «Утилиты» в папке «Программы».
Когда терминал будет открыт, введите следующую команду:
sysctl -n hw.ncpu
После нажатия клавиши Enter вы увидите количество логических ядер вашего процессора.
Также есть и другой способ проверить количество ядер процессора. Но прежде чем использовать этот способ, убедитесь, что у вас установлен пакет Homebrew – удобный менеджер пакетов для Mac OS X. Если у вас его нет, вы можете установить его с помощью команды:
/bin/bash -c "$(curl -fsSL https://raw.githubusercontent.com/Homebrew/install/HEAD/install.sh)"
После установки Homebrew вы можете использовать команду:
sysctl -n machdep.cpu.core_count
Обратите внимание, что эта команда даст вам не только количество логических ядер, но и другую техническую информацию о вашем процессоре.
Для использования этого способа, откройте терминал и введите следующую команду:
java -XX:+PrintFlagsFinal -version | grep -iE 'Thread(s|Limit)' | grep -iE 'os|heap' | grep -Ev 'grep|codecache'
Процесс выполнения этой команды может занять несколько минут. В итоге вы увидите информацию о вашем процессоре, включая количество логических ядер.
Независимо от способа, который вы выберете, информация о количестве логических ядер процессора может быть полезна для мониторинга процессов и оптимизации использования ресурсов вашего Mac.
Как узнать количество логических ядер на Mac OS X
Мониторинг системы на Mac OS X может быть удивительно полезным инструментом для оптимизации работы вашего компьютера. Зная количество логических ядер вашего процессора, вы сможете эффективно использовать ресурсы системы и параллелизовать задачи для более быстрой работы.
Использование командной строки
Один из способов узнать количество логических ядер на Mac OS X — это использовать команду system_profiler в командной строке. Эта программа предназначена для технического обслуживания и анализа оборудования вашего компьютера.
Чтобы узнать количество логических ядер, вам нужно выполнить следующие шаги:
- Откройте программу Терминал. Вы можете найти ее в папке «Утилиты» внутри папки «Программы».
- Введите команду «system_profiler SPHardwareDataType | grep Cores» и нажмите клавишу Enter.
- Система выдаст вам информацию о количестве логических ядер вашего процессора.
Использование приложения System Monitor
Также есть другой способ узнать количество логических ядер на Mac OS X — это использовать приложение System Monitor (Монитор системы). Это интерактивный мониторинг системы, который позволяет вам отслеживать производительность вашего Mac.
Для того, чтобы узнать количество логических ядер с помощью System Monitor, следуйте этим инструкциям:
- Откройте приложение System Monitor.
- Перейдите на вкладку «Процессор».
- В окне «Ядра» вы найдете информацию о количестве логических ядер вашего процессора.
Независимо от выбранного способа, знание количества логических ядер на Mac OS X полезно для оптимизации работы вашего компьютера и эффективного использования его ресурсов.
Просмотр состояния ЦП сети или диска в Dock в реальном времени
Для эффективного использования ресурсов процессора вашего устройства можно воспользоваться удобным способом просмотра состояния центрального процессора (ЦП) в реальном времени прямо из Dock. Это поможет отслеживать производительность системы и контролировать используемые ресурсы.
Для просмотра состояния ЦП сети или диска в Dock вы можете использовать приложение «Мониторинг системы». Это удобное приложение, которое позволяет отслеживать загрузку процессора, использование памяти, а также скорость сети или диска.
Для установки приложения «Мониторинг системы» на устройствах с операционной системой macOS вы можете воспользоваться менеджером пакетов Homebrew. Для этого в терминале нужно выполнить команду:
brew bundle install monitor.bundle
После установки приложение появится в Dock и вы сможете отслеживать состояние ЦП сети или диска в реальном времени.
Если у вас установлена операционная система Ubuntu, вы можете воспользоваться командой system_profiler machdepcpu для просмотра информации о ЦП. Это позволит узнать тип процессора, количество ядер и потоков, а также другую полезную информацию.
Для установки приложения «Мониторинг системы» на устройствах с операционной системой iOS, например, iPhone, вы можете открыть App Store и ввести в поиск название приложения. После установки приложения вы сможете отслеживать состояние ЦП сети или диска в вашем устройстве.
Использование приложения «Мониторинг системы» позволит вам быстро и удобно просмотреть состояние ЦП сети или диска в Dock в реальном времени. Это поможет оптимизировать работу системы, выбрать наиболее эффективный способ параллелизованного выполнения функций и контролировать использование ресурсов.
Ответы
Ниже представлены ответы на некоторые часто задаваемые вопросы по использованию приложения «Мониторинг системы»:
- Как узнать количество ядер и процессов на моем процессоре?
- На ОС Ubuntu вы можете использовать команду
nproc, чтобы узнать количество ядер. Чтобы узнать количество активных процессов, вы можете использовать командуps -e | wc -l.
- На ОС Ubuntu вы можете использовать команду
- Как открыть приложение для мониторинга системы?
- Чтобы открыть приложение, просто найдите его в меню приложений и щелкните на него. В некоторых версиях ОС может потребоваться установка приложения перед использованием.
- Как узнать состояние сети и производительности на моем оборудовании?
- Приложение «Мониторинг системы» предназначено для предоставления информации о состоянии сети, производительности и энергии вашего оборудования в реальном времени. Вы можете увидеть эту информацию в соответствующих разделах приложения.
- Как узнать количество запущенных процессов и запросов?
- В разделе «Процессы» вы найдете информацию о количестве запущенных процессов и их состояниях. В разделе «Запросы» вы увидите количество текущих запросов, связанных с вашим приложением или сервером.
- Почему мои приложения работают слишком медленно?
- Приложение «Мониторинг системы» может помочь вам выявить проблемы, связанные с производительностью. Вы можете увидеть, какие процессы или приложения потребляют больше ресурсов, и принять соответствующие меры для устранения проблемы.
- Как получить информацию о диске и использовании дискового пространства?
- В разделе «Диски» вы найдете информацию о вашем диске, включая использование дискового пространства и состояние диска. Вы также можете узнать подробности о каждом диске и их разделах.
- Могу ли я узнать количество ядер и архитектуре моего оборудования?
- В разделе «Система» вы найдете информацию о количестве ядер и архитектуре вашего оборудования. Например, вы узнаете, сколько ядер у вас есть и к какому семейству они относятся. Информация о вашей системе может быть полезна при решении определенных проблем в приложениях или при выборе оптимальных настроек.
- Что значит «YMMV» в комментариях?
- «YMMV» означает «Your Mileage May Vary». Это выражение используется для указания на то, что результаты или опыт могут варьироваться в зависимости от различных факторов, таких как конфигурация или оборудование.
- Могу ли я использовать приложение «Мониторинг системы» на другой операционной системе, например Mac или Windows?
- Приложение «Мониторинг системы» доступно только для ОС Ubuntu. На других операционных системах вы можете использовать аналогичные инструменты или приложения для мониторинга системы, предназначенные для этих платформ.
У вас всегда есть возможность задать свои собственные вопросы в разделе комментариев приложения «Мониторинг системы».
Ubuntu
system_profiler
Команда system_profiler предоставляет интерактивную информацию о вашем оборудовании и системе. Например, вы можете использовать эту команду, чтобы узнать о своем процессоре, памяти, жестком диске и многом другом.
lscpu
Команда lscpu предлагает информацию о вашем CPU, такую как количество ядер, потоков, энергопотребление и так далее. Она может быть полезна при настройке системы или тестировании производительности. Но помните, что некоторые команды могут отличаться в зависимости от версии Ubuntu, поэтому не стесняйтесь проконсультироваться с документацией и форумами для получения более точных ответов.
hwncpu
Другая полезная команда —
Не забывайте, что все ответы на запросы могут различаться в зависимости от комплектации вашей системы, версии Ubuntu и конфигурации.
Всего наилучшего в вашем использовании Ubuntu!
Android
Если вы хотите узнать, сколько процессора занимает ваше приложение или как эффективно использовать ресурсы, связанные с питанием, такие как энергопотребление и состояние сети, Android может дать вам всю информацию, которую вам нужно.
Чтобы увидеть, сколько процессов используется вашим приложением, вы можете использовать команду top в командной строке Android. Это позволяет узнать, сколько процессорных ядер использует ваше приложение в реальном времени.
Если вы хотите узнать, сколько памяти занимает ваше приложение, можно использовать команду dumpsys meminfo. Она позволяет увидеть, сколько памяти ваше приложение занимает внутри JVM.
Android также предлагает различные функции для параллелизации программы. Например, вы можете использовать класс AsyncTask для запуска потоков и выполнения задач асинхронно.
Если вы хотите проверить удобочитаемость вашего приложения на Android, вы можете использовать Android Accessibility Scanner. Это инструмент, который поможет вам найти любые неверные метки или неверные функции доступности в вашем приложении.
Если вы работали с Ubuntu или MacOS, вам может быть интересно узнать, как скомпилировать программу для Android. Самый простой способ сделать это — использовать инструмент Android NDK (Native Development Kit).
Для установки Android NDK в Ubuntu вы можете использовать команду sudo apt-get install android-ndk. Вот и все! Теперь вы можете использовать NDK для компиляции программы на языке C или C++.
Если вы работаете в Windows, вы также можете использовать NDK для компиляции программы на языке C или C++. Вам просто нужно установить NDK и настроить переменную среды NDK_HOME. После этого вы сможете компилировать программу с помощью GCC-компилятора.
Видео:
Полезные советы на Mac
Полезные советы на Mac by Сеть магазинов restore: 1,163 views Streamed 3 years ago 59 minutes