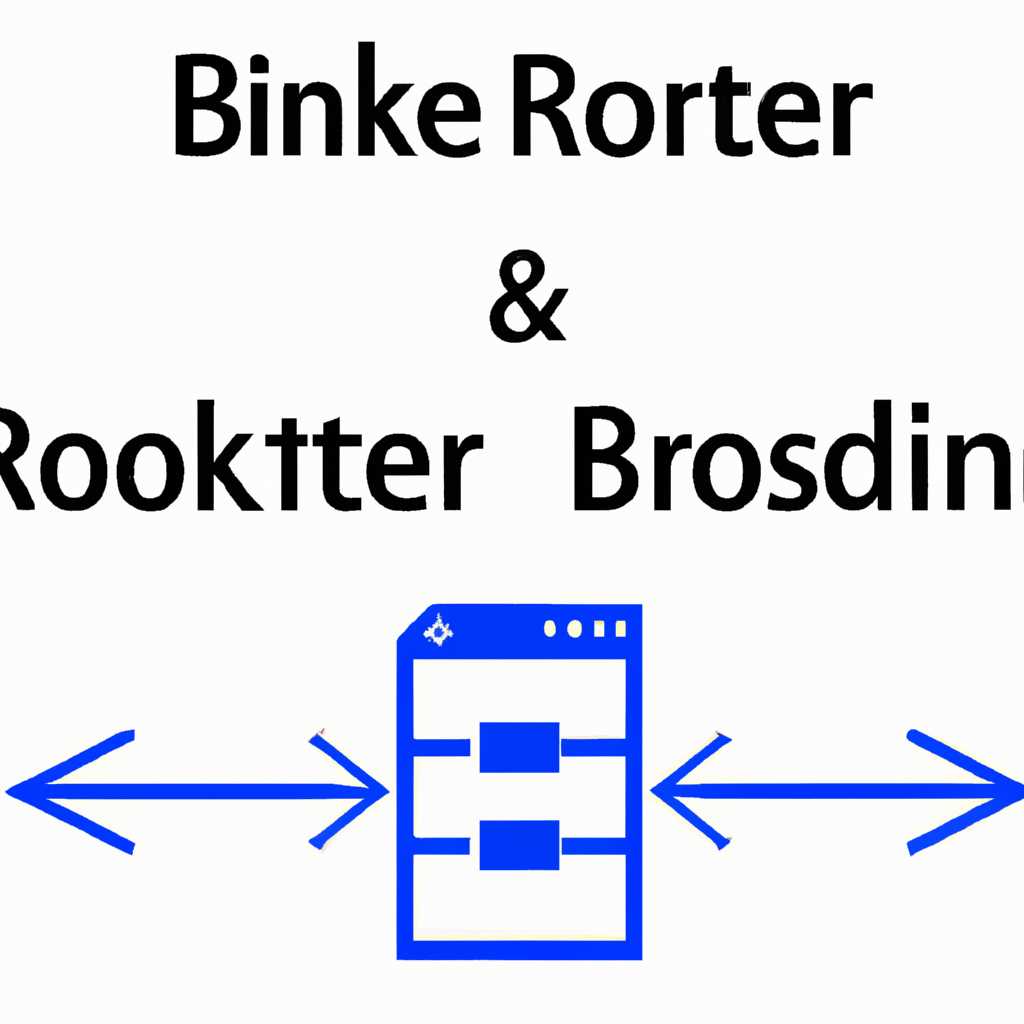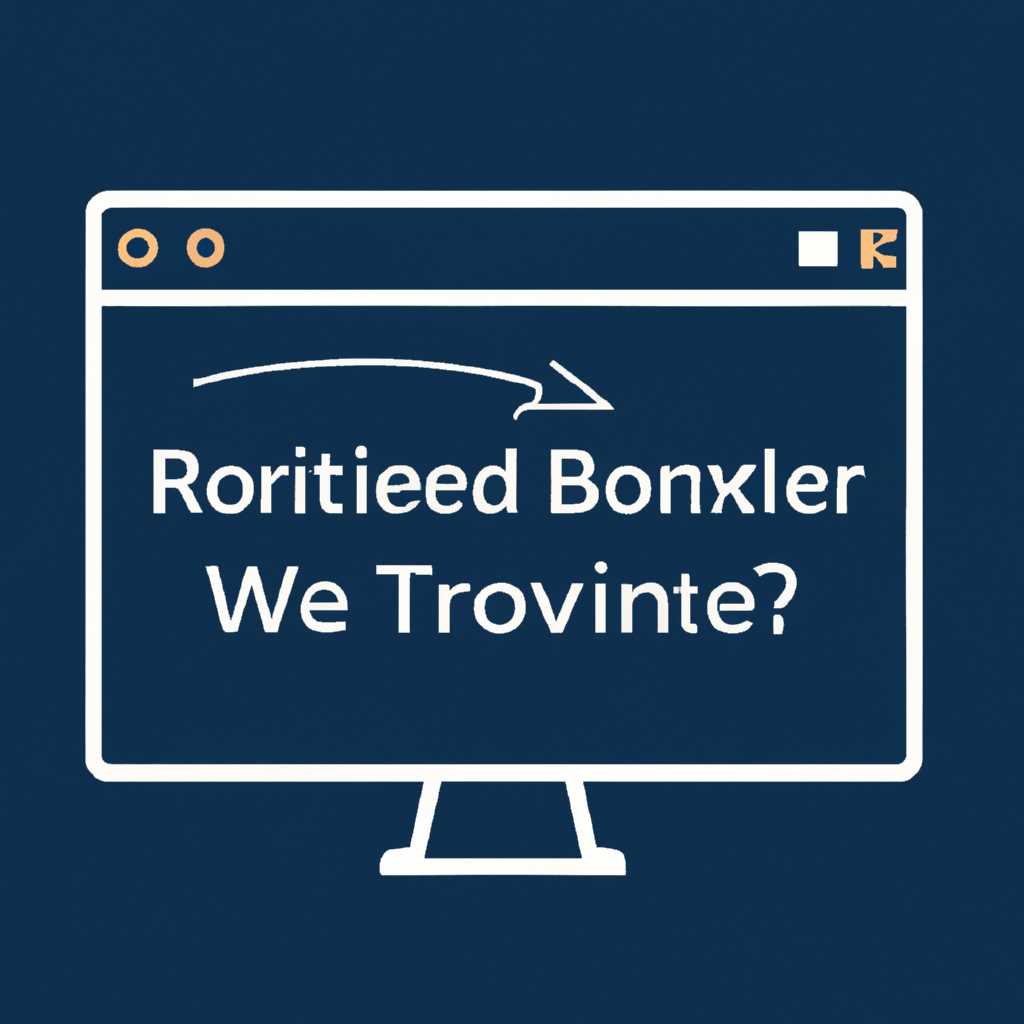- Runtime Broker: что это за процесс в Windows 10 и зачем он нужен?
- Описание функций Runtime Broker в Windows 10
- На что способен Runtime Broker?
- Как определить работу Runtime Broker на компьютере?
- Как управлять работой Runtime Broker?
- Зачем нужен Runtime Broker в Windows 10?
- Как работает Runtime Broker?
- Как отключить Runtime Broker?
- Роль Runtime Broker в работе приложений в Windows 10
- Что делает Runtime Broker?
- Как использовать методику отключения или выключения Runtime Broker?
- Как работает Runtime Broker в Windows 10?
- Режим работы и функции Runtime Broker
- Отключение ненужного потребления ресурсов
- Как отключить уведомления от Runtime Broker в Windows 10?
- Видео:
- Как отключить Runtime Broker Windows 10 навсегда и на время?
Runtime Broker: что это за процесс в Windows 10 и зачем он нужен?
Каждый, кто пользовался операционной системой Windows 10, наверняка сталкивался с процессом Runtime Broker. На первый взгляд, это может показаться лишним процессом, использующим ресурсы компьютера, но на самом деле его роль очень важна для работы системы.
Runtime Broker является фоновым процессом, который относится к механизму безопасности Windows 10. Его основная задача — контролировать доступ к системным ресурсам и защищать их от избыточного использования со стороны других программ и приложений.
Чтобы увидеть этот процесс в действии, вам нужно открыть диспетчер задач. Просто нажмите комбинацию клавиш Ctrl + Shift + Esc и выберите вкладку «Детали». В списке процессов найдите Runtime Broker и сможете увидеть его потребление ресурсов.
Иногда Runtime Broker может вызывать сообщения о высоком потреблении ресурсов. Это может произойти, если у вас запущено слишком много приложений или если какой-то процесс не выполняется должным образом. В таком случае, вы можете произвести ряд действий для уменьшения нагрузки.
Перезагрузите вашу операционную систему. Иногда причиной высокой загрузки Runtime Broker может быть ошибка в фоновой работе некоторых приложений. Просто перезагрузите компьютер и проверьте, работает ли процесс нормально.
Если перезагрузка не помогла, попробуйте отключить фоновые функции. Для этого вам нужно ввести в поисковой строке Windows фразу «Фоновые приложения». Выбрав эту папочку, вы можете отключить нужные вам приложения, чтобы снизить потребление ресурсов и уменьшить нагрузку на Runtime Broker.
Итак, как вы видите, Runtime Broker является важным процессом в Windows 10. Не стоит паниковать, если он потребляет некоторые ресурсы. Просто следите за количеством запущенных приложений и производите перезагрузку системы, если возникают проблемы. Операционная система Windows 10 поддерживает работу Runtime Broker в фоновом режиме, что создает комфортную и безопасную среду для ваших программ и файлов.
Описание функций Runtime Broker в Windows 10
На что способен Runtime Broker?
Runtime Broker имеет несколько функций, которые позволяют ему оптимизировать использование ресурсов компьютера и обеспечивать безопасность приложений.
- Управление ресурсами: Runtime Broker определяет, какие приложения запущены на компьютере и какие ресурсы они используют. Если приложение потребляет слишком много памяти или процессорного времени, Runtime Broker может прервать его выполнение или попросить пользователя задействовать меньше ресурсов.
- Безопасность: Runtime Broker отслеживает работу приложений и предотвращает возможные манипуляции с данными. Он проверяет, имеют ли приложения доступ к личным данным или системным ресурсам, и блокирует нежелательные операции.
- Управление уведомлениями: Runtime Broker отвечает за отображение уведомлений, приходящих от различных приложений. Он решает, какие уведомления должны быть отображены, а какие – игнорированы или приостановлены.
Как определить работу Runtime Broker на компьютере?
Обычно Runtime Broker работает в фоновом режиме и не вызывает никаких проблем. Однако иногда пользователи могут заметить, что процесс runtime broker приводит к увеличению загрузки процессора или потребляет большое количество оперативной памяти. В таких случаях можно принять следующие шаги для определения работы Runtime Broker:
- Откройте диспетчер задач, нажав комбинацию клавиш
Ctrl+Shift+Escили кликнув правой кнопкой мыши по панели задач и выбрав пункт «Диспетчер задач». - В диспетчере задач найдите процесс Runtime Broker в списке активных процессов.
- Если процесс Runtime Broker потребляет слишком много ресурсов, это может свидетельствовать о проблеме или вирусном заражении компьютера.
- Для завершения процесса Runtime Broker кликните на нем правой кнопкой мыши и выберите пункт «Завершить задачу». Однако будьте осторожны при завершении этого процесса, так как он отвечает за важные задачи в системе.
Как управлять работой Runtime Broker?
Если Runtime Broker вызывает проблемы или потребляет слишком много ресурсов, пользователь может принять ряд мер для регулирования его работы:
- Перезагрузите компьютер: часто этого достаточно, чтобы временно устранить проблемы с Runtime Broker.
- Деактивация уведомлений: управление уведомлениями может быть настроено через настройки системы. Отключение некоторых уведомлений может снизить нагрузку на Runtime Broker и уменьшить потребление ресурсов.
- Переустановка приложений: если Runtime Broker проблематичен только при работе с определенным приложением, переустановка его может помочь.
- Изменение реестра: используя команду
Win+Rи введя команду «regedit», вы можете открыть редактор реестра и внести изменения в настройки Runtime Broker.
В целом, Runtime Broker является неотъемлемой частью операционной системы Windows 10 и выполняет важные функции управления ресурсами, безопасностью и уведомлениями приложений. Если он вызывает проблемы, пользователь может использовать указанные выше методы для их решения.
Зачем нужен Runtime Broker в Windows 10?
Основная задача Runtime Broker заключается в управлении системными ресурсами, такими как память и процессор, для приложений Windows Store. Приложения Store работают в режиме свободного доступа к ресурсам, но с помощью Runtime Broker система контролирует их потребление и предотвращает зависание или снижение производительности компьютера.
Как работает Runtime Broker?
Runtime Broker следит за активностью приложений Windows Store и отслеживает, используют ли они какие-либо системные ресурсы. Если он обнаружит, что приложение использует избыточное количество ресурсов, Runtime Broker ограничивает его доступ и предупреждает пользователя.
В то же время Runtime Broker также отвечает за уведомления приложений в реальном времени. Например, когда приложение запрашивает доступ к местоположению или отправляет уведомление, Runtime Broker предоставляет доступ или отклоняет запрос от имени пользователя. Это делается для обеспечения безопасности и защиты личных данных.
Как отключить Runtime Broker?
Обычно Runtime Broker работает в фоновом режиме без необходимости его отключать. Однако, если вы заметили, что процесс Runtime Broker вызывает слишком высокую нагрузку на процессор или приводит к замедлению компьютера, можно попробовать отключить его. Вот несколько шагов, которые помогут вам сделать это:
- Откройте Диспетчер задач, нажав комбинацию клавиш Ctrl + Shift + Esc.
- Во вкладке «Процессы» найдите процесс Runtime Broker.
- Щелкните правой кнопкой мыши на процессе Runtime Broker и выберите «Завершить задачу».
Однако стоит отметить, что отключение Runtime Broker может привести к некорректной работе некоторых приложений, особенно если они зависимы от его функциональности. Поэтому рекомендуется оставить Runtime Broker включенным, если у вас нет проблем с производительностью или нагрузкой на систему.
Роль Runtime Broker в работе приложений в Windows 10
Что делает Runtime Broker?
Runtime Broker создает и управляет разделенным окружением, в котором работают приложения. Он отслеживает доступ приложений к ресурсам, таким как файлы, фотографии, уведомления и другие функции, чтобы предотвратить избыточное использование памяти или нагрузку на процессор.
Когда приложение запрашивает доступ к какому-либо ресурсу, Runtime Broker проверяет его соответствие разрешениям, установленным в системе, и разрешает или запрещает доступ к этим ресурсам приложению. Таким образом, Runtime Broker защищает систему от нежелательных действий приложений и предотвращает связанные с ними проблемы безопасности.
Как использовать методику отключения или выключения Runtime Broker?
Отключение или выключение Runtime Broker может быть полезным в случае, если вы заметили, что процесс потребляет слишком много ресурсов системы и вызывает задержки или замедление работы компьютера. Однако, следует учитывать, что выключение Runtime Broker может привести к нестабильной работе некоторых приложений, поэтому рекомендуется быть осторожным с этим действием.
- Для отключения Runtime Broker в Windows 10, откройте «Диспетчер задач». Для этого нажмите Ctrl+Shift+Esc на клавиатуре.
- В окне «Диспетчер задач» перейдите на вкладку «Процессы».
- Найдите процесс «Runtime Broker» в списке процессов.
- Щелкните правой кнопкой мыши на процессе «Runtime Broker» и выберите пункт «Завершить процесс».
- Подтвердите действие, кликнув на кнопке «Завершить процесс» в появившемся диалоговом окне.
После выполнения этих шагов Runtime Broker будет отключен, и вы можете оценить, насколько это повлияло на производительность вашего компьютера.
Как работает Runtime Broker в Windows 10?
Режим работы и функции Runtime Broker
Вы можете увидеть процесс Runtime Broker в диспетчере задач Windows 10. Он работает в фоновом режиме и управляет правами доступа для универсальных приложений из Windows Store, а также обрабатывает уведомления и команды системы. Один из его основных функций — выделение ресурсов и запуск приложений в отдельном процессе для обеспечения безопасности и стабильности работы системы.
Когда вы запускаете универсальное приложение или получаете уведомление от него, Runtime Broker использует свой процесс для обработки команд и проверки разрешений доступа к ресурсам системы.
Отключение ненужного потребления ресурсов
Если вы хотите отключить Runtime Broker и уменьшить его потребление ресурсов системы, вы можете выполнить следующие действия:
- Кликните правой кнопкой мыши на плитке Start (Пуск) и выберите «Control Panel» (Панель управления).
- В панели управления выберите «Programs» (Программы) и «Programs and Features» (Программы и компоненты).
- В появившемся окне вы увидите список установленных программ. Отсюда вы можете выбрать «Microsoft Store» и удалить его.
После удаления Microsoft Store Runtime Broker больше не будет потреблять ресурсы системы.
Как отключить уведомления от Runtime Broker в Windows 10?
Если вы хотите отключить уведомления от Runtime Broker, есть несколько способов справиться с этой задачей. Давайте рассмотрим несколько методик.
- Методика через Диспетчер задач:
- Откройте Диспетчер задач, нажав клавишу
Ctrl+Shift+Esc. - Во вкладке «Подробности» найдите процесс с названием «Runtime Broker».
- Щелкните правой кнопкой мыши на процессе и выберите «Завершить задачу».
- Подождите некоторое время, пока процесс завершится.
- Методика через Реестр:
- Нажмите на клавиатуре комбинацию клавиш
Windows+R, чтобы открыть «Выполнить». - Введите команду
regeditи нажмите клавишу «Ввод». - В реестре перейдите по следующему пути:
HKEY_LOCAL_MACHINE\SYSTEM\CurrentControlSet\Services\TimeBroker. - Щелкните правой кнопкой мыши на папке «TimeBroker» и выберите «Переименовать». Переименуйте ее в
TimeBrokerBackup. - Перезагрузите компьютер, чтобы изменения вступили в силу.
После проведения данных манипуляций уведомления от Runtime Broker будут отключены навсегда. Важно отметить, что Runtime Broker является встроенной функцией операционной системы Windows 10 и не является вирусом или вредоносным приложением. Если вам показалось, что Runtime Broker вызывает избыточное использование ресурсов или увеличивает нагрузку на систему, рекомендуется провести устранение проблемы, а не полностью отключать его.
Видео:
Как отключить Runtime Broker Windows 10 навсегда и на время?
Как отключить Runtime Broker Windows 10 навсегда и на время? by MDTechVideos International 3,335 views 1 year ago 3 minutes, 29 seconds