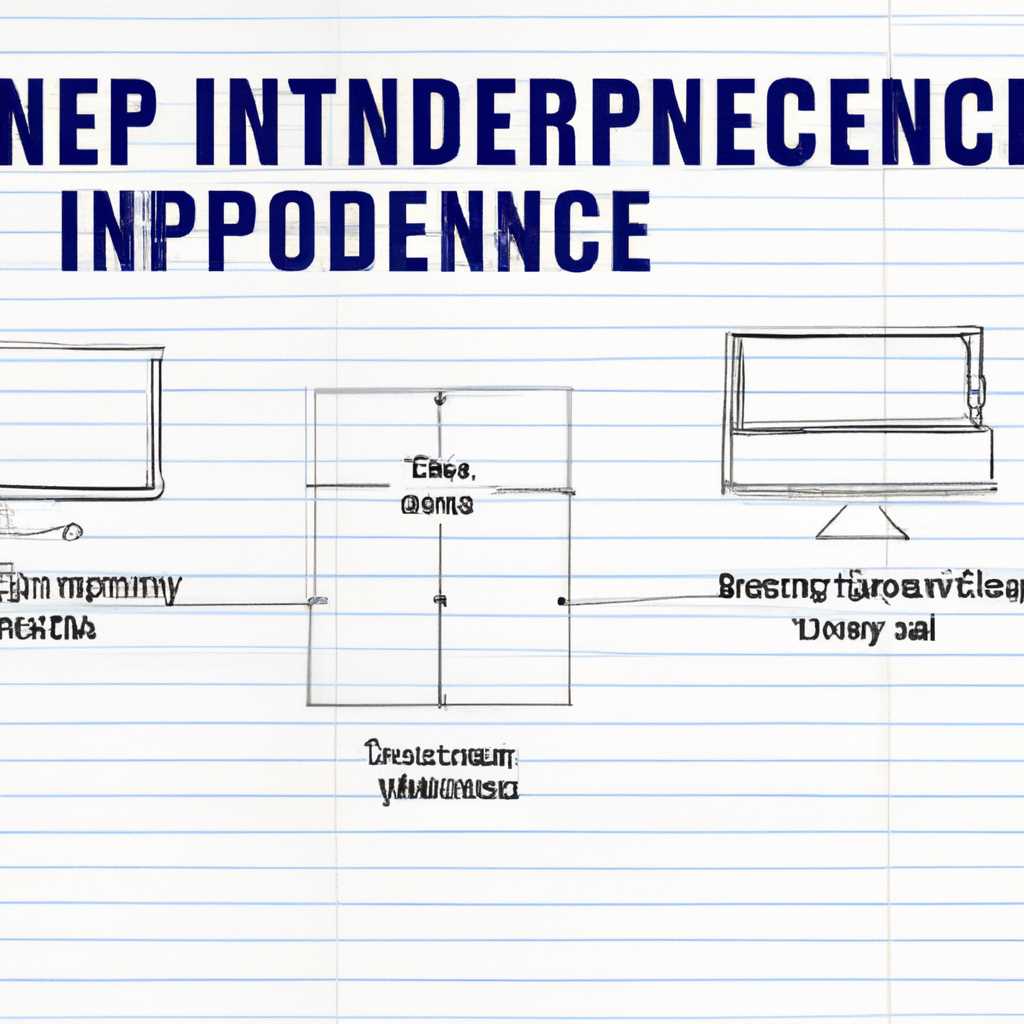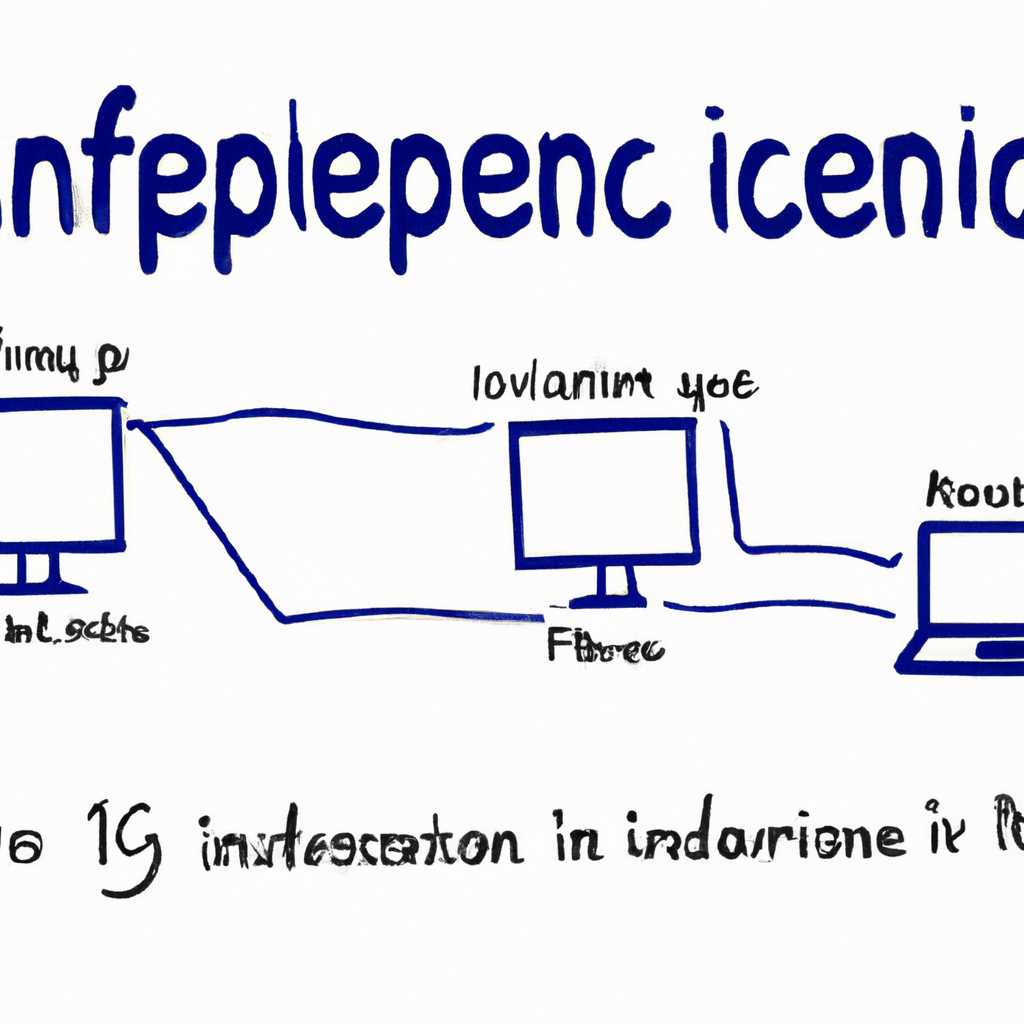- Самостоятельное включение компьютера по расписанию: простые способы и инструкции
- Через BIOS
- 1. Найти параметры электропитания
- 2. Разрешить автозагрузку
- 3. Задать параметры автозагрузки
- 4. Сохранить изменения и выйти
- Диспетчер задач
- Реестр
- Поиск параметра запуска программы в реестре
- Запуск программы через реестр
- UEFI
- Autoruns
- Параметры ОС
- BIOS и UEFI
- Другие параметры и программы
- Как легко настроить автозагрузку программ Windows 10
- 1. Настройка автозагрузки программ в параметрах системы
- 2. Использование реестра Windows
- 3. Использование папки автозапуска
- Первый способ BIOS
- Настройка автозагрузки в BIOS
- Второй способ автозапуска через реестр Windows
- Включение через LAN
- Шаг 1: Разрешение включения по LAN в параметрах BIOS
- Шаг 2: Настройка программ для включения по LAN
- Программы для контроля автозагрузки
- Автозапуск в папке
- Автозапуск с использованием планировщика задач
- Автозапуск с помощью папки «Автозапуск»
- Видео:
- Включение компьютера с клавиатуры или мыши
Самостоятельное включение компьютера по расписанию: простые способы и инструкции
Когда каждый день приходится включать компьютер для определенных задач, для пользователей проще всего найти способ автоматизировать эту рутинную подачу энергии. Настройка параметров для самостоятельного включения компьютера может сильно упростить жизнь и позволить сосредоточиться на других задачах.
Существуют различные методы для включения компьютера по расписанию, и два наиболее простых из них — настройка параметров BIOS и использование встроенного планировщика задач в ОС Windows.
В настройках BIOS следует найти соответствующий пункт, который отвечает за автозагрузку компьютера. Второй способ — использование встроенного планировщика Windows. В Windows 10 этот функционал также доступен, но называется Планировщик задач, а не Планировщик Windows. Перейдите к Пуск -> Windows Система -> Администрирование -> Планировщик задач.
Через BIOS
Часто автозапуск компьютера может быть настроен через BIOS, который отвечает за начальную загрузку системы. Для включения компьютера по расписанию с помощью BIOS нужно выполнить несколько простых шагов.
1. Найти параметры электропитания
BIOS находится в контексте перезагрузки и включения компьютера. Чтобы найти соответствующие параметры в BIOS, необходимо во время загрузки компьютера нажать определенную клавишу, которая обычно указана на экране, например, «Del» или «F2».
2. Разрешить автозагрузку
В меню BIOS нужно найти опции, связанные с электропитанием или запуском. Более конкретные названия параметров могут отличаться в зависимости от производителя BIOS. Но по сути они определяют возможность автоматического включения компьютера. Обычно эти параметры можно найти в меню «Power» или «Power Management».
3. Задать параметры автозагрузки
Если в BIOS есть опции автозагрузки, можно задать день, время и задачи, которые должны быть запущены. Например, можно выбрать опцию «Wake Up Event» или «Scheduled Power On». В этих параметрах можно указать, когда нужно включить компьютер и какую ОС запустить.
Особо продвинутые параметры позволяют настроить автозагрузку программ, которые будут запущены при включении компьютера. Для этого можно указать путь к исполняемому файлу программы в опции «Boot Menu» или «Boot Options».
Также, некоторые BIOS поддерживают задачи, которые запускаются по заданному расписанию. В этих параметрах можно указать время и исполняемый файл задачи. Например, можно указать путь к скрипту, который будет выполнять определенные действия при включении компьютера.
4. Сохранить изменения и выйти
После того как необходимые параметры автозагрузки были выставлены, необходимо сохранить изменения и выйти из BIOS. Обычно это делается через опцию «Save and Exit» или «Exit».
После перезагрузки компьютера автозапуск будет работать в соответствии с заданными параметрами.
Диспетчер задач
Для этого необходимо открыть диспетчер задач. Это можно сделать несколькими способами:
1. С помощью комбинации клавиш Ctrl + Shift + Esc – открывается диспетчер задач вкладка «Приложения». Перейдите на вкладку «Инструменты» и выберите «Диспетчер задач».
2. С помощью комбинации клавиш Ctrl + Alt + Del – открывается экран выбора задач. Нажмите на кнопку «Диспетчер задач».
3. С помощью контекстного меню панели задач – нажмите правой кнопкой мыши на панели задач, выберите «Диспетчер задач».
После открытия диспетчера задач необходимо перейти на вкладку «Автозагрузка». Здесь можно увидеть список программ, которые запускаются при включении компьютера. Для настройки автозапуска программы, после входа в систему, необходимо:
- Найти нужную программу в списке.
- Правой кнопкой мыши кликнуть на имя программы или в пустом месте и выбрать пункт «Включить».
Также в диспетчере задач есть возможность рассмотренного ранее второго способа – автозапуска программы по расписанию. Для этого нужно зайти во вкладку «Задачи». Далее настройте параметры задачи. В поле «Действие» выберите запуск нужной программы.
Однако, стоит учесть, что диспетчер задач не всегда поддерживает автозапуск программы при включении в UEFI, поэтому в некоторых случаях может быть более удобно использовать рассмотренный ранее способ с помощью настроек электропитания.
Реестр
В реестре можно найти множество параметров и ключей, связанных с настройками планировщика задач, включая запланированные программы. Основные ветки реестра Windows, в которых хранятся такие параметры:
- \HKEY_CURRENT_USER\Software\Microsoft\Windows\CurrentVersion\Run
- \HKEY_LOCAL_MACHINE\SOFTWARE\Microsoft\Windows\CurrentVersion\Run
В этих параметрах содержатся записи (entries) со значениями, указывающими на программы, которые должны запускаться при включении компьютера. Используя редактор реестра, можно изменить или удалить соответствующие записи, чтобы настроить автозагрузку программ или добавить новые программы.
Поиск параметра запуска программы в реестре
Чтобы найти программу, запускающуюся при включении компьютера, нужно выполнить следующие действия:
- Открыть редактор реестра: нажмите сочетание клавиш Win + R, введите
regeditи нажмите Enter. - Перейти в нужные разделы реестра, перечисленные выше.
- В этих ветках вы увидите список записей с программами, запускающимися при включении компьютера. Здесь можно изменять значения или удалять записи.
Запуск программы через реестр
Чтобы добавить программу в автозагрузку через реестр, следуйте инструкциям:
- Откройте редактор реестра и перейдите к нужной ветке.
- Щелкните правой кнопкой мыши в свободном месте в правой части окна и выберите «Создать» -> «Строка значений».
- В поле «Имя» введите имя программы, а в поле «Данные» — путь к исполняемому файлу программы.
- Закройте редактор реестра и перезагрузите компьютер.
После перезагрузки указанная программа будет запускаться автоматически.
UEFI
Одним из важных параметров UEFI является возможность настроить автоматическое включение компьютера по заданному расписанию. Это полезно, когда требуется запускать определенные задачи или программы без участия пользователя.
Настройка автозагрузки в UEFI осуществляется через специальные пункты меню BIOS. Пункт, отвечающий за автозагрузку, может называться по-разному в зависимости от производителя платы и версии UEFI.
Microsoft Windows 10 поддерживает автозапуск задач и программ из-за наличия встроенного софта по этому способом. Но простым способом меню задач запускается и элементы автозапуска у программ папки «Автозапуск» в своем контекстном меню запускаются через диспетчер задач.
Самый простой способ настроить автоматическое включение компьютера по расписанию – использовать параметры электропитания в Windows. Настройки электропитания можно найти в панели управления или в разделе «Параметры» в меню «Пуск». Здесь можно выставить время включения и выключения компьютера, а также указать, что делать при возобновлении работы после простоя.
Еще один способ настроить автоматическое включение компьютера – использовать программное обеспечение, предоставляемое производителем платы. Обычно производители предлагают собственные утилиты для настройки параметров UEFI, включая автозагрузку.
UEFI предоставляет ряд опций для настройки автозапуска задач и программ. Некоторые версии UEFI предлагают возможность задания конкретного времени запуска, а другие позволяют указать задания в виде списка.
В UEFI также можно задать приоритет запуска для разных записей. Если в списке имеется несколько записей, то компьютер будет включаться в соответствии с их приоритетом. Таким образом, можно настроить автозапуск нескольких задач в определенном порядке.
UEFI дает возможность автоматического включения компьютера даже без установленной операционной системы. В этом случае заданий можно будет запускать только определенные программы, которые находятся на диске с системными файлами. Поэтому для использования автозапуска без ОС рекомендуется наличие специального софта.
UEFI предлагает простые и удобные способы настройки автоматического включения компьютера по расписанию. С его помощью можно легко задать все необходимые параметры и наслаждаться автозагрузкой задач и программ без участия пользователя.
Autoruns
Autoruns – это удобный диспетчер заданий, который поддерживает запланированную автозагрузку программ. Он позволяет установить время и дни недели, когда нужно включаться компьютеру. Программа удобна также и в тех случаях, когда из-за отключения электропитания компьютер не запустился и автозагрузка программ не произошла.
Для настройки Autoruns следует выполнить несколько простых шагов:
| Шаг | Действие |
|---|---|
| 1 | Запустите программу Autoruns. |
| 2 | Во всплывающем меню выберите пункт «Options» и установите галочку напротив «Hide Signed Microsoft Entries» и «Verify Image Signatures». |
| 3 | На второй закладке «Scheduled Tasks» выставьте заданное время и дату, когда компьютер должен включаться. |
| 4 | Нажмите на кнопку «Apply» и «OK». |
Теперь компьютер будет включаться автоматически в заданное время. Если вы хотите настроить автозапуск программ при возобновлении электропитания, также следует воспользоваться этой программой. В меню «Power» есть опция «Resume on AC» или «Resume on LAN», в зависимости от того, какой вид питания вы используете (электропитание или локальную сеть). При наличии этой опции компьютер будет включаться автоматически после восстановления питания.
Autoruns также позволяет выполнять другие действия, связанные с автозагрузкой программ. Вы можете изменить параметры автозапуска программ, поменять значение в строке запуска, добавить или удалить программы и многое другое.
Важно отметить, что для работы Autoruns потребуется права администратора. Кроме того, программа доступна только для операционной системы Windows 10 и не поддерживает UEFI-загрузку.
Параметры ОС
В операционных системах Windows существует возможность настроить параметры для автоматического включения компьютера по расписанию. Это удобная функция, позволяющая задать время, когда компьютер должен включаться без участия пользователя.
BIOS и UEFI
Первый способ включения компьютера по расписанию основан на настройках BIOS или UEFI (зависит от производителя материнской платы). В разделе параметров BIOS или UEFI можно найти пункт «Auto Power On» (или аналогичное название).
Если значение этого параметра задано в положение «Enabled», то компьютер будет включаться по расписанию. Однако не все версии BIOS и UEFI поддерживают данную функцию.
Другие параметры и программы
На случай, если ваш BIOS или UEFI не поддерживает функцию автоматического включения по расписанию, существует несколько альтернативных способов настройки параметров ОС для автоматического включения компьютера:
- Встроенные задачи Windows: в Windows существует возможность создания задач, которые будут запускаться по заданному расписанию. Для этого нужно найти папку «Задачи по расписанию» в папке «Система» и создать новую задачу.
- Реестр: в реестре Windows можно задать значения параметров, контролирующих автозагрузку программы при включении компьютера.
- Софт от производителя платы: многие производители материнских плат предоставляют свои программы для управления параметрами BIOS или UEFI. Возможно, в одной из этих программ будет функция автоматического включения компьютера.
Необходимо учитывать, что настройка параметров ОС для автоматического включения компьютера может быть достаточно сложной задачей для неопытных пользователей. Поэтому, прежде чем вносить изменения, рекомендуется ознакомиться с документацией и инструкциями от производителя или обратиться за помощью к специалисту.
В случае возобновления питания после сбоя электроэнергии, программы или задачи в ОС могут не запускаться автоматически, поэтому необходимо быть внимательным при настройке параметров для автоматического включения компьютера и проверять их работоспособность.
Как легко настроить автозагрузку программ Windows 10
1. Настройка автозагрузки программ в параметрах системы
Первым способом настройки автозапуска программ в Windows 10 является использование параметров системы. Для этого нужно выполнить следующие действия:
- Нажмите сочетание клавиш Win + R, чтобы открыть окно «Выполнить».
- Введите команду «msconfig» и нажмите Enter.
- В открывшемся окне «Конфигурация системы» перейдите на вкладку «Автозагрузка».
- В этом окне будут перечислены все программы, которые запускаются вместе с Windows. Отметьте программы, которые вы хотите запускать автоматически при включении компьютера.
- После выбора программ нажмите «ОК» и перезагрузите компьютер для применения настроек.
Теперь выбранные программы будут автоматически загружаться при включении компьютера.
2. Использование реестра Windows
Вторым способом настройки автозагрузки программ в Windows 10 является использование реестра. Для этого нужно выполнить следующие действия:
- Нажмите сочетание клавиш Win + R, чтобы открыть окно «Выполнить».
- Введите команду «regedit» и нажмите Enter.
- В открывшемся реестре перейдите к следующему пути: HKEY_CURRENT_USER\Software\Microsoft\Windows\CurrentVersion\Run.
- Здесь появятся все программы, которые запускаются вместе с Windows. Чтобы добавить программу в автозагрузку, создайте новую строку со значением пути к исполняемому файлу программы.
- После добавления программы закройте реестр и перезагрузите компьютер для применения изменений.
Теперь выбранная программа будет автоматически загружаться при включении компьютера.
3. Использование папки автозапуска
Третьим способом настройки автозагрузки программ в Windows 10 является использование папки автозапуска. Для этого нужно выполнить следующие действия:
- Откройте проводник Windows и перейдите в следующую папку: %APPDATA%\Microsoft\Windows\Start Menu\Programs\Startup.
- В этой папке можно создать ярлык или переместить исполняемый файл программы, которую вы хотите автоматически запускать.
- После добавления программы перезагрузите компьютер для применения изменений.
Теперь выбранная программа будет автоматически загружаться при включении компьютера.
Таким образом, существует несколько способов настроить автозагрузку программ в Windows 10. Когда вам необходимо запускать определенные программы при каждом включении ПК, вы можете использовать эти методы, чтобы сделать вашу работу более эффективной и удобной.
Первый способ BIOS
Первый способ настройки автозагрузки компьютера по расписанию можно осуществить через BIOS.
BIOS (Basic Input/Output System) находится в компьютера и отвечает за его начальную загрузку и работу, до того, как операционная система (ОС) загружается. В BIOS можно настроить различные параметры работы компьютера, включая параметры питания и включения.
Настройка автозагрузки в BIOS
- Запустите компьютер и нажмите специальную клавишу (обычно это Del или F2), чтобы зайти в меню BIOS. Клавиша может быть разной в зависимости от производителя вашего компьютера.
- В меню BIOS найдите раздел, отвечающий за настройки электропитания (Power). За их поиск и выбор параметров отвечает раздел «Power Management» или «Power Options».
- В этом разделе найдите опцию «AC Power Recovery» или «After Power Loss». Значение этой опции может быть «Power Off» или «Always On». Установите его в значение «Power On». Это позволит компьютеру включиться автоматически после пропадания и восстановления электропитания.
- Найдите опции «Power On By [название устройства]». В них нужно выбрать опцию «By RTC (or Time) Alarm» или «Through BIOS (or Software) Settings».
- В настройках времени (Time) найдите опцию, отвечающую за установку времени включения компьютера. Обычно это «RTC Alarm» или «Resume by RTC Alarm». Задайте нужное время в формате часы:минуты.
- Сохраните изменения и выйдите из меню BIOS.
После выполнения этих настроек компьютер будет включаться в заданное в BIOS время. Этот способ настройки автозагрузки поддерживается большинством компьютеров с классической BIOS. Однако, у новых компьютеров с UEFI (Unified Extensible Firmware Interface) могут быть свои способы настройки автозагрузки.
Второй способ автозапуска через реестр Windows
Если вы не можете настроить автозагрузку через BIOS или хотите более гибкое решение, можно воспользоваться вторым способом через реестр Windows.
- Откройте редактор реестра, нажав комбинацию клавиш Win + R и введя команду «regedit».
- Перейдите по следующему пути: HKEY_CURRENT_USER\Software\Microsoft\Windows\CurrentVersion\Run.
- Щелкните правой кнопкой мыши в правой панели редактора реестра и выберите опцию «New» > «String Value».
- Введите любое имя для нового параметра (например, «ScheduledStartup») и нажмите Enter.
- Дважды щелкните на созданном параметре и введите путь к программе или скрипту, который вы хотите автоматически запускать при включении компьютера. Например, «C:\Путь\к\программе.exe».
- Сохраните изменения и закройте редактор реестра.
После этих настроек выбранная программа или скрипт будет запускаться автоматически каждый раз при включении компьютера. Этот способ настройки автозапуска поддерживается операционной системой Windows и является удобным для пользователей, которые хотят запускать определенные программы или скрипты.
Итак, в статье описаны два способа настройки автозагрузки компьютера по расписанию. Первый способ осуществляется через BIOS и позволяет задать время включения компьютера. Второй способ использует редактор реестра Windows для настройки автозапуска программ или скриптов при включении компьютера.
Включение через LAN
Если вы хотите включить компьютер удаленно, то для этого можно использовать функцию включения через LAN (Local Area Network). Этот метод позволяет включать компьютер по запросу через сеть.
Для того чтобы найти и включить опцию включения через LAN, следует выполнить несколько простых шагов:
Шаг 1: Разрешение включения по LAN в параметрах BIOS
Для начала, вам потребуется разрешить включение по LAN в параметрах BIOS. Для этого при включении компьютера нажмите определенную клавишу (обычно это Delete или F2), чтобы войти в BIOS. Затем найдите раздел, отвечающий за настройку «Power Management» или «ACPI (Advanced Configuration and Power Interface)». В этом разделе включите опцию «Wake On LAN» или «Power On By PCI Devices». Некоторые компьютеры также могут требовать активации параметра «Power On By PME» или «Power On By LAN». После внесения изменений сохраните и выйдите из BIOS, нажав сочетание клавиш, указанных на экране.
Шаг 2: Настройка программ для включения по LAN
Когда функция включения по LAN разрешена в BIOS, можно перейти к настройке программы для включения компьютера через сеть. Существует несколько программ, которые позволяют включать компьютер по LAN при подаче специального пакета данных с другого устройства в локальной сети. Ниже приведены две популярные программы:
| Программа | Ссылка для скачивания |
|---|---|
| JUMP Desktop | Ссылка на скачивание JUMP Desktop |
| Remote Wake Up | Ссылка на скачивание Remote Wake Up |
После установки выбранной программы следует запустить ее и настроить параметры включения компьютера по LAN. В зависимости от программы, вам может потребоваться указать IP-адрес компьютера или его сетевое имя (Hostname), а также выбрать нужный порт и протокол (обычно это TCP или UDP). После настройки программы, сохраните изменения и закройте программу, чтобы она осталась активной в системе. Программа будет следить за поступающими пакетами данных и включать компьютер в случае получения пакета, соответствующего настройкам.
Важно отметить, что чтобы функция включения по LAN работала, компьютер должен быть включен в режиме ожидания или спящем режиме. Если компьютер полностью выключен, он не сможет включиться через сеть. Также стоит учитывать, что не все операционные системы полностью поддерживают функцию включения по LAN, поэтому рекомендуется проверить совместимость вашей системы с этой функцией.
Программы для контроля автозагрузки
Одной из наиболее популярных программ для контроля автозагрузки является Microsoft Autoruns. Это бесплатное приложение позволяет пользователю просматривать и настраивать все автозапускаемые программы и сервисы на компьютере. Кроме того, Microsoft Autoruns поддерживает различные опции для контроля автозагрузки, такие как отключение, удаление и выполняемые действия.
Еще одной программой, которая позволяет настраивать автозагрузку, является Task Scheduler (Планировщик задач) от Microsoft. С помощью этой программы вы можете задать точное время запуска программ или скриптов, а также настроить повторение задачи каждый день, каждую неделю или каждый месяц.
Если вы не хотите использовать программы от Microsoft, вы можете обратиться к стороннему софту. Один из таких софтов — Absolute Startup Manager. Программа позволит вам легко настроить автозагрузку, просмотреть и изменить все программы, запускаемые при включении компьютера. При этом, Absolute Startup Manager предоставляет дополнительные возможности для контроля автозагрузки.
Кроме того, существует также возможность ручного редактирования автозагрузки через реестр Windows. Для этого необходимо открыть редактор реестра (нажать клавишу WIN + R и вписать «regedit»), а затем перейти по пути «HKEY_LOCAL_MACHINE\SOFTWARE\Microsoft\Windows\CurrentVersion\Run». В этой папке находятся все записи, отвечающие за автозагрузку программ. Однако, редактирование реестра может быть опасным для вашей операционной системы, поэтому для начинающих пользователей рекомендуется использовать специальные программы для контроля автозагрузки.
В общем, выбор программы для контроля автозагрузки зависит от ваших предпочтений и потребностей. При выборе программы стоит обратить внимание на ее функциональность, поддерживаемые опции и версии операционной системы Windows.
Автозапуск в папке
Автозапуск с использованием планировщика задач
Один из самых популярных способов автозапуска компьютера – использование встроенного в Windows планировщика задач. Для настройки автозапуска с его помощью необходимо выполнить следующие действия:
- Откройте планировщик задач Windows. Для этого можно воспользоваться комбинацией клавиш Win+R и ввести команду
taskschd.msc. В появившемся окне выберите «Создать задачу». - В новом окне задайте имя и описание задачи.
- Перейдите на вкладку «Триггеры» и нажмите кнопку «Новый». Задайте параметры запуска задачи в соответствии с требуемым расписанием.
- Перейдите на вкладку «Действия» и нажмите кнопку «Новый». Выберите «Запуск программы» и укажите путь к программе или скрипту, который необходимо запустить при включении компьютера.
- Нажмите «ОК» для сохранения настроек задачи.
После настройки планировщика задач автозапуск будет работать автоматически при каждом включении или возобновлении работы компьютера.
Автозапуск с помощью папки «Автозапуск»
Еще одним способом автозапуска компьютера является использование специальной папки «Автозапуск». Данный способ может быть удобен в случае необходимости автозапуска определенных программ или файлов при каждом включении компьютера.
Для настройки автозапуска с использованием папки «Автозапуск» необходимо выполнить следующие действия:
- Откройте проводник и перейдите в папку «С:\Пользователи\Ваше_имя\Пуск\Программы\Автозапуск».
- В данной папке создайте ярлык или скопируйте сюда ярлыки программ или файлов, которые нужно запустить.
- После включения компьютера автозапуск будет производиться автоматически, загружая указанные программы или файлы.
Необходимо отметить, что данная папка может не быть доступна в некоторых версиях операционной системы Windows. В этом случае можно воспользоваться другими способами автозапуска, такими как добавление записей в реестр или использование сторонних программ.
В статье мы рассмотрели два простых способа автозапуска компьютера по расписанию. Первый способ основан на использовании встроенного в Windows планировщика задач, а второй — на использовании папки «Автозапуск». В зависимости от ваших потребностей и возможностей операционной системы, вы можете выбрать наиболее удобный и подходящий вариант.
Видео:
Включение компьютера с клавиатуры или мыши
Включение компьютера с клавиатуры или мыши by Bestower C. 94,034 views 5 years ago 2 minutes, 10 seconds