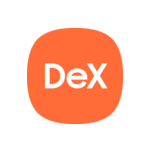- Скачать и использовать Samsung Dex для компьютера Windows и Mac — подробная инструкция
- Скачайте и используйте Samsung Dex на компьютерах Windows и Mac — подробная инструкция!
- 1. Скачать Samsung Dex и установить его на компьютере
- 2. Подключите свой смартфон Samsung Dex к компьютеру
- 3. Настройте Samsung Dex на вашем смартфоне
- 4. Используйте Samsung Dex в десктоп-режиме
- 5. Используйте приложения на Samsung Dex
- Заключение
- Как использовать десктоп без физического десктопа
- Что такое Samsung Dex?
- Как использовать Samsung Dex на компьютере
- Обзор Samsung DeX — удобная замена компьютера
- Как использовать Samsung DeX в качестве компьютера без Windows
- Железо для работы с Samsung DeX
- Видео об использовании Samsung Dex на ПК
- Как скачать и установить Samsung Dex
- Подключение вашего телефона к компьютеру
- Использование Samsung Dex на компьютере
- Заключение
- Где скачать Samsung DeX для Windows и Mac OS
- Для Windows
- Для Mac OS
- Samsung DeX для Mac — продуктивность на новом уровне
- Подключение и использование Samsung DeX на компьютере или ноутбуке
- Подключение смартфона к компьютеру
- Использование Samsung DeX на компьютере
- Проблемы и решения
- Заключение
- Видео:
- КРАХ BINANCE: ГДЕ ТЕПЕРЬ ДЕРЖАТЬ КРИПТУ? DEX ИЛИ CEX?
Скачать и использовать Samsung Dex для компьютера Windows и Mac — подробная инструкция
Эта статья предлагает подробную инструкцию по установке и использованию Samsung Dex на компьютерах под управлением операционных систем Windows и Mac. Samsung Dex — это функция, которая превращает ваш смартфон Samsung в полноценный компьютер. Совместимый смартфон подключается к компьютеру с помощью кабеля USB-C и позволяет использовать устройство как мобильный десктоп.
Одним из преимуществ Samsung Dex является возможность использовать свой смартфон в качестве рабочего компьютера без необходимости покупать дополнительные устройства. Вместе с тем, многие смартфоны Samsung поддерживают эту функцию, включая модели Galaxy S, Note и т.д.
Для использования Samsung Dex на компьютерах Windows и Mac вам потребуется несколько вещей. Во-первых, вам нужен совместимый смартфон Samsung, который имеет поддержку Samsung Dex. Во-вторых, вам понадобится кабель USB-C для подключения смартфона к компьютеру. И, разумеется, у вас должны быть установлены последние версии ПО Samsung Dex и драйверов для вашего компьютера.
После подключения смартфона к компьютеру с помощью USB-C кабеля, вы сможете использовать Samsung Dex в десктоп-режиме. Samsung Dex представляет из себя окружение, которое полностью эмулирует десктопный компьютер, и позволяет работать с приложениями, окнами и многими другими функциями. В этом режиме вы сможете с комфортом использовать свои приложения, сообщение, просматривать видео на YouTube и многое другое, как на большом экране, так и на самом мобильном экране.
Одним из основных нюансов использования Samsung Dex в десктоп-режиме является необходимость подключения внешнего монитора или телевизора к компьютеру через HDMI-порт или адаптер USB-переключатель HDMI. Также, для более удобного использования, вам могут понадобиться дополнительные устройства, такие как клавиатура и мышь.
Однако, даже без подключения внешнего монитора, вы все равно сможете использовать Samsung Dex на компьютере без каких-либо проблем. Результатом будет использование Samsung Dex в окне на вашем компьютере без необходимости подключения к внешнему монитору. Это очень удобно в том случае, если у вас нет доступа к монитору или вы просто хотите испытать Samsung Dex на новом уровне.
Использование Samsung Dex на компьютере также может повысить производительность вашего смартфона. Вместо того, чтобы использовать ресурсы вашего смартфона для открытия и управления приложениями, вы будете использовать мощность вашего компьютера, что позволит повысить производительность и общее качество вашего опыта работы с Samsung Dex.
Так что, если вы собой смартфон Samsung и хотите использовать его в качестве полноценного компьютера, загрузите и используйте Samsung Dex для компьютера Windows и Mac уже сейчас! Это удобно, просто и не требует дополнительных инвестиций в новое железо или программное обеспечение. Бонусом является возможность увеличения производительности и комфорта работы за счет использования Samsung Dex на компьютере.
Скачайте и используйте Samsung Dex на компьютерах Windows и Mac — подробная инструкция!
В настоящей статье рассмотрим, как скачать и использовать Samsung Dex на компьютерах с операционными системами Windows и Mac. Samsung Dex предлагает удобный десктоп-режим для смартфонов Samsung, что позволяет использовать их как полноценные компьютеры. С помощью Samsung Dex вы сможете работать с приложениями и окнами на большом экране компьютера, а также управлять своими файлами и данными.
1. Скачать Samsung Dex и установить его на компьютере
Первым шагом в использовании Samsung Dex на компьютере является загрузка и установка соответствующего приложения. Перейдите на официальный сайт Samsung и найдите раздел загрузки Samsung Dex. После того, как приложение будет скачано, запустите установку и следуйте указаниям на экране.
2. Подключите свой смартфон Samsung Dex к компьютеру
После успешной установки приложения Samsung Dex, возьмите USB-переключатель и подключите его к порту USB вашего компьютера. Затем, возьмите USB-кабель и подключите его к смартфону Samsung. В результате, вы должны увидеть сообщение на экране, которое предлагает вам использовать Samsung Dex.
3. Настройте Samsung Dex на вашем смартфоне
Для того, чтобы успешно использовать Samsung Dex на вашем смартфоне, вам необходимо настроить его. Откройте настройки смартфона и найдите раздел «Samsung Dex». Чтобы включить Samsung Dex на вашем смартфоне, переключите переключатель в положение «Включено». Вы также можете выбрать опции для автоматического запуска Samsung Dex при подключении к компьютеру.
4. Используйте Samsung Dex в десктоп-режиме
После того, как Samsung Dex будет успешно настроен на вашем смартфоне и подключен к компьютеру, вы можете начать использовать его в десктоп-режиме. На большом экране вашего компьютера вы сможете видеть приложения и окна, как если бы вы работали с полноценным компьютером. Вы также сможете использовать мышь и клавиатуру для управления приложениями и файлами.
5. Используйте приложения на Samsung Dex
С помощью Samsung Dex вы можете запускать и использовать множество приложений, которые вы установили на своем смартфоне. Открывайте приложения на большом экране компьютера и наслаждайтесь удобством и производительностью, которые предоставляются Samsung Dex.
Заключение
Скачать и использовать Samsung Dex на компьютерах Windows и Mac — это простой способ получить возможность работать с вашим смартфоном как с полноценным компьютером. Без необходимости использования дополнительного железа или проволочных подключений, вы можете наслаждаться удобством Samsung Dex и улучшить производительность вашего работы. Не забывайте, что для использования Samsung Dex вам необходим смартфон Samsung с поддержкой этой функции.
Как использовать десктоп без физического десктопа
Что такое Samsung Dex?
Samsung Dex — это функция, которая позволяет вам превратить ваш смартфон Samsung Galaxy Note в полноценный десктоп. С помощью подключения вашего смартфона к монитору или ноутбуку с помощью переходника USB-C можно получить привычное десктопное окружение со всеми функциями, которые вы ожидаете от компьютера.
Как использовать Samsung Dex на компьютере
Для использования Samsung Dex на компьютере вам потребуется:
- Компьютер с поддержкой требований Samsung Dex.
- Переходник USB-C для подключения вашего смартфона к компьютеру.
- ПО Samsung Dex для компьютера Windows или Mac.
После того как вы подготовили все необходимое, вы можете приступить к использованию Samsung Dex на компьютере:
- Подключите ваш смартфон Samsung Galaxy Note к компьютеру с помощью переходника USB-C.
- Установите ПО Samsung Dex на компьютер.
- Запустите ПО Samsung Dex на компьютере.
- На экране вашего смартфона должно появиться сообщение о подключение к компьютеру, выберите «Да».
- Теперь ваш смартфон будет работать в режиме десктопа на компьютере.
Важно отметить, что использование Samsung Dex на компьютере требует достаточно мощного железа и ПО для корректной работы. Возможно, вам придется периодически обновлять версии ПО Samsung Dex, чтобы исправить возможные проблемы и улучшить производительность.
Теперь у вас есть возможность использовать Samsung Dex на компьютере и наслаждаться всеми преимуществами десктопного режима без физического десктопа. Это удобно для работы, управления приложениями или просмотра видео на большом экране.
Обзор Samsung DeX — удобная замена компьютера
Для использования Samsung DeX вам потребуется скачать приложение на компьютер с операционной системой Windows или Mac OS. Скачайте и установите программу на свой ПК и следуйте инструкциям, чтобы подключить смартфон к компьютеру.
В десктоп-режиме Samsung DeX у вас будет полный контроль над вашим смартфоном, и вы сможете использовать многие известные приложения, такие как Google Chrome, YouTube, социальные сети и многие другие. Вы также сможете одновременно открывать несколько окон и работать с ними так же, как на настоящем компьютере.
Однако, использование Samsung DeX требует некоторых нюансов. Во-первых, ваш смартфон должен быть совместим с этой функцией. Во-вторых, для подключения к компьютеру вам понадобится специальный переходник или кабель. В-третьих, смартфону требуется достаточно мощности, чтобы исправно работать в десктоп-режиме, поэтому убедитесь, что у вас достаточно памяти и производительности.
Однако, несмотря на эти некоторые ограничения, использование Samsung DeX очень удобно. Вы можете подключить свой смартфон к компьютеру и пользоваться им как полноценным десктопом. Это может быть особенно удобно в местах, где нет доступа к компьютеру или ноутбуку, например, в поездке или в кафе.
Как использовать Samsung DeX в качестве компьютера без Windows
Для начала, вам потребуется скачать и установить программное обеспечение Samsung DeX для Mac с официального сайта Samsung. Кроме того, ваш мобильный телефон Samsung должен использовать версию операционной системы Android 10 и выше.
После успешной установки программного обеспечения, подключите свой Samsung смартфон или планшет к Mac-компьютеру с помощью USB-кабеля. Многие могут задаться вопросом, как использовать Samsung DeX без подключения к монитору. Редакторы Samsung предусмотрели эту возможность. Вы можете использовать встроенный экран вашего Mac-компьютера. В таком случае, ваш смартфон будет показывать экраны Samsung DeX прямо на экране компьютера.
Если вы предпочитаете использовать Samsung DeX на внешнем мониторе, то подключите его к компьютеру при помощи HDMI-кабеля. Также следует отметить, что некоторые ноутбуки Mac не имеют порта HDMI. В таком случае, вы можете использовать специальный адаптер для подключения HDMI или использовать USB-C порт с поддержкой Thunderbolt 3 для подключения к монитору.
После подключения и распознавания вашего Samsung устройства, откройте приложение Samsung DeX на Mac-компьютере. На экране вашего телефона появится сообщение с предложением использовать Samsung DeX на подключенном компьютере. Подтвердите это сообщение и наслаждайтесь полноценным использованием Samsung DeX.
С использованием Samsung DeX в режиме компьютера без Windows, вы получаете доступ к многим функциям, подобным тем, что доступны на пк. Вы можете открывать окна, работать с приложениями, использовать YouTube или другие стриминговые сервисы, а также многое другое. Однако, стоит отметить некоторые нюансы.
Во время использования режима Samsung DeX, память вашего смартфона будет использоваться для обработки данных и поддержания работы системы. Отсутствие дополнительной видеокарты может привести к снижению производительности и требовать больше ресурсов от вашего устройства. Разумеется, вам придется закрыть все приложения на своем смартфоне, которые могут быть открыты в фоновом режиме, и убедиться, что ваш телефон имеет достаточно памяти для использования Samsung DeX.
Как видно, использование Samsung DeX в качестве компьютера без Windows на Mac-компьютере может быть очень удобно, но в то же время требует некоторых дополнительных настроек и ресурсов. Тем не менее, результат может быть очень удовлетворительным, и вы сможете наслаждаться всеми преимуществами использования Samsung DeX на разных устройствах.
Железо для работы с Samsung DeX
Для использования Samsung DeX в десктоп-режиме на компьютере Windows или Mac, вам потребуется определенное железо. Во-первых, вам понадобится смартфон Galaxy Note 9 или Note 10, так как эти модели поддерживают функцию Samsung DeX. Если у вас нет этих моделей смартфона, вам придется обойтись без использования Samsung DeX на компьютере.
Во-вторых, для подключения смартфона к компьютеру вы можете использовать USB-C кабель. Убедитесь, что ваш компьютер имеет разъем USB-C для подключения смартфона. Если у вас такого разъема нет, вам потребуется использовать переходник или внешний док-станцию, чтобы подключить смартфон к компьютеру.
Также учтите, что ваш компьютер должен иметь операционную систему Windows 7 или новее, либо Mac OS X 10.11 или новее для использования Samsung DeX. Если у вас старая версия ОС, вам нужно будет обновить его до поддерживаемой версии.
Важно отметить, что при подключении смартфона Samsung к компьютеру в режиме Samsung DeX, вы можете использовать приложения, которые установлены на вашем смартфоне. Однако качество производительности и пользовательский опыт могут зависеть от мощности вашего компьютера. Если у вас устаревший компьютер, возможно, приложения будут медленно работать или не исправно работать в десктоп-режиме.
Также стоит учесть, что периодически могут возникать проблемы со совместимостью некоторых приложений с Samsung DeX на компьютере. В том случае, если вы столкнулись с такими проблемами, попробуйте обновить приложения до последней версии или обратиться к разработчику приложения для получения помощи.
Видео об использовании Samsung Dex на ПК
Если вы хотите узнать об использовании Samsung Dex на компьютере под управлением Windows или Mac, то обязательно посмотрите это видео! Оно даст вам обзор функций и возможностей этого инновационного приложения.
Как скачать и установить Samsung Dex
Для начала использования Samsung Dex на ПК вам необходимо скачать и установить приложение на свой компьютер. Видео покажет вам все необходимые шаги, чтобы сделать это быстро и просто.
Подключение вашего телефона к компьютеру
Для работы Samsung Dex вам потребуется подключить свой смартфон к компьютеру при помощи USB-C кабеля или переходника. Видео покажет вам, как подключить телефон и настроить его для работы в десктоп-режиме.
Использование Samsung Dex на компьютере
Как только вы подключите свой телефон к компьютеру, вы сможете использовать Samsung Dex на большом экране. Видео покажет вам, как открыть окна приложений, запустить браузер, редактор текста и многие другие функции.
Использование Samsung Dex на компьютере очень удобно, особенно если у вас есть задачи, которые требуют большей памяти или производительности. Вы сможете работать с приложениями на компьютере вместе с вашим смартфоном, что делает его очень удобным инструментом.
Конечно, есть некоторые нюансы при использовании Samsung Dex на компьютере Windows или Mac. Видео расскажет о них и даст вам советы, как решить возможные проблемы. Также стоит отметить, что не все модели смартфонов Samsung поддерживают функцию Samsung Dex.
Заключение
Использование Samsung Dex на ПК — это отличная возможность расширить возможности вашего смартфона и сделать его полноценным десктопом. Скачайте приложение, следуйте инструкциям и наслаждайтесь новым удобством и производительностью!
Где скачать Samsung DeX для Windows и Mac OS
Если вы хотите использовать Samsung DeX на компьютере Windows или Mac, вам потребуется скачать специальное приложение. Следуйте этим простым инструкциям, чтобы получить доступ к функциональности DeX на вашем компьютере.
Для Windows
- Перейдите на официальный сайт Samsung и найдите раздел «Поддержка».
- Выберите раздел «Мобильные устройства» и найдите свою модель смартфона Samsung.
- На странице вашей модели найдите раздел «Программное обеспечение» и выберите «Samsung DeX».
- Нажмите на ссылку для скачивания приложения и следуйте инструкциям для его установки на ваш компьютер.
Для Mac OS
- Перейдите на официальный сайт Samsung и найдите раздел «Поддержка».
- Выберите раздел «Мобильные устройства» и найдите свою модель смартфона Samsung.
- На странице вашей модели найдите раздел «Программное обеспечение» и выберите «Samsung DeX».
- Нажмите на ссылку для скачивания приложения и следуйте инструкциям для его установки на ваш компьютер.
После установки приложения на ваш компьютер Windows или Mac, подключите свой смартфон Samsung к компьютеру при помощи USB-кабеля. Запустите приложение Samsung DeX на вашем компьютере и следуйте инструкциям для активации режима DeX.
В результате вы сможете использовать Samsung DeX на большом экране вашего компьютера, в полноценном десктоп-режиме. Вы сможете работать с множеством приложений из Google Play, просматривать и редактировать документы, просматривать видео на YouTube и многое другое.
Обратите внимание, что использование Samsung DeX на компьютере требует использования USB-переключателя. Однако, если у вас уже есть HDMI-кабель и переходник с USB-C на HDMI, вы можете подключить свой смартфон напрямую к монитору или телевизору без использования переходника.
Важный вопрос при использовании Samsung DeX на компьютере — это соответствие требованиям железа. Ваш компьютер должен быть достаточно мощным, чтобы обрабатывать ресурсы, используемые в Samsung DeX. Рекомендуется иметь компьютер с 4 ГБ оперативной памяти и процессором Intel Core i3 или выше.
Если вы хотите использовать Samsung DeX на компьютере без установки приложения, вы можете воспользоваться Samsung DeX for PC, доступным на официальном сайте Samsung. Это веб-приложение, которое позволяет запустить Samsung DeX прямо в вашем браузере, без необходимости скачивания и установки отдельного приложения.
Теперь вы знаете, как скачать Samsung DeX для компьютера Windows и Mac OS, и как использовать его вместе со своим смартфоном Samsung. Наслаждайтесь расширенными возможностями вашего смартфона в десктоп-режиме!
Samsung DeX для Mac — продуктивность на новом уровне
Использование Samsung DeX на компьютере Mac позволяет значительно увеличить уровень производительности и удобства работы. Теперь вы можете запускать на своем смартфоне специальный режим DeX, который позволяет вам использовать все функции смартфона на большом мониторе вашего Mac. Это прекрасная возможность работать с приложениями и окнами, как настоящий десктоп-компьютер.
Для подключения смартфона Samsung к вашему Mac вам потребуется переходник HDMI-USB или USB-C кабель. После подключения смартфона к Mac, вы должны увидеть сообщение на экране вашего смартфона. Вам нужно выбрать «Доверять» для разрешения подключения. После этого ваш Мас будет отображать экран смартфона Samsung DeX на своем мониторе.
Однако перед тем как подключить свой смартфон Samsung к компьютеру Mac, убедитесь, что ваш компьютер соответствует минимальным системным требованиям. Samsung DeX для Mac требует наличия ОС 10.13 и выше, а также 4 ГБ оперативной памяти и 200 МБ свободного места на жестком диске.
К сожалению, не все приложения могут быть полноценно запущены в режиме DeX на компьютере Mac. Некоторые приложения или функции могут быть недоступны в этом режиме. Но несмотря на это, DeX на Mac все равно является отличным средством для повышения производительности на вашем компьютере.
Возможно, вам показалось, что подключение смартфона к компьютеру Mac через Samsung DeX требует много времени и усилий. На самом деле, все не так просто. Все, что вам нужно – это правильный переходник или кабель, и ваш компьютер готов к использованию DeX. После подключения ваш смартфон Samsung превратится в настоящий десктоп с большим экраном, множеством приложений и функциональностью, сравнимой с компьютером.
Подключение и использование Samsung DeX на компьютере или ноутбуке
Подключение смартфона к компьютеру
Для того чтобы использовать Samsung DeX на компьютере или ноутбуке, вам понадобится специальный переходник или USB-переключатель, который позволяет подключить ваш смартфон к компьютеру.
1. Скачайте и установите Samsung DeX для Windows или Mac с официального сайта Samsung.
2. Подключите ваш смартфон к компьютеру с помощью USB-кабеля.
3. На вашем смартфоне должно появиться сообщение о подключении к компьютеру.
4. Включите режим Samsung DeX на вашем смартфоне.
Использование Samsung DeX на компьютере
После подключения смартфона к компьютеру и включения режима Samsung DeX, ваш смартфон превратится в полноценный десктоп, который можно использовать на вашем компьютере или ноутбуке.
В Samsung DeX есть множество возможностей:
| Мощность и производительность | Удобство и простота | Большой экран |
|---|---|---|
| Вы можете использовать мощность компьютера или ноутбука для выполнения задач на вашем смартфоне. | Использование Samsung DeX на компьютере гораздо проще, чем на смартфоне. Также вы сможете использовать клавиатуру и мышь, что делает работу более удобной. | На большом мониторе или ноутбуке работать с приложениями и сайтами станет намного удобнее. |
Проблемы и решения
При использовании Samsung DeX на компьютере могут возникнуть следующие проблемы:
1. Некорректное отображение на экране. Периодически на экране может появляться сообщение о некорректном отображении. В этом случае проверьте подключение и убедитесь, что ваш компьютер правильно распознает ваш смартфон.
2. Проблемы с железом компьютера. Для использования Samsung DeX на компьютере должно быть достаточно мощного железа и оперативной памяти. Если ваш компьютер не соответствует минимальным требованиям, возможны задержки и проблемы в работе.
Заключение
Использование Samsung DeX на компьютере или ноутбуке — отличная возможность расширить функциональность вашего смартфона Samsung. Скачайте и установите Samsung DeX для Windows или Mac с официального сайта Samsung, подключите ваш смартфон к компьютеру и наслаждайтесь удобством десктоп-режима.
Видео:
КРАХ BINANCE: ГДЕ ТЕПЕРЬ ДЕРЖАТЬ КРИПТУ? DEX ИЛИ CEX?
КРАХ BINANCE: ГДЕ ТЕПЕРЬ ДЕРЖАТЬ КРИПТУ? DEX ИЛИ CEX? by Седой инвестор 1,010 views 1 day ago 8 minutes, 53 seconds