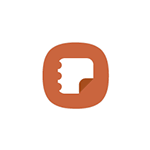- Установка заметок Samsung Notes на компьютер или ноутбук пошаговая инструкция
- Установка программы Samsung Notes на компьютер или ноутбук
- Покупка и загрузка программы Samsung Notes
- Установка Samsung Notes на компьютер с операционной системой Windows:
- Установка Samsung Notes на компьютер с операционной системой Mac:
- Установка Samsung Notes на ПК
- 1. Установка эмулятора Android на компьютер
- 2. Установка Samsung Notes
- 3. Вход в аккаунт Samsung
- 4. Создание и сохранение заметок
- Установка Samsung Notes на MAC
- Настройка Samsung Notes на ПК
- Шаг 1: Поиск и скачивание Samsung Notes для ПК
- Шаг 2: Установка Samsung Notes на ПК
- Шаг 3: Вход в свой аккаунт Samsung
- Шаг 4: Использование Samsung Notes на ПК
- Настройка Samsung Notes на MAC
- Использование Samsung Notes на компьютере
- Импорт и экспорт записей в Samsung Notes
- Импорт записей в Samsung Notes
- Экспорт записей из Samsung Notes
- Резервное копирование и восстановление данных Samsung Notes
- Синхронизация Samsung Notes с мобильным устройством
- Расширенные возможности Samsung Notes на ПК
- Работа с заметками на разных устройствах
- Создание разных типов заметок
- Импорт и экспорт файлов
- Использование расширений и интеграция с другими сервисами
- Видео:
- 5 ways the Galaxy Book works seamlessly with your Samsung smartphone
Установка заметок Samsung Notes на компьютер или ноутбук пошаговая инструкция
В наше время многие люди всегда стремятся быть в курсе событий и не упускать важную информацию. В таких случаях великолепным помощником становятся специальные приложения для записи заметок. Одно из самых популярных и удобных приложений для этой цели — Samsung Notes. Оно не только позволяет делать записи, но и enables синхронизацию всех данных между различными устройствами.
Однако, Samsung Notes по умолчанию предлагает только приложение для мобильных устройств. Но что делать, если вы хотите работать с заметками на вашем компьютере или ноутбуке? В таком случае, установка Samsung Notes на компьютере с операционной системой Windows или macOS может быть весьма полезной. В данной статье мы предоставим вам пошаговую инструкцию по установке Samsung Notes на ПК или ноутбук.
Первым шагом в установке Samsung Notes на компьютере является скачивание установочного файла. Есть несколько способов сделать это. В первом случае, вы можете перейти на официальный сайт Samsung и найти соответствующий раздел для загрузки приложения. Во втором случае, вы можете воспользоваться Google Play Store на ПК или ноутбуке, а также другими приложениями, такими как BlueStacks или другим эмулятором Android. В любом случае, выберите способ, который вам больше подходит, и продолжайте действовать в соответствии с ним.
Установка программы Samsung Notes на компьютер или ноутбук
Официальное приложение Samsung Notes предназначено для операционных систем Android и мы можем его скачать с Google Play Store. Однако, если у вас есть компьютер с операционной системой Windows или Mac, вы не можете просто скачать и установить приложение Samsung Notes прямо на свою машину. Вместо этого, вам потребуется альтернативные способы, чтобы иметь доступ к заметкам Samsung на компьютере или ноутбуке.
Существует несколько способов установить Samsung Notes на ПК или ноутбук:
- Использование Samsung Notes через веб-браузер
- Использование Samsung Notes для Windows
- Использование Samsung Notes для Mac
Один из способов получить доступ к заметкам Samsung на компьютере — это войти в свой аккаунт Samsung через веб-браузер. После входа в аккаунт вы сможете просматривать и редактировать свои заметки прямо на компьютере. Это удобно, если у вас нет возможности установить программное обеспечение на компьютер. Однако, у вас должен быть активный аккаунт Samsung и подключение к Интернету.
Для пользователей операционной системы Windows Samsung предлагает специальное приложение Samsung Notes, которое можно скачать и установить на ПК. Это позволяет иметь доступ к своим заметкам прямо с рабочего стола и использовать все функции, которые доступны на мобильном устройстве. Вы можете скачать Samsung Notes для Windows на официальном веб-сайте Samsung.
Владельцы компьютеров Mac также могут получить доступ к своим заметкам Samsung при помощи приложения Samsung Notes для Mac. Это приложение официально выпустила компания Samsung, и оно позволяет вам работать со своими заметками с легкостью на macOS. Вы можете скачать Samsung Notes для Mac с официального веб-сайта Samsung.
Таким образом, независимо от системы, которую вы используете на своем компьютере или ноутбуке, у вас есть несколько вариантов для установки и использования Samsung Notes. Обратите внимание, что некоторые функции мобильного приложения Samsung Notes могут быть недоступны в приложении для ПК. Однако, это все еще предоставляет удобство и гибкость для вашей работы с заметками.
Покупка и загрузка программы Samsung Notes
Программа Samsung Notes предварительно установлена на смартфоны Samsung Galaxy, и вы можете начать использовать ее сразу после покупки устройства. Однако, если вы хотите установить Samsung Notes на свой компьютер или ноутбук, вам нужно сделать несколько дополнительных шагов.
Приложение Samsung Notes доступно только на операционных системах Windows и Mac. Это означает, что вы не сможете установить Samsung Notes на компьютере с другой операционной системой (например, Linux).
Установка Samsung Notes на компьютер с операционной системой Windows:
- Откройте веб-браузер на вашем компьютере и посетите официальный веб-сайт Samsung.
- В поисковой строке введите «Samsung Notes download» и нажмите Enter.
- Выберите ссылку на официальный сайт Samsung.
- На странице загрузок найдите Samsung Notes и нажмите кнопку «Download».
- После того, как файл установки будет загружен на ваш компьютер, найдите его в папке Downloads или выбранной вами папке загрузок.
- Дважды щелкните на файле установки, чтобы начать процесс установки Samsung Notes на ваш компьютер.
- Следуйте инструкциям по установке программы.
- После установки вы сможете запустить Samsung Notes и начать использовать его для заметок, рисования и других задач.
Установка Samsung Notes на компьютер с операционной системой Mac:
- Откройте Терминал на вашем компьютере.
- Введите команду «brew install —cask samsung-notes» и нажмите Enter.
- Подождите, пока процесс установки будет завершен.
- После установки вы сможете найти Samsung Notes в папке «Applications» на вашем компьютере.
- Запустите Samsung Notes, чтобы начать использовать его.
Обратите внимание, что у вас должен быть аккаунт Samsung для использования Samsung Notes на компьютере. Если у вас еще нет аккаунта, вы можете зарегистрироваться на официальном сайте Samsung для доступа к дополнительным функциям и облачному хранилищу.
Теперь, когда вы установили Samsung Notes на свой компьютер, вы можете наслаждаться всеми его функциями, включая создание заметок, рисование от руки, использование различных цветов и пера, а также синхронизацию с мобильным устройством.
Установка Samsung Notes на ПК
Желаете использовать Samsung Notes на своем компьютере? В этом разделе пошагово описана инструкция, как установить Samsung Notes на ПК.
1. Установка эмулятора Android на компьютер
Прежде чем начать установку Samsung Notes, вам нужно обеспечить себе возможность запуска приложений Android на вашем компьютере. Для этого воспользуйтесь эмулятором Android, таким как BlueStacks или MEmu.
Выберите эмулятор, который наиболее подходит для ваших нужд и установите его на свой компьютер или ноутбук.
2. Установка Samsung Notes
После того как эмулятор Android будет готов к использованию, откройте его и в поисковой строке найдите приложение Samsung Notes. Обычно его иконка легко узнаваема — это символ карандаша на фоне галактики.
Нажмите на значок Samsung Notes и дождитесь загрузки приложения.
3. Вход в аккаунт Samsung
При первом запуске Samsung Notes вам будет предложено войти в аккаунт Samsung. Если у вас уже есть аккаунт, просто введите свои учетные данные и нажмите «Войти». Если у вас еще нет аккаунта, создайте его, следуя указаниям.
4. Создание и сохранение заметок
Теперь, когда Samsung Notes установлен на вашем компьютере, вы можете начать пользоваться его функциональностью. Создавайте заметки, пишите, рисуйте, добавляйте цвета и многое другое.
Установка Samsung Notes на ПК открывает перед вами множество возможностей, включая автоматическую синхронизацию с облачным сервисом Samsung, возможность сохранить заметки в формате PDF и многое другое!
Теперь вы готовы использовать Samsung Notes на своем компьютере и наслаждаться всей его функциональностью. Не ограничивайте свою креативность и находите вдохновение в самых неподходящих местах – ведь когда ваше вдохновение настигает вас, идеальное решение всегда может быть зафиксировано благодаря Samsung Notes!
Установка Samsung Notes на MAC
Существует несколько способов установить Samsung Notes на Mac. Один из них – установка приложения Samsung Notes для Android на компьютер с помощью эмулятора Android. Лучшим выбором для этого является Bluestacks – популярный эмулятор Android, который позволяет запускать мобильные приложения на ПК.
Вот пошаговая инструкция о том, как установить Samsung Notes на Mac с помощью Bluestacks:
- Сначала загрузите и установите Bluestacks на ваш компьютер или ноутбук Mac. Это можно сделать, посетив официальный сайт Bluestacks и следуя инструкциям по установке.
- После установки Bluestacks откройте его и завершите настройку android-устройства, введя свою учетную запись Google в окне Google Play Store.
- Теперь откройте Google Play Store в Bluestacks и введите в поиске «Samsung Notes».
- Выберите приложение Samsung Notes в результате поиска и нажмите на кнопку «Установить».
- После завершения установки вы увидите значок Samsung Notes на рабочем столе Bluestacks.
- Щелкните на значке Samsung Notes для запуска приложения.
- Теперь вы можете использовать Samsung Notes на вашем Mac, так же, как вы делали это на своем мобильном устройстве Android.
Помните, что Samsung Notes в Bluestacks является полностью функциональным приложением, которое позволяет вам делать записи, рисовать, создавать списки и многое другое. Все ваши заметки автоматически сохраняются в облаке и могут быть доступны на вашем мобильном устройстве Android, а также на Mac.
Теперь вы можете в полной мере использовать все возможности Samsung Notes на вашем Mac с помощью Bluestacks. Начните следить за своими заметками, записями и событиями с легкостью и удобством!
Настройка Samsung Notes на ПК
Приложение Samsung Notes предлагает много возможностей для записей и заметок, которые вы можете делать на своем мобильном устройстве. Однако, если вы предпочитаете работать с этим приложением на ПК или ноутбуке, есть возможность установить Samsung Notes на компьютер. В этом разделе мы расскажем, как настроить Samsung Notes на вашем ПК или ноутбуке.
Шаг 1: Поиск и скачивание Samsung Notes для ПК
Начните с поиска приложения Samsung Notes для ПК. Вы можете найти официальное приложение на официальном веб-сайте Samsung или в онлайн-магазине приложений, таких как Google Play или Microsoft Store. Просто введите «Samsung Notes» в поисковое поле и выберите соответствующее приложение.
Шаг 2: Установка Samsung Notes на ПК
После того, как вы скачали файл установки Samsung Notes для ПК, запустите его и следуйте инструкциям на экране для завершения установки. Обычно после завершения установки приложение автоматически открывается.
Шаг 3: Вход в свой аккаунт Samsung
Когда приложение Samsung Notes откроется на вашем ПК, вам может потребоваться войти в свою учетную запись Samsung. Если у вас уже есть учетная запись Samsung, просто введите свои учетные данные и нажмите кнопку «Войти». Если у вас еще нет учетной записи Samsung, можно создать новую, щелкнув на ссылку «Создать аккаунт».
Шаг 4: Использование Samsung Notes на ПК
После входа в свою учетную запись Samsung вы можете начать использовать Samsung Notes на ПК. Возможности и функции будут такие же, как и в мобильной версии приложения. Вы сможете создавать новые заметки, редактировать существующие, импортировать и экспортировать заметки в различные форматы файлов, добавлять списки дел, рисовать и многое другое.
Теперь вы можете оптимизировать работу со своими заметками и упорядочить свои мысли с помощью Samsung Notes прямо на вашем ПК.
Настройка Samsung Notes на MAC
Если у вас есть компьютер Mac и вы хотите установить Samsung Notes на него, следуйте этой пошаговой инструкции.
1. В первую очередь убедитесь, что у вас есть аккаунт Samsung. Если у вас его еще нет, вам потребуется создать его, посетив веб-сайт Samsung и следуя инструкциям для регистрации.
2. После создания аккаунта Samsung, перейдите на свой компьютер Mac и откройте интернет-браузер.
3. В адресной строке браузера введите «samsung notes for mac» (без кавычек) и нажмите клавишу Enter, чтобы выполнить поиск.
4. В результатах поиска вы должны увидеть ссылку на страницу загрузки Samsung Notes для Mac.
5. Нажмите на ссылку, чтобы перейти на страницу загрузки.
6. На странице загрузки вы должны увидеть кнопку «Download now» (Скачать сейчас). Нажмите на эту кнопку, чтобы начать загрузку приложения.
7. После завершения загрузки откройте загруженный файл Samsung Notes для Mac.
8. Затем выполните инструкции по установке приложения на ваш компьютер Mac.
9. После установки приложения запустите его. Вы увидите окно приветствия и будете попросены войти в свой аккаунт Samsung.
10. Введите свои учетные данные и нажмите кнопку «Sign in» (Войти), чтобы войти в свой аккаунт.
11. После входа в аккаунт вы можете начать использовать Samsung Notes на своем компьютере Mac. У вас будет доступ ко всем вашим заметкам, которые вы ранее создали на других устройствах.
12. Вы можете создавать новые заметки, редактировать старые и делиться ими с другими пользователями.
13. Возможности Samsung Notes на компьютере Mac включают редактирование текста, рисование и добавление изображений к заметкам.
14. Вы также можете использовать функцию синхронизации, чтобы ваши заметки автоматически обновлялись на всех устройствах, где у вас установлено приложение Samsung Notes.
15. Настройка Samsung Notes на Mac предоставляет вам максимальную свободу в создании и управлении заметками, позволяя вам работать над ними на разных устройствах и в любое удобное время.
Теперь, когда вы знаете, как установить Samsung Notes на компьютер Mac, вы можете раскрыть все возможности этого приложения и в полной мере использовать его для своей работы, учебы или личных целей.
Использование Samsung Notes на компьютере
С помощью приложения Samsung Notes вы можете не только создавать заметки на своем мобильном устройстве, но и использовать их на своем компьютере. Чтобы начать пользоваться Samsung Notes на компьютере, вам понадобится скачать официальное приложение на своем ПК.
Вот пошаговая инструкция, которая поможет вам установить Samsung Notes на компьютере и начать пользоваться им с удовольствием:
- Первым шагом является скачивание и установка приложения Samsung Notes на свой компьютер. Вы можете сделать это, посетив официальный магазин приложений для вашей операционной системы (например, Microsoft Store для ОС Windows).
- После установки откройте приложение Samsung Notes на вашем компьютере.
- На главной странице приложения вы увидите обзор основных функций и возможностей Samsung Notes.
- Теперь вы можете начать использовать Samsung Notes на своем компьютере. Вы можете создавать новые заметки, редактировать существующие, просматривать их содержимое и многое другое.
- Одна из полезных возможностей Samsung Notes на компьютере — это синхронизация заметок с вашими устройствами Samsung. Ваши заметки автоматически будут доступны на всех ваших устройствах, где установлено приложение Samsung Notes.
- Кроме того, вы можете импортировать и экспортировать заметки в различных форматах, таких как текстовые файлы или PDF-документы. Это очень удобно, если вам нужно поделиться заметками с другими людьми или сохранить их в хранилище.
- Также в Samsung Notes на компьютере есть дополнительные функции, такие как создание чертежей, записи аудио и многое другое. Вы можете использовать эти функции для получения вдохновения и создания более полезных заметок.
Теперь вы знаете, как установить и использовать Samsung Notes на своем компьютере. Раскройте свою творческую сторону и достигайте новых высот с помощью Samsung Notes!
Импорт и экспорт записей в Samsung Notes
Импорт и экспорт записей в Samsung Notes осуществляется с помощью файлов формата .snb. .snb — это формат файлов, используемый для хранения записей в Samsung Notes.
Импорт записей в Samsung Notes
- Чтобы импортировать записи в Samsung Notes, вам нужно сначала сохранить файлы .snb на компьютере или ноутбуке.
- Подключите свое устройство к компьютеру с помощью кабеля USB или используйте облачное хранилище для передачи файлов.
- Запустите приложение Samsung Notes на своем устройстве.
- Откройте боковое меню, нажав на значок «меню» в верхнем левом углу экрана.
- Выберите нужную запись в списке страниц и нажмите на нее, чтобы открыть.
- В открывшемся окне выберите значок «поля» в правом верхнем углу экрана.
- В появившемся меню выберите «Импортировать» и найдите файл .snb, который вы хотите импортировать.
- Выберите файл и нажмите «Открыть», чтобы начать импорт. Запись будет автоматически добавлена в список страниц в Samsung Notes.
Экспорт записей из Samsung Notes
- Чтобы экспортировать записи из Samsung Notes, откройте приложение и выберите нужную запись в списке страниц.
- Нажмите на иконку «меню» в верхнем правом углу экрана и выберите «Поля».
- В появившемся меню выберите «Экспортировать».
- Выберите место, куда хотите сохранить экспортированную запись, и нажмите «ОК».
- Запись будет сохранена в формате .snb и будет доступна для использования на других устройствах.
Импорт и экспорт записей в Samsung Notes позволяет эффективно обмениваться информацией между вашими устройствами, а также сохранять резервные копии ваших важных записей.
Теперь, когда вы знаете, как импортировать и экспортировать записи в Samsung Notes, вы можете комфортно работать с приложением как на своем компьютере, так и на вашем устройстве Samsung Galaxy.
Резервное копирование и восстановление данных Samsung Notes
Для резервного копирования ваших записей Samsung Notes вы должны иметь аккаунт Samsung и настроенную синхронизацию данных. Если вы еще не настроили аккаунт Samsung и синхронизацию, вам следует сделать это первым делом.
Когда у вас есть аккаунт Samsung и синхронизация настроены, вам потребуется следовать этим простым шагам для резервного копирования и восстановления данных Samsung Notes:
- Откройте приложение Samsung Notes на своем мобильном устройстве.
- Нажмите на иконку меню в верхнем правом углу экрана (три точки).
- Выберите «Настройки».
- Прокрутите страницу вниз и найдите раздел «Резервное копирование и восстановление».
- Нажмите на «Восстановить записи».
- Выберите учетную запись Samsung, с которой вы хотите восстановить записи.
- Нажмите на кнопку «Восстановить» и подтвердите свой выбор.
После завершения этих шагов ваши записи Samsung Notes будут восстановлены на вашем устройстве.
Важно отметить, что восстановление может занять некоторое время в зависимости от количества данных. Также убедитесь, что у вас есть стабильное подключение к интернету.
Теперь у вас есть обновленная резервная копия ваших данных Samsung Notes, и вы можете быть уверены, что ваши записи всегда доступны и в безопасности.
Синхронизация Samsung Notes с мобильным устройством
Для большего удобства и возможности работы с заметками на разных устройствах Samsung предлагает функцию синхронизации Samsung Notes. С ее помощью вы можете сохранять, открывать и редактировать заметки на своем мобильном устройстве и компьютере или ноутбуке одновременно.
Чтобы воспользоваться этой функцией, необходимо иметь выполненные два условия: работать на устройстве с ОС Android и быть авторизованным в своей учетной записи Google.
Для синхронизации следуйте инструкциям:
Шаг 1: Убедитесь, что у вас установлено приложение Samsung Notes на вашем мобильном устройстве. Если его нет, вы можете скачать его из Google Play Store. Убедитесь, что приложение обновлено до последней версии.
Шаг 2: Выберите заметку, которую хотите синхронизировать. Если у вас есть множество заметок, вы можете воспользоваться функцией поиска, чтобы быстро ее найти. Просто откройте приложение Samsung Notes и введите ключевые слова в окно поиска.
Шаг 3: После выбора заметки, нажмите на значок «Синхронизировать» (обычно представляет собой облако с стрелкой вверх). Приложение автоматически синхронизирует выбранную заметку с вашим аккаунтом Google, если у вас есть подключение к Интернету.
Шаг 4: Теперь ваши заметки готовы к использованию на любом другом устройстве, где у вас есть доступ к учетной записи Google. Это может быть ваш компьютер или ноутбук, а также другое мобильное устройство.
Приложение Samsung Notes поддерживает синхронизацию почти в реальном времени, поэтому вы всегда будете иметь доступ к самым актуальным версиям своих заметок. Благодаря этой функции вы можете работать с заметками на разных устройствах без каких-либо проблем. Синхронизация Samsung Notes — идеальный инструмент для тех, кто ищет способ сохранить идеи и вдохновение без ограничений.
Расширенные возможности Samsung Notes на ПК
Установка Samsung Notes на компьютер или ноутбук позволяет использовать все особенности этого приложения на более крупном экране и расширить функционал для неограниченного творчества. В этом разделе вы узнаете о некоторых дополнительных функциях и возможностях Samsung Notes на ПК.
Работа с заметками на разных устройствах
После установки Samsung Notes на ПК, вы можете легко синхронизировать свои заметки с другими устройствами, используя свой аккаунт Samsung. Это позволяет легко получать доступ к своим заметкам с любого устройства, будь это ваш смартфон, планшет или компьютер.
Создание разных типов заметок
Samsung Notes на ПК позволяет создавать заметки различных типов и форматов. Вы можете создавать обычные текстовые заметки, добавлять рисунки и изображения с помощью функции рисования и даже делать аудиозаписи для более удобного сохранения важной информации.
Импорт и экспорт файлов
Установка Samsung Notes на компьютер или ноутбук также позволяет импортировать и экспортировать файлы. Вы можете импортировать заметки в различных форматах, включая PDF, и экспортировать их для дальнейшего использования или обмена с другими пользователями.
Использование расширений и интеграция с другими сервисами
Samsung Notes на ПК поддерживает установку расширений, которые позволяют расширить функционал приложения. Например, вы можете установить расширение для работы с файлами из облака или интеграции с другими сервисами, такими как Microsoft OneNote.
Теперь вы можете пользоваться Samsung Notes на ПК с расширенными возможностями, которые несомненно помогут вам в вашей работе, учебе или досуге. Продолжайте изучать все функции Samsung Notes и воплощайте свои идеи в заметках!
Видео:
5 ways the Galaxy Book works seamlessly with your Samsung smartphone
5 ways the Galaxy Book works seamlessly with your Samsung smartphone by Samsung Business USA 103,091 views 2 years ago 4 minutes, 15 seconds