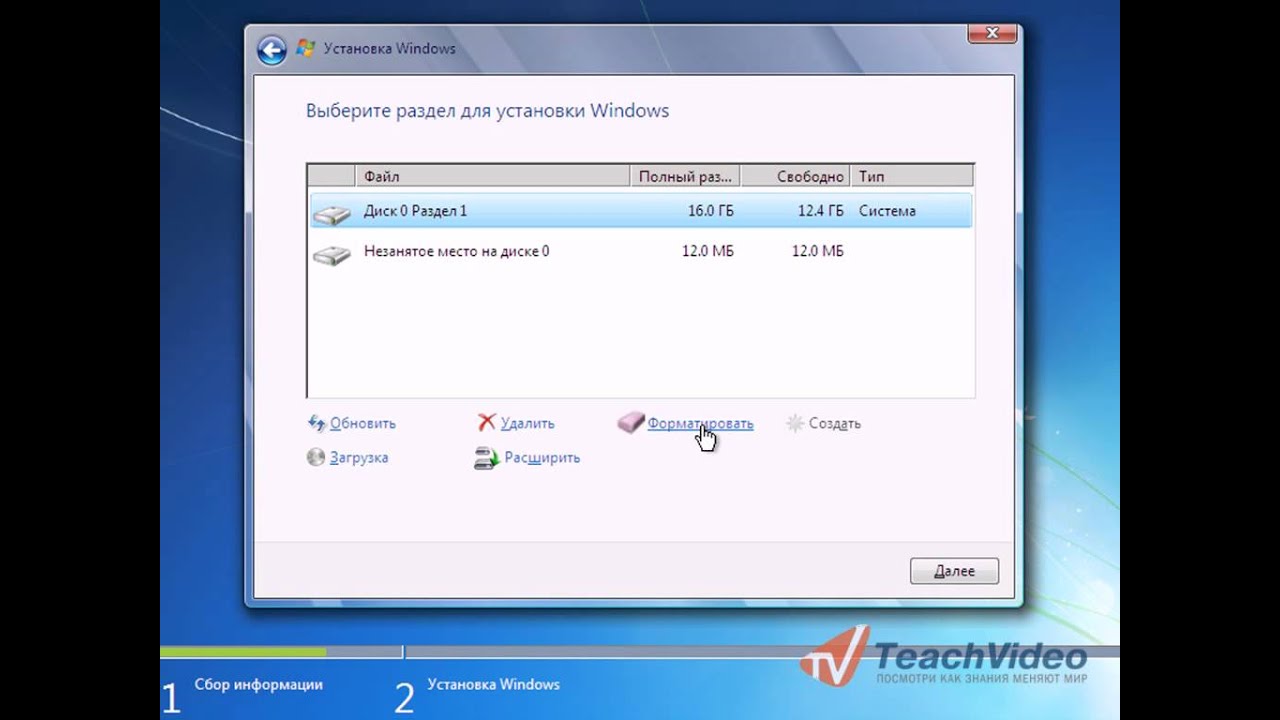- Как установить Windows 7 на ноутбук Samsung: подробная инструкция
- Установка Windows 7 на ноутбук Samsung: подробная инструкция
- Шаг 1: Подготовка загрузочной флешки
- Шаг 2: Настройка BIOS
- Шаг 3: Загрузка и установка операционной системы
- Шаг 4: Настройка системы и завершение установки
- Подготовка к установке операционной системы
- Создание загрузочной флешки с Windows 7
- Шаг 1: Получение копии операционной системы
- Шаг 2: Подготовка флеш-накопителя
- Шаг 3: Утилита для создания загрузочной флешки
- Шаг 4: Запуск утилиты UltraISO
- Шаг 5: Добавление образа на флешку
- Шаг 6: Настройка BIOS
- Шаг 7: Выбор загрузочного устройства
- Шаг 8: Сохранение настроек BIOS
- Шаг 9: Запуск установки Windows 7
- Загрузка ноутбука с загрузочной флешки
- Подключение жесткого диска к ноутбуку
- Решение проблемы с невидимостью жесткого диска
- Шаг 1: Подготовка флешки
- Шаг 2: Заходим в BIOS
- Шаг 3: Запуск установки Windows 7
- Завершение установки Windows 7
- Подготовка к завершению установки
- Завершение установки
- Видео:
- Как установить Windows 10 с флешки? Подробная инструкция. Bobkeys.com
Как установить Windows 7 на ноутбук Samsung: подробная инструкция
Установка операционной системы Windows 7 на ноутбук Samsung может быть сложной задачей для некоторых пользователей. В этой статье мы рассмотрим пошаговую инструкцию, которая поможет вам успешно установить Windows 7 на ваш ноутбук Samsung. Для этого вам понадобится флеш-накопитель, на котором будет располагаться дистрибутив операционной системы.
Перед началом процесса установки вам потребуется сделать несколько подготовительных действий. Во-первых, загрузите дистрибутив Windows 7 с официального сайта Microsoft или используйте установочный диск. Во-вторых, обратите внимание на компьютер, на котором вы хотите установить Windows 7. Убедитесь, что ваш компьютер соответствует минимальным системным требованиям для установки операционной системы.
Сначала вам нужно выбрать загрузочный устройство — флеш-накопитель или CD/DVD-диск, на котором находится дистрибутив Windows 7. Чтобы выбрать флеш-накопитель, вам нужно войти в BIOS, нажав определенную клавишу (обычно Del или F12) перед загрузкой операционной системы. Затем найдите раздел «Boot» или «Загрузка» в настройках BIOS и измените порядок загрузки устройств, поставив флеш-накопитель на первое место. Если вы хотите использовать CD/DVD-диск, то поступите аналогично, только загрузите диск в оптическом приводе и выберите его в настройках BIOS.
Далее необходимо настроить BIOS для установки Windows 7. Сначала вам нужно включить режим AHCI для обеспечения качественной работы жесткого диска. Это можно сделать, найдя соответствующую настройку в BIOS и включив ее (обычно с помощью параметра «Enabled»). Однако, если у вас возникают проблемы во время установки Windows 7 с включенным режимом AHCI, вы можете попробовать отключить его и использовать режим IDE.
После настройки BIOS нажмите любую клавишу, чтобы загрузиться с флеш-накопителя или CD/DVD-диска. Если появилась надпись «Press any key to boot from CD/DVD», нажмите любую клавишу, чтобы запустить процесс установки Windows 7. Если этой надписи нет, возможно, вам нужно будет выбрать диск загрузки в меню запуска компьютера (обычно F12).
После запуска установки выберите нужный язык, временную зону и раскладку клавиатуры. Затем выберите «Установка», а не «Обновление» (если у вас уже установлена операционная система, например, Windows Vista). Выберите диск, на который вы хотите установить Windows 7, и следуйте инструкциям на экране, чтобы завершить установку.
Важно обратить внимание на процесс активации операционной системы после установки. Вам нужно будет ввести лицензионный ключ Windows 7 и подключиться к Интернету, чтобы активировать вашу копию операционной системы. После активации вы сможете настроить настройки пользователя и начать пользоваться вашим ноутбуком Samsung с установленной Windows 7.
Установка Windows 7 на ноутбук Samsung: подробная инструкция
Установка операционной системы Windows 7 на ноутбук Samsung может показаться непростой задачей, но с нашей подробной инструкцией вы справитесь без проблем. В этой статье мы расскажем вам о каждом этапе процесса установки, чтобы вы могли успешно запустить систему на вашем ноутбуке.
Шаг 1: Подготовка загрузочной флешки
Перед началом установки Windows 7 на ноутбук Samsung вам понадобится загрузочная флешка с дистрибутивом операционной системы. Если у вас еще нет такой флешки, добавьте ее на компьютер и запишите на нее образ Windows 7.
Шаг 2: Настройка BIOS
Для того чтобы ваш ноутбук загрузился с флешки, вам необходимо настроить BIOS. Для этого во время загрузки нажмите определенную клавишу (обычно это F2 или Del), чтобы попасть в меню BIOS. Внутри BIOS найдите вкладку «Boot» и выберите флешку как первое устройство загрузки.
Шаг 3: Загрузка и установка операционной системы
После того как вы настроили BIOS, перезагрузите ноутбук и он должен загрузиться с флешки. Выбирайте язык установки и следуйте инструкциям, чтобы установить Windows 7 на свой ноутбук Samsung. Когда появится окно с выбором раздела для установки, выберите жесткий диск вашего ноутбука и нажмите «Далее».
Шаг 4: Настройка системы и завершение установки
После того как операционная система установится, переходите к настройкам системы. Заполните необходимые поля, настройте параметры защиты и добавьте папки, которые хотите видеть на рабочем столе. После завершения настройки нажмите «Готово» и система перезагрузится.
Это все! Теперь у вас установлена операционная система Windows 7 на вашем ноутбуке Samsung. Мы надеемся, что эта подробная инструкция помогла вам успешно пройти все этапы процесса установки. Спасибо за внимание и удачи!
Подготовка к установке операционной системы
Перед установкой операционной системы на ноутбук Samsung необходимо выполнить несколько подготовительных шагов.
1. Создайте резервную копию всех важных файлов и данных. Установка новой системы может привести к потере информации, поэтому рекомендуется сохранить все нужное на внешний накопитель.
2. Проверьте, что ноутбук полностью заряжен или подключен к источнику питания. Прерывание процесса установки из-за нехватки энергии может привести к нежелательным последствиям.
3. Загрузите операционную систему Windows 7 с официального сайта Microsoft или приобретите лицензионный диск.
4. Создайте загрузочную флешку с помощью программы UltraISO или аналогичной. Установите на компьютере эту программу и выполните следующие действия:
— Подключите флешку к компьютеру.
— Откройте программу UltraISO и выберите пункт «Загрузить» в верхней части окна.
— В появившемся окне выберите загрузочный дистрибутив операционной системы Windows 7 и нажмите «Открыть».
— Загрузочный дистрибутив появится в левой части окна программы.
— В верхней части окна программы выберите «Пуск» -> «Запись образа» и выберите вашу флешку в качестве целевого носителя.
— Нажмите «Записать». После записи дистрибутивный файл будет скопирован на флешку. Не закрывайте программу UltraISO до завершения процесса записи.
5. Перезагрузите ноутбук и откройте меню BIOS. В большинстве моделей Samsung это можно сделать, нажав клавишу F2 во время запуска компьютера. В других моделях это может быть клавиша F10, F12 или Del. Смотрите на экране надписи при запуске компьютера или обратитесь к инструкции на вашу модель ноутбука.
6. Найдите в меню BIOS пункт «Boot Device Priority» или аналогичный. Выберите флешку в качестве первого загрузочного устройства. Сохраните изменения и выйдите из BIOS.
Теперь ваш ноутбук Samsung готов к установке операционной системы Windows 7. Переходите к следующему шагу в инструкции и продолжайте установку пошагово, следуя комментариям и надписям на экране.
Создание загрузочной флешки с Windows 7
Данная инструкция описывает процесс создания загрузочной флешки с операционной системой Windows 7 для установки на ноутбук Samsung. Если у вас возникла необходимость установить Windows 7 на ваш компьютер, то следуйте этому руководству, чтобы быстро и без лишних проблем осуществить установку.
Шаг 1: Получение копии операционной системы
Перед установкой Windows 7 вам потребуется образ операционной системы. Можно воспользоваться оригинальным дистрибутивом или создать его самостоятельно. Разбивайте операционную систему на папки, чтобы в дальнейшем использовать ее на флеш-накопитель. Убедитесь, что у вас есть все необходимые файлы и драйвера.
Шаг 2: Подготовка флеш-накопителя
Для создания загрузочной флешки с Windows 7 потребуется флешка или flash-карта объемом не менее 4 ГБ. Лучше выбирать флешку с маркировкой USB 2.0 или выше. В этом случае загрузочная флешка будет работать быстрее.
Шаг 3: Утилита для создания загрузочной флешки
Для создания загрузочной флешки можно воспользоваться программой UltraISO или аналогичными утилитами. Скачайте и установите одну из таких программ на ваш компьютер.
Шаг 4: Запуск утилиты UltraISO
Запустите программу UltraISO и в главном окне выберите пункт «Файл» в верхнем меню. В раскрывающемся списке выберите «Открыть» и укажите путь к образу операционной системы Windows 7 на вашем компьютере.
Шаг 5: Добавление образа на флешку
После открытия образа операционной системы на флешку, перейдите к меню «Пуск». В выпадающем списке выберите «Записать образ на диск». В появившемся окне выберите вашу флешку для записи образа. Нажмите кнопку «Записать».
Шаг 6: Настройка BIOS
Для установки Windows 7 с загрузочной флешки необходимо настроить BIOS вашего ноутбука. Перед началом установки включите ноутбук и нажмите клавишу F2, чтобы войти в BIOS. В меню BIOS найдите вкладку «Boot» или «Загрузка».
Шаг 7: Выбор загрузочного устройства
Вкладка «Boot» содержит информацию о загрузочных устройствах. Найдите параметр «Boot Device Priority» или «Приоритет загрузки устройств». Выберите флешку в качестве первого загрузочного устройства. Убедитесь, что опция «Boot from USB» или «Загрузка через USB» включена.
Шаг 8: Сохранение настроек BIOS
После выбора загрузочного устройства и настройки BIOS, сохраните изменения и выйдите из BIOS. Обычно для сохранения изменений нужно нажать клавишу F10. Возможно, для сохранения изменений потребуется нажать YES или OK, когда появится соответствующий запрос.
Шаг 9: Запуск установки Windows 7
После сохранения изменений в BIOS перезагрузите ноутбук. Устройство должно загрузиться с флешки, и вы увидите экран с надписью «Press any key to boot from USB» или «Нажмите любую клавишу, чтобы начать загрузку с USB». Жмите любую клавишу, чтобы запустить процесс установки Windows 7.
Теперь вы готовы к установке Windows 7 на ноутбук Samsung с помощью созданной загрузочной флешки. Следуйте инструкциям, которые появятся на экране, чтобы завершить установку операционной системы.
Загрузка ноутбука с загрузочной флешки
Перед установкой Windows 7 на ноутбук Samsung, вам нужно загрузить компьютер с загрузочной флешки с установочным дистрибутивом операционной системы. Ниже вы найдете подробную инструкцию, как это сделать.
Шаг 1: Подготовка загрузочной флешки
Вам необходимо разбить флешку на два раздела. Один раздел должен быть в FAT32, второй — NTFS. Для этого используйте специальные программы, такие как WinToFlash или HP USB Disk Storage Format Tool.
Шаг 2: Включите ноутбук и запустите BIOS
Для начала установки Windows 7 на ноутбук Samsung должно быть обратить внимание на настройки BIOS. Включите ноутбук и нажмите клавишу F2 или Delete, чтобы вызвать настройки BIOS. Обратите внимание, что ключ может быть другим для вашего ноутбука Samsung.
Шаг 3: Измените настройки загрузки
В меню BIOS найдите вкладку Boot (загрузка) и выберите флешку в качестве первого устройства загрузки. Для этого найдите опцию Boot Priority (приоритет загрузки) и установите флешку в качестве первого устройства.
Шаг 4: Запустите ноутбук с загрузочной флешки
Сохраните изменения в BIOS (обычно это делается нажатием клавиши F10) и перезагрузите ноутбук с флешки. Нажмите клавишу F10, чтобы сохранить настройки и выйти. Ноутбук будет загружаться с флешки, и вы увидите экран установки Windows 7.
Теперь, когда ноутбук загружен с загрузочной флешки, вы можете переходить к установке Windows 7 на ноутбук Samsung. Надеемся, что данная инструкция была для вас понятной и помогла вам успешно загрузить ноутбук с флешки. Удачной установки!
Подключение жесткого диска к ноутбуку
- Сначала нужно подготовить флешку или другой накопитель, на который будет записан дистрибутив Windows 7. Для этого используйте утилиту UltraISO.
- Далее переходим к настройкам BIOS. При включении ноутбука нажмите один из функциональных клавиш (обычно это F2, F12 или Del), чтобы вызвать окно настроек устройства.
- В окне BIOS найдите параметры, связанные с загрузкой компьютера. Вам понадобятся настройки в разделе Boot Options или Boot Order. Найти конкретные пункты и их названия следует в инструкции к вашему ноутбуку.
- С помощью стрелок на клавиатуре переместитесь к нужному пункту в списке устройств для загрузки. При необходимости добавьте в список флешку или жесткий диск, на котором находится дистрибутив Windows 7.
- Выбирайте загрузочное устройство с помощью клавиш +/- или несколько раз нажмите Enter. В некоторых ноутбуках может быть дополнительный параметр UEFI/Legacy Mode, установите его в соответствии с вашим накопителем.
- Сохраните изменения и выйдите из BIOS (обычно это делается с помощью клавиши F10 или используйте указанный на экране способ).
- Перезагрузите ноутбук и установка Windows 7 начнется автоматически с выбранного вами устройства.
- В новом окне выберите язык и параметры установки. Далее будет вызвано окно с выбором места установки. В данной ситуации выберите жесткий диск ноутбука Samsung 550P5C.
- Теперь следуйте инструкции по установке Windows 7. В процессе установки вы сможете выбрать раздел на жестком диске для установки операционной системы.
- После завершения установки устройство Samsung 550P5C будет готово к использованию с новой операционной системой Windows 7.
Решение проблемы с невидимостью жесткого диска
При установке Windows 7 на ноутбук Samsung пользователи иногда сталкиваются с проблемой невидимости жесткого диска в процессе установки. В этом разделе мы расскажем, как решить эту проблему.
Шаг 1: Подготовка флешки
Сначала необходимо подготовить флеш-накопитель, чтобы загрузиться с него и запустить процесс установки Windows 7. Для этого заходим в папку «Девайсы» или «Устройства диска» и найдем флешку в списке устройств.
Шаг 2: Заходим в BIOS
Когда флэшка будет подключена, перезагружаем компьютер и нажимаем определенную клавишу (обычно это клавиша F2 или Delete), чтобы войти в BIOS. Интересно, что производители ноутбуков могут использовать разные клавиши для входа в BIOS, поэтому посмотрите в комментариях под инструкцией для вашей модели.
Находим в BIOS раздел, связанный с загрузкой (Boot) и ищем пункт «Загрузка с USB» или «Первый загрузочный девайс». Меняем настройку на флешку. Если в списке есть параметры AHCI или SATA, то включаем их.
Шаг 3: Запуск установки Windows 7
После настройки BIOS сохраняем изменения и перезагружаем компьютер. Теперь ваш ноутбук должен загрузиться с флешки и позволить запустить установку Windows 7.
В случае, если все правильно настроено, но система все равно не видит жесткий диск, ситуация может быть более сложной. В таком случае рекомендуется обратиться к специалисту или сервисному центру Samsung для дальнейшей диагностики и решения проблемы.
Завершение установки Windows 7
После завершения всех операций, связанных с загрузкой системы и настройкой установки, вы переходите к завершающим этапам установки операционной системы Windows 7 на ноутбук Samsung.
Подготовка к завершению установки
- Пользователи ноутбуков Samsung могут увидеть сообщение, предлагающее изменить настройки BIOS, если эта операция была необходима в процессе установки.
- Загрузите операционную систему Windows 7 с помощью установочного USB-накопителя или DVD-диска, который вы создали в начале процесса установки.
- Когда появится окно с предложением выбора языка и других настроек, выберите нужные параметры и нажмите кнопку «Далее».
Завершение установки
На этом этапе вам может потребоваться вводить дополнительную информацию в зависимости от ситуации:
- Выберите редакцию Windows 7, которую желаете установить на ноутбук.
- Укажите, какую версию операционной системы Windows 7 вы хотите установить: 32-битную (x86) или 64-битную (x64).
- Если операционная система Windows 7 предупреждает о проблемах совместимости или предлагает разделить жесткий диск на несколько разделов, выберите соответствующие опции, чтобы продолжить установку.
- Выберите диск для установки операционной системы Windows 7. Обычно это будет основной жесткий диск в ноутбуке.
- Нажмите кнопку «Далее» и следуйте инструкциям на экране для завершения установки операционной системы.
Когда операционная система Windows 7 будет установлена на ноутбук Samsung, система перезагрузится и вы сможете войти в новую операционную систему. Важно сохранить все необходимые файлы и настройки перед установкой.
Видео:
Как установить Windows 10 с флешки? Подробная инструкция. Bobkeys.com
Как установить Windows 10 с флешки? Подробная инструкция. Bobkeys.com by Ramtech 398,475 views 2 years ago 11 minutes, 58 seconds