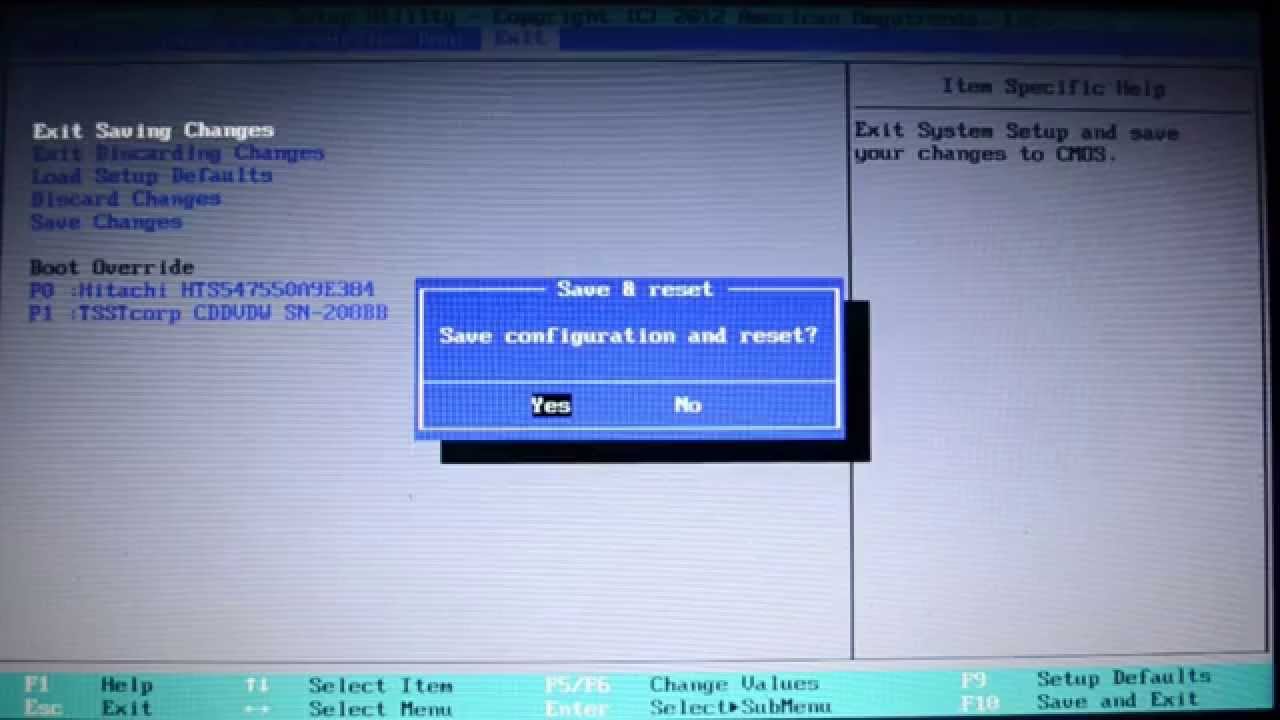- Как настроить BIOS ноутбука SAMSUNG RV513 для установки WINDOWS 7 или 8 с флешки или диска подробная инструкция
- Как настроить BIOS ноутбука SAMSUNG RV513 для установки WINDOWS 7 или 8 с флешки или диска
- Шаг 1: Вход в BIOS
- Шаг 2: Настройка загрузки
- Шаг 3: Дополнительные настройки
- Шаг 4: Сохранение настроек и перезагрузка
- Подготовка к установке операционной системы
- Вход в BIOS на ноутбуке SAMSUNG RV513
- Настройка загрузочного устройства
- Выбор порядка загрузки: флешка или диск
- Подтверждение изменений и перезагрузка
- Загрузка с флешки на ноутбуке Samsung
- Пошаговая инструкция по установке Windows 7 или 8
- Шаг 1: Зайти в BIOS
- Шаг 2: Настроить загрузку с флешки или диска
- Шаг 3: Сохранить изменения и выйти
- Ремонт ноутбуков Samsung: быстро и качественно
- Как настроить BIOS ноутбука Samsung
- Как обратиться в сервисный центр
- Как установить Windows 10 на ноутбук Samsung
- Важно: перед началом установки убедитесь, что у вас есть следующие компоненты:
- Пошаговая инструкция:
- Дополнительные советы и рекомендации
- 1. Настройка BIOS
- 2. Обновление драйверов
- 3. Ремонт и переустановка
- Видео:
- Как настроить BIOS ноутбука Samsung np355v5c для установки Windows 7, 8, 10 с флешки
Как настроить BIOS ноутбука SAMSUNG RV513 для установки WINDOWS 7 или 8 с флешки или диска подробная инструкция
Если у вас есть ноутбук SAMSUNG RV513 и вы хотите установить на него операционную систему WINDOWS 7 или 8 с помощью флешки или диска, то вам понадобится настроить BIOS. BIOS (Basic Input/Output System) — это программное обеспечение, которое отвечает за инициализацию аппаратных компонентов компьютера и загрузку операционной системы.
Для начала, вам нужно включить ноутбук и нажать клавишу ESCAPE или DEL (в зависимости от модели ноутбука) для входа в BIOS. После того, как вы вошли в BIOS, вам нужно найти раздел «Boot» или «Загрузка», чтобы настроить устройство загрузки.
В разделе «Boot» найдите опцию «Secure Boot» и установите значение «Disabled». Это необходимо для того, чтобы загрузка с флешки или диска была возможна. Затем найдите опцию «Boot Device Priority» или «Приоритет загрузки» и выберите флешку или диск в качестве первого устройства загрузки. Если флешка или диск не отображаются в списке, вам нужно добавить их в список устройств загрузки.
Чтобы добавить флешку или диск в список устройств загрузки, найдите опцию «Add Boot Option» или «Добавить устройство загрузки». Выберите тип устройства — «USB» для флешки или «DVD/CD» для диска. Укажите путь к файлу загрузки, если это необходимо, и сохраните изменения. Теперь флешка или диск должны отображаться в списке устройств загрузки.
После того, как вы настроили устройство загрузки, сохраните изменения и выйдите из BIOS. Обычно для сохранения изменений в BIOS необходимо нажать клавишу «Enter» или выбрать опцию «Save and Exit». Ноутбук начнет загрузку с флешки или диска, и вы сможете начать процесс установки операционной системы WINDOWS 7 или 8.
Как настроить BIOS ноутбука SAMSUNG RV513 для установки WINDOWS 7 или 8 с флешки или диска
Подробная инструкция по настройке BIOS ноутбука SAMSUNG RV513 для установки операционных систем Windows 7 или 8 с использованием флешки или диска.
Шаг 1: Вход в BIOS
1. Включите ноутбук SAMSUNG RV513.
2. Нажмите и удерживайте клавишу F2 до появления экрана BIOS.
Шаг 2: Настройка загрузки
1. В разделе BIOS выберите вкладку «Boot» (Загрузка).
2. В меню «Boot Priority» (Приоритет загрузки) установите устройство, с которого вы хотите загрузить операционную систему (например, флешку или диск) на первое место в списке. Чтобы переместить устройство вверх или вниз, используйте клавиши со стрелками. Нажмите Enter, чтобы подтвердить выбор.
Шаг 3: Дополнительные настройки
1. Если вы установите флешку или диск в свободные разъемы USB, то нужно перейти в раздел «Advanced» (Дополнительно) и выбрать пункт «USB Configuration» (Настройка USB).
2. Установите опцию «USB Legacy Support» (Поддержка старых USB) в положение «Enabled» (Включено). Это позволит ноутбуку загрузиться с устройства USB.
3. Если вы хотите установить Windows 8, то в разделе «Secure Boot Configuration» (Настройка безопасной загрузки) установите опцию «Secure Boot» (Безопасная загрузка) в положение «Disabled» (Выключено).
Шаг 4: Сохранение настроек и перезагрузка
1. В верхней части экрана BIOS выберите вкладку «Exit» (Выход).
2. В меню «Save Changes and Reset» (Сохранить изменения и перезагрузить) выберите опцию «Yes» (Да) для сохранения внесенных изменений в BIOS и перезагрузки ноутбука.
Теперь ваш ноутбук SAMSUNG RV513 должен загрузиться с выбранного вами устройства, и процесс установки операционной системы Windows 7 или 8 может начаться.
Если у вас возникли какие-либо вопросы или проблемы, оставьте комментарий ниже, и мы постараемся помочь вам.
Подготовка к установке операционной системы
Перед началом установки операционной системы на ноутбук SAMSUNG RV513 необходимо внести изменения в BIOS. В этом разделе мы рассмотрим подробную инструкцию по настройке BIOS для установки Windows 7 или 8 с флешки или диска.
1. Включите ноутбук и сразу после включения нажмите клавишу Удалить или F2, чтобы зайти в BIOS.
2. В биосе найдите раздел Boot (загрузка) и откройте его, нажав клавишу Enter.
3. В разделе Boot выберите устройство, с которого вы хотите загрузиться — либо флешку, либо диск. Для этого переместите выбранное устройство в самое начало списка, используя клавиши с стрелками и клавишу +/-.
4. Сохраните изменения и выйдите из BIOS, нажав клавишу F10 и подтвердив свой выбор.
Теперь ваш ноутбук SAMSUNG RV513 настроен для загрузки с выбранного устройства. Вы можете переустановить операционную систему Windows 7 или 8 с флешки или диска, следуя дальнейшей пошаговой инструкции.
Вход в BIOS на ноутбуке SAMSUNG RV513
Для начала процесса установки Windows 7 или 8 с флешки или диска на ноутбук SAMSUNG RV513, нам нужно зайти в BIOS.
1. Включите ноутбук SAMSUNG RV513, зажмите клавишу F2 или F4 (в зависимости от модели ноутбука) до тех пор, пока не появится экран BIOS.
2. После входа в BIOS настройка загрузки должна быть изменена. Настройка по умолчанию должна быть boot: 0, что означает загрузку с жесткого диска. Нам нужно изменить это на boot: 1, чтобы загрузиться с флешки или диска.
3. На клавиатуре ноутбука нажмите клавишу Enter, чтобы войти в меню настройки устройств загрузки.
4. Используя стрелочки на клавиатуре, выберите нужное устройство загрузки (флешку или диск) и выделите его.
5. Нажмите клавишу F6, чтобы переместить выбранное устройство загрузки вверх списка.
6. После настройки устройств загрузки, нажмите клавишу Esc, чтобы вернуться в главное меню BIOS.
7. Затем, используя клавиши на клавиатуре, перейдите к разделу «Exit» (Выход) и выберите «Save Changes and Exit» (Сохранить изменения и выйти).
8. Подождите, пока процесс загрузки BIOS завершится и ноутбук SAMSUNG RV513 перезагрузится.
Теперь ноутбук будет загружаться с выбранного устройства (флешки или диска), и установка Windows 7 или 8 сможет начаться.
После завершения установки Windows, не забудьте вернуть настройки загрузки в BIOS на исходные, чтобы ноутбук SAMSUNG RV513 мог загрузиться с жесткого диска.
Настройка загрузочного устройства
Для переустановки операционной системы на ноутбуке Samsung RV513 нам надо настроить загрузочное устройство, чтобы установка Windows 7 или 8 могла начаться с флешки или диска.
- Зайти в BIOS ноутбука. Для этого при включении ноутбука надо нажать клавишу
ESCилиEnter(в зависимости от модели ноутбука) до начала загрузки. - В меню BIOS навигироваться с помощью стрелок на клавиатуре. Для изменения настройки нужно выбрать нужный параметр и нажать
Enter. - Найти раздел «Boot» или «Загрузка».
- В разделе «Boot» найти подраздел «Boot Priority» или «Приоритет загрузки» (может называться по-разному).
- Настроить приоритеты загрузки таким образом, чтобы сначала искалась флешка или диск, а потом уже жесткий диск. Для этого перетащите флешку или диск на самый верх списка с помощью клавиш со стрелками.
- Сохранить изменения, выбрав опцию «Save and Exit» (Сохранить и выйти) или похожую.
- Подтвердить сохранение настроек, выбрав «Yes» (Да) или похожую опцию.
- Перезагрузить ноутбук.
Теперь, после настройки загрузочного устройства, ноутбук Samsung RV513 должен загрузиться с флешки или диска во время установки Windows 7 или 8.
Выбор порядка загрузки: флешка или диск
При настройке BIOS ноутбука Samsung RV513 для установки операционных систем Windows 7 или 8 с помощью флешки или диска, нам необходимо правильно выбрать порядок загрузки устройств. Это позволит ноутбуку загрузиться с нужного устройства, чтобы начать установку операционной системы.
1. Включите ноутбук Samsung RV513, нажмите клавишу F2 или Delete (в зависимости от модели ноутбука) во время включения, чтобы зайти в BIOS.
2. Перейдите к разделу «Boot» (загрузка) в настройках BIOS.
3. В разделе «Boot Priority» (приоритет загрузки) найдите список устройств и выберите нужное устройство (флешка или диск) с помощью клавиш со стрелками на клавиатуре.
4. Нажмите клавишу Enter, чтобы выбрать устройство.
5. Переместите выбранное устройство в самое начало списка приоритета загрузки, чтобы оно было первым в очереди.
6. Если необходимо, вы можете добавить другие устройства в список приоритета загрузки, переместив их наверх или вниз.
7. Сохраните изменения, нажав клавишу F10 или выбрав соответствующую опцию в меню BIOS.
Теперь настройка порядка загрузки в BIOS ноутбука Samsung RV513 для установки операционных систем Windows 7 или 8 с флешки или диска закончена. После перезагрузки ноутбука загрузка с выбранного устройства должна начаться.
Подтверждение изменений и перезагрузка
После завершения настройки BIOS на ноутбуке Samsung RV513 для установки Windows 7 или 8 с флешки или диска, вам нужно подтвердить все изменения и перезагрузить ноутбук. Это гарантирует, что новая конфигурация вступит в силу и ноутбук загрузится с выбранного устройства.
Чтобы подтвердить изменения и перезагрузиться:
- Вернитесь на главный экран BIOS, нажав клавишу Esc или 0.
- Настройте параметры загрузки для выбранного устройства:
- Если вы хотите загрузиться с флешки, выберите параметр «USB Device» или «Removable Devices» в разделе «Boot» (Загрузка).
- Если вы хотите загрузиться с диска, выберите параметр «CD/DVD» или «Optical Drive» в разделе «Boot» (Загрузка).
- Нажмите клавишу Enter, чтобы подтвердить выбранный параметр загрузки.
- Проверьте, что параметр загрузки правильно отображается в списке «Boot Priority» (Приоритет загрузки). Если нужно изменить порядок загрузки, переместите нужное устройство вверх или вниз, используя клавиши с указателями.
- Нажмите клавишу F10, чтобы сохранить изменения и выйти из BIOS. В появившемся окне выберите «Yes» (Да) для подтверждения сохранения изменений.
- Ноутбук перезагрузится, и установка Windows 7 или 8 с флешки или диска должна начаться.
Если ноутбук не загрузился с выбранного устройства и продолжает запускать операционную систему, убедитесь, что параметры BIOS сохранены правильно, и повторите настройку загрузки.
Если у вас возникли вопросы или нужна дополнительная помощь, вы можете оставить комментарий под этой инструкцией. Мы постараемся помочь вам как можно быстрее!
Загрузка с флешки на ноутбуке Samsung
Если вам надо настроить BIOS ноутбука Samsung RV513 для установки Windows 7 или 8 с флешки или диска, вот подробная инструкция по этому процессу.
1. Включите ноутбук. С самого начала надо будет нажать кнопку «F2» или «Delete», чтобы зайти в BIOS. Но иногда, чтобы зайти в BIOS, надо нажать «F10» (это зависит от модели ноутбука).
2. Пошаговая настройка BIOS для загрузки с флешки:
| а) | На первой вкладке (в BIOS) прокрутитесь на самый низ, где есть пункт «Boot». |
| б) | Нажимаем на enter или используем стрелочку, чтобы перейти в это меню. |
| в) | В меню «Boot priority» выберите пункт «USB HDD» или «USB Floppy Drive» и поместите его на самом верху приоритета. |
| г) | Enter. |
| д) | Нажимаем «esc» и переходим к меню «Exit». Затем выбираем «Save Changes and Exit». |
| е) | После этого ваш ноутбук должен перезагрузиться и начаться процесс загрузки Windows с флешки. |
Вот и все! Теперь вы можете установить Windows 7 или 8 с флешки на ноутбуке Samsung RV513. Удачи!
Пошаговая инструкция по установке Windows 7 или 8
Перед началом установки Windows 7 или 8 на ноутбук Samsung RV513, необходимо настроить BIOS для загрузки с флешки или диска. В этой статье мы подробно рассмотрим, как выполнить эту настройку.
Шаг 1: Зайти в BIOS
1. Включите ноутбук и немедленно нажмите клавишу F2 или Delete на клавиатуре, чтобы войти в BIOS.
2. В появившемся меню выберите вкладку «Boot» (Загрузка).
Шаг 2: Настроить загрузку с флешки или диска
1. На вкладке «Boot» (Загрузка) найдите опцию «Boot Device Priority» (Приоритет загрузки устройств) и выберите ее.
2. С помощью стрелок на клавиатуре выберите флешку или диск, с которого вы хотите загрузиться первым.
3. Нажмите клавишу Enter, чтобы выбрать устройство.
Шаг 3: Сохранить изменения и выйти
1. Нажмите клавишу F10, чтобы сохранить настройки и выйти из BIOS.
2. Подтвердите сохранение изменений, нажав клавишу Enter.
Теперь ваш ноутбук настроен на загрузку с флешки или диска. После этого вы можете начать установку Windows 7 или 8.
Обратите внимание: в некоторых моделях ноутбуков Samsung, например, RV515, при входе в BIOS может использоваться клавиша Escape. Теперь, когда вы знаете, как настроить загрузку с флешки или диска, можете переустановить Windows 7 или 8 и наслаждаться своим исправленным ноутбуком.
Если у вас возникли вопросы или вам нужна дополнительная помощь, пожалуйста, оставьте комментарий ниже. Мы с удовольствием поможем!
Ремонт ноутбуков Samsung: быстро и качественно
Ноутбуки Samsung пользуются популярностью среди пользователей благодаря своей функциональности и надежности. Однако, даже такие надежные устройства могут иногда требовать ремонта. Если ваш ноутбук Samsung нуждается в починке, то вам потребуется профессиональный сервис, который окажет быструю и качественную помощь.
Как настроить BIOS ноутбука Samsung
-
Включите ноутбук и нажмите клавишу «F2» или «Del» (зависит от модели ноутбука) для входа в BIOS. Обычно эта информация отображается на экране при включении устройства.
-
В окне BIOS найдите раздел «Boot» и перейдите в него с помощью клавиш со стрелками.
-
Найдите опцию «Boot Device Priority» или «Boot Order» и выберите ее.
-
В списке устройств выберите флешку или диск, с которого вы хотите загрузить операционную систему. Установите его в качестве первого устройства загрузки.
-
Нажмите клавишу «F10», чтобы сохранить изменения и выйти из BIOS.
После настройки BIOS ваш ноутбук Samsung будет загружаться с флешки или диска, что позволит вам переустановить операционную систему или выполнить другие действия.
Как обратиться в сервисный центр
Если ваш ноутбук Samsung нуждается в сложном ремонте, лучше обратиться в сервисный центр. Профессионалы смогут быстро и качественно починить ваш ноутбук, а также предоставят гарантию на выполненные работы.
Перед обращением в сервис рекомендуется ознакомиться с отзывами и рейтингами различных сервисных центров, чтобы выбрать самый подходящий.
Надеемся, что данная пошаговая инструкция помогла вам настроить BIOS и решить проблемы с вашим ноутбуком Samsung.
Как установить Windows 10 на ноутбук Samsung
Если вы владелец ноутбука Samsung и хотите установить на него Windows 10, мы предоставляем подробную пошаговую инструкцию, которая поможет вам в этом процессе.
Важно: перед началом установки убедитесь, что у вас есть следующие компоненты:
- Флешка (не менее 16 Гб)
- Установочный диск Windows 10 или образ, записанный на флешку
- Ноутбук Samsung RV513
Пошаговая инструкция:
- Зайти в BIOS ноутбука Samsung RV513. Для этого нужно нажать кнопку F2 или Del при включении (в зависимости от модели ноутбука). На экране появится меню BIOS.
- В меню BIOS найти раздел «Boot» (загрузка) и открыть его.
- Добавить флешку в список загрузочных устройств. Для этого нажать кнопку Enter на устройстве, которое хотите загрузить (например, флешка).
- Надо поменять приоритеты загрузки. Нажать кнопку F10, чтобы сохранить изменения и выйти из BIOS.
- Перезагрузимся и начнется загрузка с флешки. При загрузке нажать на любую клавишу, чтобы продолжить установку Windows 10.
- Выбрать язык и другие настройки (если требуется).
- Выберите раздел на диске, где будет установлена система.
- Нажать «Установка» и дождаться завершения установки Windows 10.
- После установки Windows 10 на ноутбук Samsung RV513 можно переустановить драйверы и программы, необходимые для работы устройства.
Если вам не удалось войти в BIOS или у вас возникли проблемы при настройке, рекомендуем обратиться в сервисный центр Samsung или обратиться за помощью к специалисту.
Дополнительные советы и рекомендации
После завершения установки операционной системы Windows 7 или 8 на ноутбуке SAMSUNG RV513, есть несколько дополнительных шагов, которые могут быть полезны:
1. Настройка BIOS
После установки Windows, рекомендуется настроить BIOS на ноутбуке SAMSUNG RV513 для оптимальной работы устройства. Для этого, необходимо зайти в BIOS. Чтобы это сделать, при включении ноутбука надо нажать определенную клавишу (обычно это клавиша Del или F2). Как только вы окажетесь в BIOS, можете изменить нужные настройки, такие как порядок загрузки устройств.
2. Обновление драйверов
После завершения установки операционной системы, рекомендуется обновить драйверы на ноутбуке. Драйвера — это программное обеспечение, которое позволяет ОС и аппаратные устройства взаимодействовать друг с другом. Для обновления драйверов, можно посетить официальный сайт производителя ноутбука SAMSUNG и загрузить последние версии драйверов.
Также можно использовать специальные программы, которые автоматически проверяют и обновляют драйвера на компьютере. Это может быть полезно, если у вас нет опыта в поиске и обновлении драйверов вручную.
3. Ремонт и переустановка
Если у вас возникают какие-либо проблемы с ноутбуком после установки Windows, можно попробовать провести его ремонт или переустановку операционной системы. Ремонт может быть осуществлен самим пользователем при наличии некоторых навыков, или можно обратиться в сервисный центр SAMSUNG для диагностики и ремонта.
Переустановка операционной системы может помочь решить проблемы, связанные с неправильными настройками или установленными программами. Однако, перед проведением переустановки, рекомендуется создать резервную копию всех важных данных.
Видео:
Как настроить BIOS ноутбука Samsung np355v5c для установки Windows 7, 8, 10 с флешки
Как настроить BIOS ноутбука Samsung np355v5c для установки Windows 7, 8, 10 с флешки by Админские штучки 109,107 views 6 years ago 4 minutes, 29 seconds