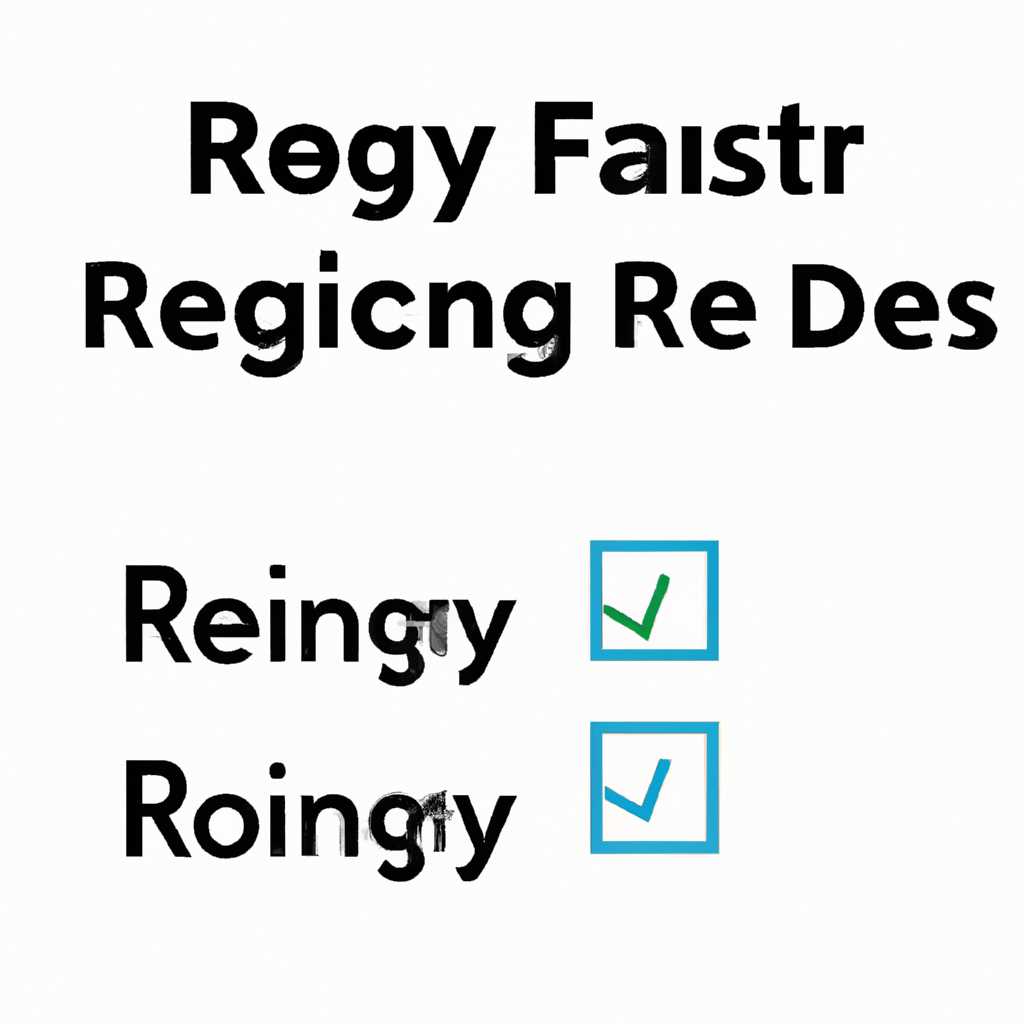- Сравнение двух файлов реестра: наиболее простой и быстрый метод
- WhatChanged: программа для сравнения файлов реестра Windows
- Простой способ сравнить два файла реестра
- Результаты сравнения
- Какое еще отслеживание изменений в реестре есть?
- Еще один способ сравнить два варианта реестра Windows без программ
- 1. Создайте снимок реестра
- 2. Измените реестр
- 3. Сравните снимки
- Вот и все!
- Отслеживание изменений в реестре Windows: Registry Live Watch и Regshot
- Создание и сравнение снимков реестра: простой и быстрый способ
- 1. Используйте программу Regshot
- 2. Попробуйте программу WinMerge
- Видео:
- СПОСОБ УДАЛЕНИЯ 99% ВСЕХ МАЙНЕРОВ И ВИРУСОВ!
Сравнение двух файлов реестра: наиболее простой и быстрый метод
В операционной системе Windows файлы реестра играют важную роль. Они содержат информацию о настройках и параметрах системы, которые влияют на работу приложений и компонентов.
Часто возникает необходимость сравнить два файла реестра, чтобы определить, какие изменения были внесены между ними. Это может быть полезно, например, при установке нового приложения, после обновлений системы или создание резервной копии.
Самый простой и быстрый способ сравнить два файла реестра — использовать специальные программы, которые обеспечивают функцию сравнения. Одним из таких программ является WinMerge.
WinMerge позволяет сравнивать файлы и папки, а также отслеживать изменения в реестре. Он считывает содержимое двух файлов реестра и показывает различия в удобном отчете. Вы можете легко увидеть, какие значения записаны в одном файле, но отсутствуют в другом. WinMerge также позволяет выбрать различные варианты разрешения конфликтов при сравнении файлов реестра.
Еще одной полезной программой для сравнения файлов реестра является Regshot. Эта программа создает снимок реестра до и после выполнения определенных действий (например, установки программы или изменений системных настроек). Затем Regshot сравнивает два снимка и показывает все изменения, которые произошли в реестре.
Если вам нужно сравнить два файла реестра или отследить изменения в системе, попробуйте использовать одну из этих программ. С их помощью вы сможете быстро и точно определить, какие изменения произошли в реестре, и принять соответствующие действия. Не забудьте сохранить резервную копию реестра перед внесением каких-либо изменений, чтобы иметь возможность быстро восстановить систему, если что-то пойдет не так. Спасибо за внимание!
WhatChanged: программа для сравнения файлов реестра Windows
Здравствуйте! Если вы хотите быстро и просто сравнить два файла реестра Windows, то программа WhatChanged может быть тем, что вам нужно. Эта программа позволяет сравнить два файла реестра и назвать различия между ними.
Часто при установке нового продукта или изменении настроек системы в реестре происходят изменения. Если вы хотите отследить эти изменения, то WhatChanged поможет вам сравнить два снимка реестра и увидеть, какие изменения были сделаны.
Простой способ сравнить два файла реестра
Сравнение файлов реестра с помощью WhatChanged очень просто. Вам нужно загрузить два файла реестра, которые вы хотите сравнить. Затем WhatChanged автоматически выполнит сравнение и покажет вам результаты.
WhatChanged также может сравнить две папки с файлами реестра. Если вы хотите сравнить все файлы реестра в двух папках, просто выберите эти папки и WhatChanged выполнит сравнение для вас.
Результаты сравнения
После выполнения сравнения WhatChanged покажет вам адреса изменений в реестре. Вы сможете увидеть, какие ключи и значения изменились между двумя файлами реестра. WhatChanged также позволяет вам сохранить результаты сравнения в файл для последующего анализа.
WhatChanged поддерживает не только сравнение файлов реестра Windows, но и живое отслеживание изменений в реестре. Вы можете включить эту функцию и WhatChanged будет мониторить изменения в реестре Windows, записывая их в файл. После остановки мониторинга, вы сможете сравнить снимки реестра и увидеть все произошедшие изменения.
Программа WhatChanged сама скопирует файлы реестра для сравнения, поэтому нет необходимости беспокоиться о безопасности оригинального файла реестра. Кроме того, WhatChanged не делает изменений в реестре, поэтому вы можете быть уверены в безопасности вашей системы.
Какое еще отслеживание изменений в реестре есть?
Если вам нужны более продвинутые возможности отслеживания изменений в реестре, вы можете попробовать другие программы, такие как RegShot или RegWrite. Эти программы позволяют отслеживать изменения в реестре Windows и записывать их в отдельный файл. Вы можете использовать эти файлы для сравнения или анализа изменений.
Но если вы ищете самый простой и быстрый способ сравнить два файла реестра Windows, WhatChanged будет идеальным вариантом для вас. Программа легка в использовании, имеет интуитивно понятный интерфейс и дает надежные результаты.
Так что, если вам нужно сравнить два файла реестра Windows, просто загрузите и установите WhatChanged, и voilà — вы будете иметь результаты сравнения в несколько кликов!
Еще один способ сравнить два варианта реестра Windows без программ
Здравствуйте! Если вы часто работаете с файлами реестра и нужно сравнить два варианта, то я расскажу вам о самом простом и быстром способе сделать это без использования специальных программ.
Первым шагом будет создание снимка реестра, чтобы иметь самый актуальный «изначальный» файл для сравнения.
1. Создайте снимок реестра
Для этого загрузите и установите программу Regshot. Она бесплатна и очень проста в использовании. После установки откройте программу, нажмите кнопку «Start» и дождитесь завершения снимка.
После этого вам будет доступен файл с расширением «.log», который содержит информацию об изменениях в реестре до и после снятия снимка.
2. Измените реестр
Теперь внесите нужные вам изменения в реестр Windows. Например, добавьте новые ключи, измените значения параметров или удалите существующие записи. После внесения изменений снова сделайте снимок реестра с помощью программы Regshot.
3. Сравните снимки
Теперь у вас есть два снимка реестра: один изначальный и один после внесения изменений. Загрузите оба файла в программу whatchanged и запустите сравнение.
Программа сравнит два файла и покажет вам разницу в изменениях. Вы сразу сможете увидеть, какие ключи или значения параметров были добавлены, изменены или удалены.
Результаты сравнения будут представлены в виде текстового файла или HTML-страницы, в зависимости от выбранного вами формата экспорта.
Вот и все!
Теперь вы знаете, как сравнить два варианта реестра Windows без необходимости устанавливать дополнительные программы или редактировать файлы реестра вручную. Просто создайте снимки реестра до и после изменений, а затем воспользуйтесь программой whatchanged для их сравнения. И вот результаты — voilà!
Попробуйте этот метод сегодня и убедитесь в его простоте и эффективности. Спасибо за внимание!
Отслеживание изменений в реестре Windows: Registry Live Watch и Regshot
Здравствуйте! Если у вас есть необходимость отслеживать изменения в реестре Windows, то у вас есть несколько вариантов программ, которые могут вам в этом помочь.
Самый простой и быстрый способ — использовать программы Registry Live Watch и Regshot. Вам не придется устанавливать дополнительные программы, какой бы продукт вы ни выбрали. Просто скачайте их, загрузите на систему и все готово к использованию.
Registry Live Watch — это программа, которая позволяет отслеживать изменения в реестре Windows в режиме реального времени. Она сама мониторит изменения и создает снимок реестра до и после изменений. Вы можете сравнить два снимка и увидеть, какие изменения произошли.
Regshot — это программа, которая позволяет сравнивать изменения в реестре Windows до и после установки программ, обновлений или других изменений в системе. Она экспортирует снимок реестра до и после изменений в два отдельных файла. Вы можете выбрать, какой вариант сравнения вам больше подходит: сравнение файлов напрямую с помощью программы или сравнение снимков внешними программами, такими как WinMerge.
Выбирайте тот способ отслеживания изменений в реестре Windows, который подходит вам больше всего. Оба варианта очень просты в использовании и позволяют быстро получить ответы на вопросы о изменениях в реестре.
Попробуйте использовать Registry Live Watch или Regshot, и вы сразу увидите, какие изменения произошли в вашей системе. Это очень удобно, особенно при установке новых программ или обновлений.
Вот и все! Теперь вы знаете, как отслеживать изменения в реестре Windows с помощью программ Registry Live Watch и Regshot. Попробуйте их сегодня и получите полный контроль над вашей системой!
Создание и сравнение снимков реестра: простой и быстрый способ
Вам надо сравнить два файла реестра? Нет проблем! Для этого существует несколько программ, которые могут помочь вам в отслеживании изменений реестра и создании его снимков для последующего сравнения.
1. Используйте программу Regshot
Regshot — это очень простая и удобная программа, которая позволяет вам создать снимок текущего состояния реестра. Затем вы можете внести изменения в реестр или установить новое программное обеспечение, и после этого сделать второй снимок. Программа сравнит два снимка и покажет вам все изменения, которые произошли.
Как пользоваться Regshot:
- Скачайте и установите программу Regshot.
- Запустите программу и нажмите кнопку «Create».
- Выберите место, где хотите сохранить снимок.
- Назовите снимок и нажмите кнопку «Save».
- Внесите изменения в реестр или установите новое программное обеспечение.
- Затем снова запустите Regshot и нажмите кнопку «Compare».
- Выберите два снимка — первый и второй.
- Программа покажет вам все изменения между этими двумя снимками.
2. Попробуйте программу WinMerge
WinMerge — это еще одна программа, которая позволяет сравнивать два файла реестра. Она имеет более широкие возможности и инструменты, чем Regshot. Вы можете выбрать два файла реестра и программа сравнит их, показав вам все изменения и различия между ними.
Как пользоваться WinMerge:
- Скачайте и установите программу WinMerge.
- Запустите программу и откройте два файла реестра, которые вы хотите сравнить.
- Нажмите кнопку «Compare».
- Программа покажет вам все изменения между этими двумя файлами реестра.
Результаты сравнения в обоих программы будут показаны в виде отчета, который содержит все изменения в реестре. Таким образом, вы сможете легко отследить, какие изменения были внесены и где они находятся.
Теперь, когда вы знаете о таких простых и быстрых способах сравнения двух файлов реестра, вы можете выбрать тот, который более подходит вам и вашим требованиям. Попробуйте и убедитесь сами — отслеживание изменений в реестре стало намного проще!
Видео:
СПОСОБ УДАЛЕНИЯ 99% ВСЕХ МАЙНЕРОВ И ВИРУСОВ!
СПОСОБ УДАЛЕНИЯ 99% ВСЕХ МАЙНЕРОВ И ВИРУСОВ! by 1iq 84,772 views 1 year ago 6 minutes, 20 seconds