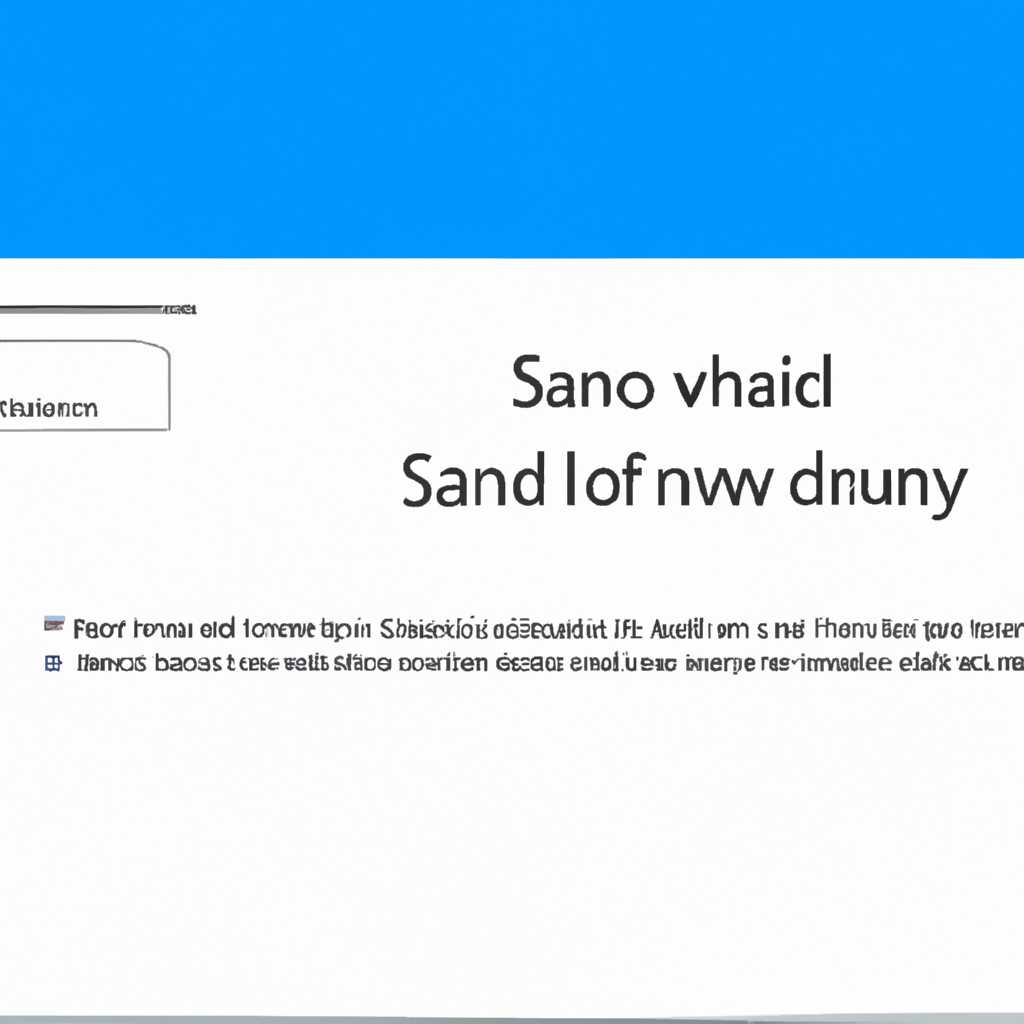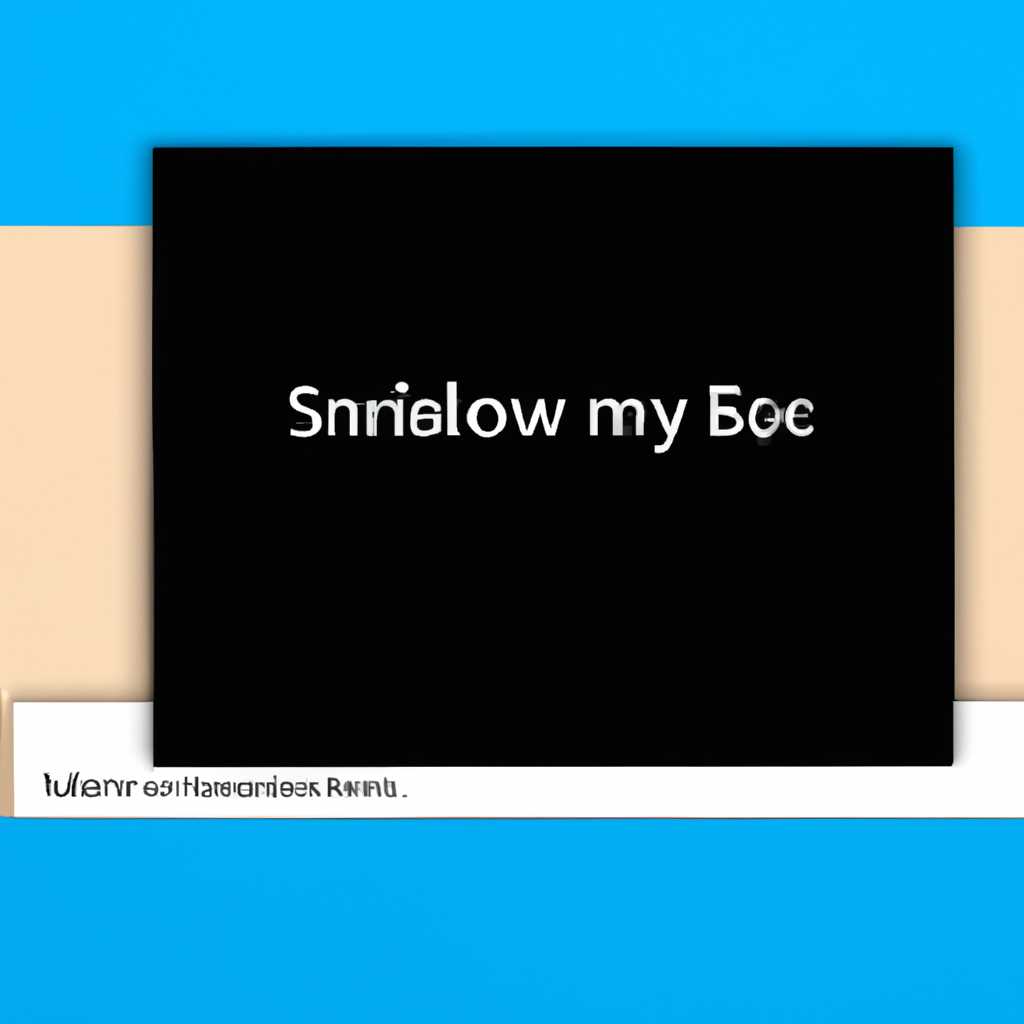- Как включить и отключить песочницу в Windows 10
- Sandbox Windows 10 — Включение и отключение песочницы
- Включение песочницы
- Использование песочницы
- Отключение песочницы
- Как включить песочницу в Windows 10
- 1. Проверьте требования и установите песочницу
- 2. Включение песочницы и запуск программ
- 3. Восстановление и удаление песочницы
- Как отключить песочницу в Windows 10
- Включение Виртуализации в BIOS
- Шаг 1: Перезагрузите компьютер и войдите в BIOS
- Шаг 2: Найдите и настройте виртуализацию
- Как включить Виртуализацию в BIOS
- Как отключить Виртуализацию в BIOS
- Шаг 1: Перезапуск компьютера
- Шаг 2: Вход в BIOS
- Шаг 3: Настройка виртуализации
- Шаг 4: Сохранение изменений и выход
- Альтернативы песочницы в Windows 10
- Sandboxie
- Hyper-V
- Практическое применение
- Другие программы для тестирования безопасности в Windows 10
- Защита от вредоносного ПО через песочницу Windows 10
- Видео:
- Песочница Windows 10: Windows 10 Sandbox — Безопасные Эксперименты с Софтом
Как включить и отключить песочницу в Windows 10
Встроенная в Windows 10 функция песочницы (Sandbox) позволяет запускать программы в изолированной среде, обеспечивая безопасность вашей системы. Это особенно полезно, когда вы хотите запустить непроверенные или потенциально опасные файлы, не рискуя повреждением вашего рабочего компьютера. В этой статье мы поговорим об использовании песочницы, а также о том, как включить и отключить ее.
Перед тем, как начать использовать песочницу Windows 10, убедитесь, что ваш компьютер соответствует некоторым требованиям. Во-первых, вам необходимо иметь установленную Windows 10 версии Pro, Enterprise или Education. Во-вторых, ваш компьютер должен поддерживать виртуализацию на уровне BIOS, и данная функция должна быть включена в настройках BIOS. Если требования выполнены, вы можете приступить к настройке песочницы.
Для включения песочницы Windows 10 выполните следующие шаги:
1. Нажмите кнопку «Пуск» и в поисковой строке введите «Настройка Windows Sandbox».
2. В открывшемся окне «Настройки Windows Sandbox» вы увидите доступные настройки.
3. Поставьте галочку напротив пункта «Включить Windows Sandbox».
4. Нажмите кнопку «Применить» и закройте окно настроек.
Теперь вы можете запускать программы в песочнице. Для этого просто нажмите кнопку «Пуск», найдите нужную программу и запустите ее. Вся информация и файлы, созданные в песочнице, будут доступны только внутри среды Sandbox. По завершении работы, вы можете закрыть окно песочницы, и все данные будут удалены, не оставив следов на вашей системе.
Если вам больше не требуется использование песочницы, вы можете отключить ее следующим образом:
1. Нажмите кнопку «Пуск» и в поисковой строке введите «Настройка Windows Sandbox».
2. В открывшемся окне «Настройки Windows Sandbox» снимите флажок напротив пункта «Включить Windows Sandbox».
3. Нажмите кнопку «Применить» и закройте окно настроек.
Таким образом, песочница Windows 10 позволяет запускать программы в изолированной среде, предотвращая влияние на системные файлы и конфигурационные данные. Это полезное средство для тестирования программ, восстановления доступа к заблокированным файлам или просто для использования непроверенных приложений без риска для вашего компьютера. Включите песочницу в настройках Windows 10 и пользуйтесь ею по вашему усмотрению!
Sandbox Windows 10 — Включение и отключение песочницы
Включение песочницы
- Откройте меню «Пуск» и найдите пункт «Настройки».
- В окне настроек выберите пункт «Система».
- Перейдите на вкладку «Песочница».
- Включите переключатель рядом с «Включить песочницу».
- Нажмите кнопку «ОК», чтобы сохранить изменения.
Использование песочницы
После включения песочницы вы можете запускать любую программу или файл в изолированной среде. Чтобы запустить программу в песочнице:
- Щелкните правой кнопкой мыши на файле или ярлыке программы, которую вы хотите запустить в песочнице.
- В выпадающем меню выберите пункт «Запустить в песочнице».
Также вы можете установить среду Sandboxie, которая позволяет настроить глубинные конфигурационные параметры для запуска программ в песочнице. В этом случае, после установки Sandboxie, вы можете запускать программы в песочнице, выбирая в контекстном меню пункт «Запустить в Sandboxie».
Отключение песочницы
- Откройте настройки песочницы, следуя инструкциям в разделе «Включение песочницы».
- Снимите флажок рядом с «Включить песочницу», чтобы отключить функцию.
- Нажмите кнопку «ОК», чтобы сохранить изменения.
После отключения песочницы все данные, созданные и измененные внутри песочницы, будут удалены, и песочница будет выключена. Будьте осторожны с этой настройкой, так как она может повлиять на работу системных программ и доступ к интернету.
Теперь вы знаете, что такое песочница в Windows 10 и как ее включить и отключить. Пользуйтесь этой функцией с умом!
Как включить песочницу в Windows 10
1. Проверьте требования и установите песочницу
Перед включением песочницы, убедитесь, что ваш компьютер соответствует требованиям. По умолчанию, песочница установлена на всех версиях Windows 10, начиная с версии 1903.
1. Откройте файл «Настройка Windows». Вы можете это сделать, нажав на кнопку «Пуск» и вводя «Настройка Windows» в контекстном меню. Также, вы можете открыть файл «Настройка Windows», нажав на сочетание клавиш Win + I.
2. В «Настройках Windows» найдите раздел «Обновление и безопасность» и откройте его.
3. В левом боковом меню выберите «Песочница Windows» и нажмите на название раздела.
4. Проверьте, что песочница установлена на вашей системе. Если она не установлена, нажмите на кнопку «Включить песочницу» и следуйте инструкциям по установке.
2. Включение песочницы и запуск программ
После установки песочницы и перезапуска компьютера, вы уже готовы использовать ее для запуска программ в изолированной среде.
1. Найдите нужную программу или файл, который хотите запустить в песочнице.
2. Щелкните правой кнопкой мыши на файле или ярлыке программы и выберите в контекстном меню пункт «Запустить в песочнице».
3. После этого программа запустится в песочнице, и вы сможете работать с ней, как обычно. Все изменения, внесенные в песочнице, не будут влиять на вашу основную систему.
3. Восстановление и удаление песочницы
Если вам необходимо восстановить или удалить песочницу, вы можете это сделать следующим образом:
1. Откройте файл «Настройка Windows».
2. В «Настройках Windows» найдите раздел «Обновление и безопасность» и откройте его.
3. В левом боковом меню выберите «Песочница Windows» и нажмите на название раздела.
4. В разделе «Песочница Windows» нажмите на кнопку «Очистить» для восстановления песочницы до начальных настроек. Если вам нужно удалить песочницу полностью, нажмите на кнопку «Отключить» и следуйте инструкциям.
Включение и использование песочницы в Windows 10 позволяет безопасно запускать программы и файлы в изолированной среде, так что вы можете испытать их без риска для вашей основной системы. Однако, не забывайте преимущества и недостатки песочницы в ходе вашей работы.
| Преимущества песочницы | Недостатки песочницы |
|---|---|
| — Виртуальная среда изолирует программы и файлы от основной системы | — Требуется установка и настройка песочницы |
| — Запускает программы без доступа к системным ресурсам | — Ограниченные возможности для запуска программ и файлов |
| — Позволяет проверить программы перед установкой в основную систему | — Не поддерживает запуск нескольких песочниц одновременно |
Воспользуйтесь песочницей в Windows 10, чтобы безопасно запускать программы и файлы, не рискуя заразить вашу основную систему.
Дополнительные требования и применение песочницы могут быть найдены по ссылке:
https://www.microsoft.com/en-us/windows/zoom/built-in-windows-sandbox
Как отключить песочницу в Windows 10
Чтобы отключить песочницу в Windows 10, откройте Песочницу из меню Пуск. В контекстном меню Песочницы, выбираем Настройки. Во вкладке Песочница лучше отключить опцию Использование песочницы при запуске файлов. Чтобы она изолировала все файлы и работать с ними, следует оставить эту опцию включенной.
Если вы хотите использовать приложения в изолированной среде, то вам лучше установить программу Sandboxie. В этом случае вы сможете запустить несколько приложений в изолированной среде, а после их закрытия, все изменения будут удалены.
Чтобы полностью отключить песочницу в Windows 10, откройте файл sandboxie.ini. По умолчанию, он находится в папке C:\Sandbox. В файле измените значение Enabled=y на Enabled=n. Сохраните изменения и перезапустите компьютер.
Если вы не хотите удалять песочницу полностью, то можете отключить ее для определенных программ. Для этого откройте песочницу, найдите нужную программу в списке, щелкните правой кнопкой мыши на программе и выберите Отключить песочницу.
Также можете отключить песочницу временно при запуске программы. Для этого зажмите клавишу Shift и щелкните правой кнопкой мыши на иконке программы, в контекстном меню выберите Запуск в песочнице. Это позволит запустить программу без использования песочницы. Обратите внимание, что при следующем запуске песочница восстановится.
Включение Виртуализации в BIOS
Для работы с песочницей (sandbox) в ОС Windows 10 необходимо убедиться, что виртуализация включена в BIOS вашего компьютера. Виртуализация позволяет создавать изолированную среду, в которой можно запускать программы, не влияя на основную систему компьютера.
Проверить и включить виртуализацию можно следующим образом:
Шаг 1: Перезагрузите компьютер и войдите в BIOS
Для этого нажмите клавишу Del или F2 при запуске компьютера. Название клавиши может отличаться в зависимости от модели вашего компьютера.
Шаг 2: Найдите и настройте виртуализацию
В BIOS найдите раздел, связанный с виртуализацией. Обычно он называется «Virtualization» или «VT-x».
Если виртуализация выключена, выберите эту опцию и включите ее. Если опция отображается как флажок, убедитесь, что флажок установлен в положение «Включено». Если для включения виртуализации требуется выбор значения из списка, выберите вариант, указанный в инструкции.
После включения виртуализации нажмите кнопку «Save and Exit» (Сохранить и выйти), чтобы сохранить изменения в BIOS и перезагрузите компьютер для применения настроек.
Теперь ваш компьютер готов к использованию песочницы и запуску приложений в изолированной среде.
Заключение
Включение виртуализации в BIOS является важным шагом перед использованием песочницы в операционной системе Windows 10. Следуя приведенной выше инструкции, вы сможете настроить ваш компьютер для работы в изолированной среде и запуска программ внутри песочницы. При этом важно помнить, что не все компьютеры поддерживают виртуализацию, поэтому перед установкой песочницы убедитесь в наличии этой функции в вашей системе.
Как включить Виртуализацию в BIOS
Для успешного запуска виртуальной песочницы вам потребуется включить виртуализацию в BIOS
| Шаг | Действие |
|---|---|
| 1 | Перезагрузите компьютер и нажмите кнопку, которая открывает настройки BIOS (обычно это Del, F2 или F12) |
| 2 | Найдите настройку, отвечающую за виртуализацию (название может различаться в зависимости от производителя и модели компьютера) |
| 3 | Убедитесь, что настройка виртуализации установлена в значение «Включено» |
| 4 | Сохраните изменения и выйдите из BIOS |
Теперь, когда виртуализация включена, вы можете запускать виртуальную песочницу на компьютере. Например, вы можете использовать программу Sandboxie, которая предоставляет доступ к встроенной песочнице.
В песочнице все изменения, сделанные в программе или файлы, сохраняются только внутри этой среды и не влияют на основную систему. При запуске приложений в песочнице, они работают в отдельной изолированной среде, и даже если вредоносное ПО будет запущено, оно не сможет получить доступ к остальным файлам и данным на вашем компьютере.
Например, если вы открыли вредоносный файл в песочнице и он испортился, вы можете просто удалить этот файл, нажав правой кнопкой мыши на нем и выбрав «Удалить». Ваши основные файлы и данные останутся безопасными.
Если виртуализация уже включена в вашей системе, вы можете проверить, поддерживает ли ваш компьютер эту технологию и настройки восстановления в песочнице, открыв программу командной строки и запустив следующую команду: wmic /namespace:\
oot\virtualization\v2 path Win32_ComputerSystem Get VirtualizationFirmwareEnabled
Как отключить Виртуализацию в BIOS
Шаг 1: Перезапуск компьютера
Перезагрузите ваш компьютер, чтобы открыть BIOS (Basic Input/Output System) – основную систему управления всех устройств вашего компьютера.
Шаг 2: Вход в BIOS
- Нажмите соответствующую кнопку на клавиатуре, чтобы войти в BIOS.
- Обычно будет отображено сообщение, указывающее, какая кнопка нужна для входа в BIOS (например, «Press Del to enter setup»).
- Нажмите указанную кнопку до появления основного интерфейса BIOS.
Шаг 3: Настройка виртуализации
- Используйте клавиатуру для навигации по меню BIOS.
- Найдите раздел, отвечающий за настройку виртуализации (меню может иметь различное название в зависимости от производителя вашего компьютера).
- В данном разделе найдите параметр «Виртуализация процессора» или «Virtualization Technology».
- Измените значение параметра на «Disabled» или «Отключено».
Шаг 4: Сохранение изменений и выход
После того, как вы отключили виртуализацию, сохраните изменения и выйдите из BIOS. Для этого нажмите определенную кнопку (например, «F10» или «Esc») и подтвердите сохранение изменений.
Теперь виртуализация будет отключена в BIOS, что означает, что вы больше не сможете запустить песочницу Windows 10 или другие программы, требующие виртуализации. В случае необходимости повторного включения виртуализации, совершите те же шаги и измените значение параметра на «Enabled» или «Включено».
Альтернативы песочницы в Windows 10
В Windows 10 есть несколько альтернативных методов для создания песочницы, если вы не хотите использовать встроенную песочницу.
Sandboxie
Это программное обеспечение позволяет создать виртуальную среду, в которой можно запускать приложения без влияния на основную систему. С Sandboxie вы можете включить и отключить песочницу по вашему усмотрению.
Hyper-V
Если у вас есть подходящая версия Windows и аппаратные требования, вы можете использовать Hyper-V для виртуализации системы. Виртуальная машина, созданная с помощью Hyper-V, изолирует вашу основную систему от всех файлов и поведений, связанных с запускаемыми приложениями.
Как и в песочнице, управление конфигурационными файлами и поведением виртуальной среды осуществляется через интерфейс управления Hyper-V.
Практическое применение
Альтернативные методы включения песочницы могут быть особенно полезны, если встроенная песочница Windows 10 не соответствует вашим требованиям или размеру вашего компьютера. Они также могут предложить глубинные настройки и функциональность, которых нет в стандартной песочнице.
Однако, перед использованием любой альтернативной песочницы, важно проверить требования системы и понять, как она работает. Имейте в виду, что некоторые из этих методов могут потребовать установку дополнительных компонентов или программ.
Другие программы для тестирования безопасности в Windows 10
Помимо встроенной песочницы Windows 10, существует ряд других программ, которые также могут быть использованы для тестирования безопасности системы. В данном разделе мы рассмотрим несколько из них.
| Программа | Описание |
|---|---|
| Sandboxie | Это одна из самых популярных программ для создания песочницы в Windows. С помощью Sandboxie вы можете запускать программы в изолированной среде, которая не оказывает влияния на вашу основную систему. Приложения, запущенные в песочнице, не имеют доступа к вашим файлам и настройкам системы. Sandboxie также поддерживает функцию восстановления системы и позволяет удалять все изменения, внесенные программами во время использования песочницы. |
| VirtualBox | Эта программа обеспечивает полную виртуализацию операционной системы, что позволяет запускать другие операционные системы на вашем компьютере. VirtualBox позволяет создавать виртуальные машины, в которых можно установить и запускать различные операционные системы, включая Windows, Linux и другие. При этом виртуальная машина работает в изолированной среде, не оказывая влияния на вашу основную систему. |
| Word Sandbox | Это специально разработанная песочница для тестирования файлов формата Word. Word Sandbox позволяет открывать и исполнять файлы Word в изолированной среде, чтобы предотвратить возможность заражения вашей основной системы вредоносными макросами или вирусами. |
Защита от вредоносного ПО через песочницу Windows 10
Как работает песочница? Когда вы запускаете программу или файл в песочнице, она создает виртуальную среду, где программа будет выполняться. В этой изолированной среде все системные изменения, влияющие на основную систему, не сохраняются. Поэтому, даже если программа содержит вредоносный код, он не сможет нанести вред основной системе.
Песочница Windows 10 очень полезна при использовании программ или файлов, в которых вы не уверены. Например, если вы хотите открыть ссылку или файл, которые могут быть потенциально опасными, вы можете запустить их в песочнице, чтобы убедиться, что они не наносят вреда вашей системе.
В настоящее время существует несколько способов запустить песочницу в Windows 10. Ниже приведены два популярных варианта.
Sandboxie
Sandboxie — это сторонняя программа, которая добавляет функцию песочницы в ваш компьютер. После установки вы можете запускать программы в изолированной среде и избегать воздействия на основную систему.
Как пользоваться Sandboxie:
- Загрузите и установите программу Sandboxie на свой компьютер.
- Откройте программу Sandboxie.
- Щелкните правой кнопкой мыши на файле или программе, которую вы хотите запустить в песочнице.
- Выберите в контекстном меню пункт «Запустить в песочнице».
- Программа будет запущена в изолированной среде песочницы.
Встроенная песочница Windows 10
В Windows 10 также доступна встроенная функция песочницы с помощью технологии Hyper-V. Этот метод требует некоторых дополнительных требований и установка может быть сложнее, но он предоставляет более глубокую изоляцию программ.
Как использовать встроенную песочницу Windows 10:
- Убедитесь, что ваш компьютер соответствует требованиям песочницы и виртуализации.
- Откройте «Панель управления» и перейдите в «Программы» -> «Включение или отключение компонентов Windows».
- В окне «Включение или отключение компонентов Windows» найдите и выберите «Hyper-V».
- Нажмите кнопку «OK» и дождитесь завершения установки компонента.
- После установки перезагрузите компьютер.
- Откройте меню «Пуск» и найдите программу «Hyper-V Manager».
- В окне «Hyper-V Manager» выберите «Actions» -> «New» -> «Virtual Machine» для создания новой виртуальной машины.
- Продолжайте настройку виртуальной машины согласно указаниям.
- В итоге, вы создадите изолированную среду, которую можно использовать для запуска программ в песочнице.
В обоих случаях, чтобы удалить файлы или программы, запущенные в песочнице, просто закройте песочницу или перезагрузите компьютер. При этом все изменения, сделанные в песочнице, будут отменены, и ваша основная система останется неповрежденной.
Видео:
Песочница Windows 10: Windows 10 Sandbox — Безопасные Эксперименты с Софтом
Песочница Windows 10: Windows 10 Sandbox — Безопасные Эксперименты с Софтом by HardTales 21,458 views 3 years ago 10 minutes, 59 seconds