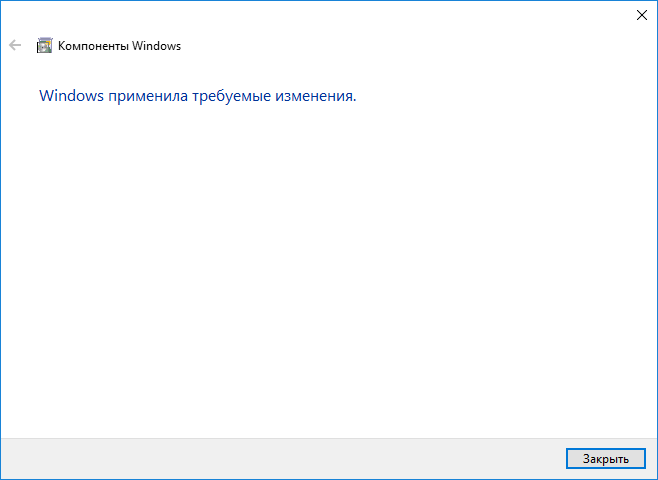- Саннис Сайт на Windows Pc — инструкция установка и использование
- Как установить и использовать Саннис Сайт на Windows Pc
- Скачайте установочный файл Саннис Сайт для Windows Pc
- Шаг 1: Загрузите и установите эмулятор Android
- Шаг 2: Скачайте и установите Саннис Сайт
- Шаг 3: Начните использование Саннис Сайт на компьютере
- Установка Саннис Сайт на компьютер с помощью установочного файла
- Запустите Саннис Сайт на Windows Pc и выполните первоначальные настройки
- Как установить Sannce Cam на компьютер с помощью Bluestacks
- Установка программы Bluestacks на компьютер
- Шаг 1: Скачайте установочный файл Bluestacks
- Шаг 2: Запустите установку
- Шаг 3: Запустите Bluestacks
- Шаг 4: Завершите настройку
- Шаг 5: Используйте Bluestacks
- Скачайте и установите Sannce Cam на Bluestacks
- Откройте Sannce Cam в Bluestacks и выполните необходимые настройки
- Видео:
- Установка Операционной системы Windows 10 на ноутбук Ardor Gaming
Саннис Сайт на Windows Pc — инструкция установка и использование
Основные инструкции по установке и использованию Саннис Сайт на компьютере под управлением операционной системы Windows предлагаются для тех, кто хочет записывать и настраивать свою камеру или карту. Это приложение считается одним из лучших инструментов для удаленного управления по Wi-Fi. Но что делать, если у вас нет смартфона или планшета? Не волнуйтесь, мы поможем вам настроить и использовать его на вашем компьютере.
Как начать? Откройте веб-браузер на вашем компьютере и найдите информацию по запросу «Саннис Сайт на компьютере». Вы найдете множество инструкций, однако, наша инструкция обновлена и предлагает самые актуальные шаги для установки и настройки Саннис Сайт на вашем ПК.
Загрузите программу-эмулятора, например, Bluestacks, NoxPlayer или другую программу-эмулятор на ваш компьютер. Программа-эмулятор позволяет запускать приложения для смартфонов на компьютерах, на Windows, подобно автономному приложению. Этот программный эмулятор позволяет открывать Саннис Сайт на компьютере, не связанном с Wi-Fi, а также записывать и воспроизводить видео.
После установки программы-эмулятора откройте его и введите «Саннис Сайт» в поисковую строку. Зайдите в PlayMarket (это приложение, встроенное в программу-эмулятор) и найдите Саннис Сайт в результате поиска. Принять условия использования и начать загрузку. Приложение будет установлено на ваш компьютер.
Теперь, когда Саннис Сайт установлен, откройте приложение на вашем компьютере и следуйте инструкциям по установке и настройке. Вы также можете найти дополнительные инструкции и руководства на официальном сайте Саннис Сайт. Подключите камеру или карту к компьютеру по USB или Wi-Fi, и они отобразятся на экране. Вы можете настроить запись сразу же, а также настроить беспроводной доступ.
Теперь вы можете наслаждаться использованием Саннис Сайт на своем компьютере. Приложение позволяет делать записи, открывать и просматривать видеозаписи, а также настраивать параметры камеры. Будьте в безопасности и довольны использованием Саннис Сайт на вашем ПК!
Как установить и использовать Саннис Сайт на Windows Pc
Для установки Саннис Сайт на компьютере Windows следуйте этим простым инструкциям:
- Скачайте программу-эмулятор, такую как NoxPlayer, который позволит вам запускать приложения с устройств Android на вашем компьютере.
- После установки и запуска программы-эмулятора откройте веб-браузер и найдите официальный сайт Саннис Сайт.
- На странице Саннис Сайт найдите кнопку «Скачать» или «Download», нажмите на нее, и файл установки приложения будет загружен на ваш компьютер в формате .exe.
- В программе-эмуляторе найдите папку, где хранятся загруженные файлы, и найдите скачанный .exe-файл Саннис Сайт.
- Кликните по файлу, чтобы начать процесс установки. Следуйте инструкциям на экране, чтобы завершить установку Саннис Сайт на вашем компьютере.
- Возвращайтесь в программу-эмулятор и найдите установленное приложение Саннис Сайт в списке доступных приложений.
- Откройте Саннис Сайт, введите необходимые данные для входа, такие как имя пользователя и пароль, и нажмите «Войти».
- Теперь вы будете видеть список доступных камер видеонаблюдения. Щелкните на нужную камеру, чтобы просмотреть видеопоток на вашем компьютере.
- Если у вас есть возможность подключить камеры по Wi-Fi, выберите соответствующую опцию в настройках приложения.
- На этом все! Теперь вы можете использовать Саннис Сайт на вашем компьютере, чтобы просматривать видео с камер видеонаблюдения и контролировать безопасность.
Не забывайте, что для использования Саннис Сайт на компьютере вам понадобится установить программу-эмулятор, такую как NoxPlayer. Приложение Саннис Сайт бесплатно, однако вы можете обновить его до платной версии, чтобы получить больше возможностей и оптимизацию работы.
Теперь вы готовы начать использовать Саннис Сайт на вашем компьютере под управлением Windows. Приятного просмотра!
Скачайте установочный файл Саннис Сайт для Windows Pc
Шаг 1: Загрузите и установите эмулятор Android
Первым шагом, чтобы скачать и установить Саннис Сайт на компьютер Windows, вам понадобится эмулятор Android. Такой эмулятор позволяет запускать приложения, разработанные для Android, на компьютере. Существует множество эмуляторов, но одним из самых популярных и надежных является Bluestacks.
- Откройте веб-браузер на вашем компьютере и перейдите на официальный сайт Bluestacks.
- Нажмите на кнопку «Скачать Bluestacks» и сохраните установочный файл на ваш компьютер.
- После загрузки запустите установочный файл и следуйте инструкциям на экране, чтобы установить Bluestacks на ваш компьютер.
Шаг 2: Скачайте и установите Саннис Сайт
После установки Bluestacks на ваш компьютер, теперь вы можете скачать и установить Саннис Сайт на вашем компьютере Windows.
- Откройте Bluestacks на вашем компьютере.
- На главном экране найдите поисковую строку и введите «Sannce Site».
- Найденную приложение Sannce Site, нажмите на неё и откройте её информацию.
- На странице с подробностями приложения нажмите на кнопку «Установить», чтобы начать установку Саннис Сайт.
Шаг 3: Начните использование Саннис Сайт на компьютере
После установки Саннис Сайт, она будет доступна на вашем компьютере через Bluestacks. Теперь вы можете запустить Саннис Сайт и начать настройку и использование своих камер безопасности.
- Найдите и запустите Саннис Сайт на главном экране Bluestacks.
- Следуйте инструкциям по настройке приложения, которые появятся на экране.
- Подключите свои камеры безопасности через беспроводную сеть Wi-Fi или используя кабель Ethernet, в зависимости от настроек камеры.
- После настройки вы сможете просматривать и записывать видео с камер через Саннис Сайт на экране вашего компьютера.
Теперь вы готовы использовать Саннис Сайт на вашем Windows компьютере. Откройте приложение, и вы будете довольны его эффективной и удобной работой!
Установка Саннис Сайт на компьютер с помощью установочного файла
Для того чтобы установить Саннис Сайт на компьютер с Windows, вам понадобится установочный файл приложения. В следующем разделе мы предоставим вам подробную инструкцию по установке.
- В первую очередь, cкачайте программу-эмулятор для Windows, такую как Bluestacks, NoxPlayer или другую. Это приложения, которые позволяют запускать приложения для Android на компьютере.
- После установки программы-эмулятора, откройте её и следуйте инструкциям по настройке, предоставляемым в процессе установки.
- Теперь, при помощи установочного файла, найденную на сайте Саннис, скачайте и установите Саннис Сайт на компьютер.
- После окончания установки, откройте программу-эмулятор на вашем компьютере и введите «Саннис Сайт» в области поиска приложений.
- Наш найденное приложение в списке, нажмите на него и нажмите кнопку «Установить».
- После завершения установки, откройте Саннис Сайт на компьютере.
- Теперь у вас есть возможность настроить Саннис Сайт, введя необходимые данные и настройки.
- Когда все основные настройки готовы, вы можете начать использовать Саннис Сайт на компьютере.
Внимание: Установка и использование программы-эмулятора может потребовать определенных системных требований, и ваш компьютер должен соответствовать их требованиям. Также имейте в виду, что Саннис Сайт может быть требователен к ресурсам вашего компьютера, особенно если вы снимаете видеоархив или ведете запись.
Запустите Саннис Сайт на Windows Pc и выполните первоначальные настройки
- Сначала, скачайте и установите программу Bluestacks на ваш компьютер. Bluestacks — это платформа, которая позволяет запускать мобильные приложения на ПК.
- Когда установка Bluestacks будет завершена, откройте программу и введите свои данные, чтобы войти в аккаунт Google Play.
- На главном экране Bluestacks найдите значок Google Play и кликните на него.
- В Google Play найдите приложение «Саннис Сайт». Вы можете ввести его название в строке поиска или просмотреть популярные приложения и выбрать его из предложенного списка.
- Кликните на приложение «Саннис Сайт», и откроется страница с подробной информацией о приложении.
- На странице приложения «Саннис Сайт» найдите кнопку «Установить» и кликните на нее.
- Подтвердите запрос на установку, кликнув на кнопку «Принять».
- После завершения установки, откройте приложение «Саннис Сайт» на главном экране Bluestacks.
- Теперь вы можете начать настройку Саннис Сайт. Следуйте инструкциям на экране, чтобы связать свои камеры видеонаблюдения, настроить беспроводное подключение и выполнить другие необходимые настройки.
Теперь вы можете использовать Саннис Сайт на своем Windows Pc для просмотра видео с камер видеонаблюдения через Wi-Fi или воспроизведения записей с помощью функции воспроизведения.
Обратите внимание, что некоторые функции или опции, доступные на мобильном приложении Саннис Сайт, могут не отображаться или не работать на версии для Windows Pc. Если у вас есть какие-либо вопросы или баги, вы всегда можете найти информацию и обсуждение на официальном сайте разработчика.
Важно отметить, что для выполнения некоторых функций Саннис Сайт, например, воспроизведение видео в высоком разрешении, ваш компьютер должен быть достаточно мощным и иметь все необходимые системные требования. Если ваш компьютер не соответствует требованиям, вы можете столкнуться с проблемами при работе приложения.
Как установить Sannce Cam на компьютер с помощью Bluestacks
- Шаг 1: Скачайте и установите Bluestacks на ваш компьютер. Вы можете скачать Bluestacks с официального сайта разработчика.
- Шаг 2: После установки запустите Bluestacks. Возможно, вам понадобится подключить Wi-Fi.
- Шаг 3: На экране Bluestacks найдите Play Store и откройте его.
- Шаг 4: В окне Play Store найдите приложение Sannce Cam с помощью запроса в поле поиска.
- Шаг 5: Cкачайте и установите приложение Sannce Cam на ваш компьютер. Процесс скачивания и установки может занять некоторое время, в зависимости от скорости вашего интернет-соединения.
- Шаг 6: После завершения установки Sannce Cam на компьютере он автоматически отобразится на главном экране Bluestacks.
- Шаг 7: Щелкните на значке Sannce Cam, чтобы его запустить.
- Шаг 8: При первом запуске Sannce Cam на компьютере, вы должны будете выполнить настройку, следуя инструкциям приложения.
- Шаг 9: После настройки вы сможете просматривать видеоархив, управлять камерами, настраивать параметры записи и многое другое прямо с компьютера. Приложение Sannce Cam на компьютере предоставляет все функции, которые доступны в мобильной версии.
Теперь вы можете использовать Sannce Cam на компьютере с помощью Bluestacks. Наслаждайтесь удобным использованием камер Sannce на большом экране вашего ПК, где бы вы ни находились!
Установка программы Bluestacks на компьютер
Шаг 1: Скачайте установочный файл Bluestacks
Для начала вам нужно скачать установочный файл Bluestacks с официального сайта разработчика. Вы можете найти ссылку на скачивание на странице загрузки Bluestacks.
Шаг 2: Запустите установку
Когда установочный файл Bluestacks будет скачан, откройте его и запустите процесс установки. Следуйте указаниям на экране, чтобы завершить установку программы.
Шаг 3: Запустите Bluestacks
По завершении установки вы увидите значок Bluestacks на рабочем столе или в меню «Пуск». Щелкните по значку, чтобы запустить приложение.
Шаг 4: Завершите настройку
Когда Bluestacks впервые запускается, вам может потребоваться войти в свою учетную запись Google. Введите свои учетные данные или создайте новую учетную запись, если у вас еще нет. Это позволит вам получить доступ к Google Play Store и установить приложения на Bluestacks.
Шаг 5: Используйте Bluestacks
Теперь вы можете использовать Bluestacks, чтобы запускать любимые Android-приложения на вашем компьютере. Просто откройте Bluestacks, найдите нужное приложение в магазине Google Play и установите его. После установки приложения вы сможете запускать его с помощью Bluestacks.
Bluestacks также предлагает множество дополнительных функций, таких как использование камеры компьютера и симуляция GPS-координат. Вы можете узнать больше о возможностях Bluestacks на их официальном сайте или в видеоархиве обсуждений.
Обновленная версия Bluestacks добавляет улучшенную оптимизацию, улучшенную совместимость с приложениями и многое другое. Кроме Bluestacks, на рынке существует также другие популярные программы-эмуляторы, например, NoxPlayer. Вы можете выбрать наиболее подходящий для вас вариант в зависимости от ваших потребностей и предпочтений.
Важно отметить, что для работы Bluestacks может потребоваться подключение к интернету, так как некоторые приложения требуют доступа к онлайн-сервисам. Также учтите, что Bluestacks является требовательным к ресурсам программным обеспечением, поэтому вам может потребоваться компьютер с достаточной производительностью для плавной работы эмулятора.
Скачайте и установите Sannce Cam на Bluestacks
- Ваш компьютер должен быть подключен к интернету для скачивания и установки Bluestacks.
- Откройте ваш браузер и скачайте Bluestacks с официального сайта разработчика.
- После скачивания найдите exe-файл Bluestacks на вашем компьютере и запустите его.
- Следуйте инструкциям на экране для установки Bluestacks. Вам могут потребоваться данные вашей учетной записи Google.
- Когда установка Bluestacks завершена, откройте программу.
- В окне Bluestacks найдите и откройте Google Play Store.
- В поисковой строке Play Store введите «Sannce Cam» и найдите соответствующее приложение.
- Нажмите на приложение Sannce Cam, чтобы открыть страницу приложения.
- На странице приложения, нажмите кнопку «Установить», чтобы скачать и установить Sannce Cam на Bluestacks.
- После установки приложения Sannce Cam, вы можете открыть его, чтобы приступить к настройке и использованию.
- Вам потребуется информация о вашей камере и WIFI-соединении для подключения камеры к приложению.
Теперь, когда Sannce Cam установлен на вашем компьютере через Bluestacks, вы можете открывать приложение и получать доступ к видеоархиву вашей камеры, воспроизводить видео, делать снимки и многое другое. Bluestacks обеспечивает плавную работу и отображение приложения на большом экране вашего компьютера, что делает его удобным инструментом для просмотра видеонаблюдения.
Откройте Sannce Cam в Bluestacks и выполните необходимые настройки
Если вы предпочитаете установить Sannce Cam на свой компьютер Windows PC, вы можете использовать программу-эмулятор, такую как Bluestacks или NoxPlayer, чтобы запустить приложение на вашем компьютере. В этом разделе мы рассмотрим установку и настройку Sannce Cam с использованием Bluestacks.
Шаг 1: Скачайте и установите Bluestacks на свой компьютер. Bluestacks — это одно из самых популярных приложений-эмуляторов для запуска Android-приложений на ПК.
Шаг 2: Запустите Bluestacks и введите вашу учетную запись Google. Если у вас еще нет учетной записи Google, то вам придется создать одну перед тем, как продолжить.
Шаг 3: Введите «Sannce Cam» в окне поиска в Bluestacks. Вы увидите результаты поиска для приложения Sannce Cam.
Шаг 4: Найдите и выберите приложение Sannce Cam из результатов поиска. Нажмите на него, чтобы открыть страницу приложения.
Шаг 5: Нажмите на кнопку «Установить», чтобы скачать и установить приложение на ваш компьютер.
Шаг 6: После установки приложения, нажмите на кнопку «Открыть», чтобы запустить Sannce Cam.
Шаг 7: При первом запуске Sannce Cam может потребоваться разрешение на использование камеры и микрофона вашего компьютера. Примите запрос разрешения, чтобы продолжить.
Шаг 8: Теперь вы можете использовать Sannce Cam на вашем компьютере Windows PC! Вы можете настроить свои камеры видеонаблюдения, просматривать живую видеопревью, воспроизводить записи видеоархива, выбрать настройки для wi-fi и многое другое.
Не забудьте сохранить свои настройки, чтобы они применялись каждый раз, когда вы открываете Sannce Cam. Инструкции по настройке Sannce Cam вы можете найти в руководстве пользователя или на официальном сайте разработчика.
Теперь вы можете насладиться использованием Sannce Cam на вашем компьютере Windows PC!
Видео:
Установка Операционной системы Windows 10 на ноутбук Ardor Gaming
Установка Операционной системы Windows 10 на ноутбук Ardor Gaming by Хороший Вариант👍 356 views 2 weeks ago 45 seconds