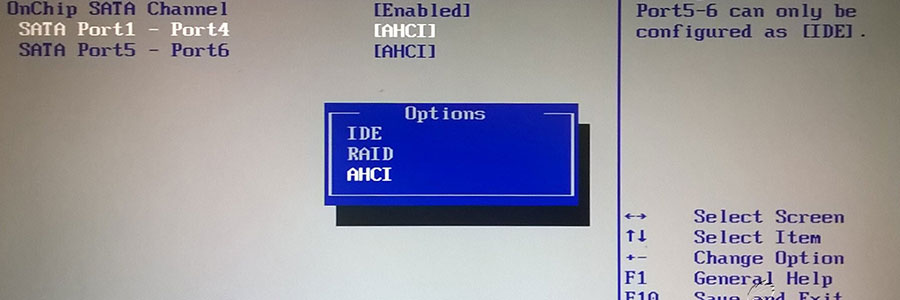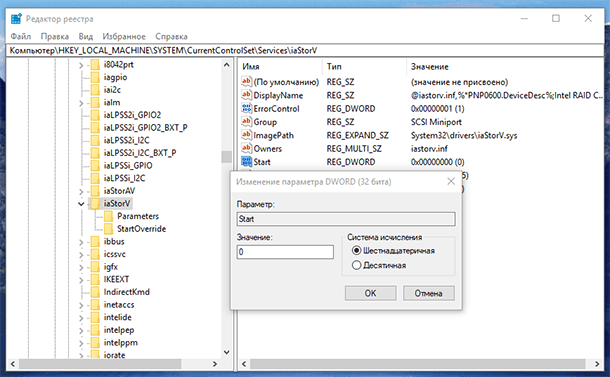- Как включить режим AHCI в Windows 10 пошаговая инструкция
- Thread SATA Standard SATA AHCI Controller in Windows 10
- Измените режим в BIOS
- Дополнительный способ с командной строкой
- Как включить режим AHCI для SATA в BIOS без переустановки Windows
- Интерфейс SATA может работать в двух режимах: IDE и AHCI
- Изменение режима SATA в реестре Windows
- Изменение режима SATA в BIOS
- Установка драйвера AHCI в режиме IDE через командную строку
- Включить режим AHCI в Windows 10
- Шаг 1: Проверить поддержку режима AHCI
- Шаг 2: Включение режима AHCI через BIOS
- Как перейти с IDE на AHCI
- Что лучше IDE или AHCI Windows 10
- Настройте реестр Windows 10
- Как определить в каком режиме работает контроллер компьютера
- Как проверить включён или нет режим AHCI
- Проверка через командную строку
- Проверка через BIOS
- AHCIRAID драйвер для AMD SATA контроллеров
- Как настроить режим AHCI в Windows 10:
- Видео:
- ASUS Настройка BIOS/UEFI для установки Windows на SSD диск
Как включить режим AHCI в Windows 10 пошаговая инструкция
Режим AHCI (Advanced Host Controller Interface) является одним из наиболее распространенных режимов работы для жестких дисков в компьютерах. Он предоставляет более высокую производительность и функциональность по сравнению с другими режимами, такими как IDE (Integrated Drive Electronics). Однако, по умолчанию в Windows 10 этот режим может быть отключен, и включение его может потребовать дополнительных действий.
Если вы заметили, что ваш компьютер работает медленно или нестабильно, то одной из причин может быть отключенный режим AHCI. Чтобы изменить его, необходимо перейти в BIOS компьютера и включить AHCI для соответствующего контроллера SATA.
Прежде чем перейти к настройке, обратите внимание на следующее: установку режима AHCI лучше производить до установки операционной системы, так как переустановка системы может потребоваться для полноценной работы в новом режиме. Если же у вас уже установлена Windows 10, вы все же можете попытаться включить AHCI без переустановки, однако этот способ не гарантирует полной совместимости и стабильной работы.
Итак, как включить режим AHCI в Windows 10 в уже установленной системе? Следуйте этой пошаговой инструкции:
Thread SATA Standard SATA AHCI Controller in Windows 10
Если вы хотите включить режим AHCI для SATA-дисков в Windows 10, есть несколько способов сделать это. В данной статье мы покажем вам, как включить режим AHCI с помощью установки драйвера для контроллера SATA и изменения соответствующих настроек в BIOS-е компьютера.
- Переходим в раздел «Device Manager».
- Находите раздел «IDE ATA/ATAPI controllers» и раскрываете его.
- Находим в списке «Standard SATA AHCI Controller».
- Щелкаем правой кнопкой мыши и выбираем «Update Driver».
- Выбираем «Browse my computer for drivers» и «Let me pick from a list of available drivers on my computer».
- Убеждаемся, что установлен флажок «Show compatible hardware».
- Выбираем нужный вариант контроллера AHCI из списка и нажимаем «Next».
- Устанавливаем драйвер.
- Переходим в BIOS компьютера.
- Находим раздел «Storage» или «SATA Configuration».
- Изменяем режим работы SATA-интерфейса с «IDE» (или «RAID») на «AHCI».
- Сохраняем изменения и перезагружаем компьютер.
После перезагрузки ваш компьютер будет работать в режиме AHCI для подключенных жестких дисков. Обратите внимание, что переход от режима IDE на режим AHCI может потребовать дополнительной установки драйвера или изменения записей в реестре Windows.
Изменение режима работы SATA-контроллеров с «IDE» на «AHCI» может привести к потере доступа к данным на существующих SATA-дисках. Поэтому перед изменением режима необходимо сделать резервную копию важных данных. Также обратите внимание, что не все компьютеры и контроллеры поддерживают режим AHCI, поэтому перед переустановкой убедитесь, что ваш компьютер поддерживает данный режим.
Измените режим в BIOS
Переходим к настройке BIOS для включения режима AHCI:
- Перезагрузите компьютер, затем нажмите клавишу Delete, F2 или другую клавишу, указанную на экране, чтобы войти в BIOS.
- В BIOS найдите раздел, связанный с SATA-контроллерами. Обратите внимание на название и марку вашего контроллера SATA, так как процесс включения режима AHCI может различаться в зависимости от производителя.
- В настройках SATA-контроллеров измените режим работы на AHCI. Обычно это делается путем выбора опции «AHCI» вместо «IDE» или «RAID» в соответствующем разделе.
- Сохраните изменения и выйдите из BIOS. Обратите внимание на любые указания на экране о необходимости сохранения изменений.
- После выхода из BIOS компьютер будет перезагружен. Во время загрузки операционной системы войдите в режим восстановления, чтобы изменения в режиме контроллера SATA применились корректно.
Теперь вашему компьютеру удалось изменить режим работы контроллера SATA на AHCI. Этот режим работает лучше с современными жесткими дисками и может повысить производительность вашей системы.
Дополнительный способ с командной строкой
Если в вашем компьютере нет возможности включить режим AHCI в BIOS без переустановки системы, вы можете включить его с помощью командной строки в Windows 10. Этот способ подходит для компьютеров, работающих на контроллерах IDE или SATA.
Важно проверить, поддерживает ли ваш контроллер SATA режим AHCI. Некоторые старые и некоторые мобильные компьютеры могут применять другие стандарты, такие как ATA/ATAPI или RAID, которые не поддерживают режим AHCI.
Как определить, поддерживает ли ваш контроллер SATA режим AHCI:
- Нажмите Win + R, чтобы открыть окно «Запустить».
- Наберите msinfo32 и нажмите Enter.
- На экране System Information найдите раздел Components в левой панели и разверните его.
- Перейдите к разделу Storage и выберите Drives.
- В правой части окна будет список всех ваших жестких дисков. Найдите ваш SATA-диск и проверьте, есть ли у него в разделе Тип интерфейса запись ATA или SATA. Если есть запись ATA, то ваш контроллер SATA работает в режиме IDE и не поддерживает режим AHCI.
Если ваш контроллер SATA поддерживает режим AHCI, вы можете перейти к настройке Windows 10.
Как включить режим AHCI в Windows 10:
- Скачайте драйвера для вашего контроллера SATA. Обратите внимание на производителя и модель вашего контроллера SATA, чтобы правильно скачать драйвера.
- Нажмите Win + X и выберите в контекстном меню Командная строка (администратор) или Windows PowerShell (администратор).
- Измените текущую директорию командной строки на путь к папке, где вы сохранили скачанные драйвера. Например, если драйверы сохранены в папке C:\Downloads\SATA Drivers, введите команду cd C:\Downloads\SATA Drivers и нажмите Enter.
- Введите команду для установки драйверов. Наберите pnputil.exe -i -a название_драйвера.inf и нажмите Enter. Замените название_драйвера.inf на фактическое имя драйвера. Например, это может быть что-то вроде amd_sata.inf или intel_raid.inf.
- После установки драйверов перезагрузите компьютер.
- Зайдите в BIOS и измените режим работы контроллера SATA на AHCI.
- Сохраните изменения и перезагрузите компьютер.
Теперь ваш компьютер будет работать в режиме AHCI без переустановки Windows 10.
Как включить режим AHCI для SATA в BIOS без переустановки Windows
Режим AHCI (Advanced Host Controller Interface) позволяет использовать все возможности и преимущества SATA-диска. Однако, если вы установили Windows в режиме IDE, включение режима AHCI может потребовать изменений в BIOS и дополнительных действий. В данной статье мы рассмотрим, как включить режим AHCI для SATA в BIOS без переустановки Windows.
Прежде чем приступить к настройке, убедитесь, что ваш компьютер поддерживает режим AHCI. В большинстве случаев компьютеры с процессорами AMD с двумя и более SATA-контроллерами поддерживают этот режим.
- Скачайте драйвер для режима AHCI с официального сайта производителя вашего жесткого диска или контроллера SATA.
- Перейдите в BIOS компьютера, нажав клавишу «Del» или «F2» при запуске компьютера. Если вы не знаете, как попасть в BIOS, обратитесь к руководству по эксплуатации вашего компьютера или перегородке вашей материнской платы.
- В разделе BIOS под заголовком «Integrated Peripherals» или «Storage Configuration» найдите настройку контроллера SATA и измените ее на «AHCI». Обратите внимание, что название и расположение этого параметра могут отличаться в разных BIOS.
- Сохраните изменения и выйдите из BIOS.
- Перезагрузите компьютер.
- Немедленно после перезагрузки компьютера нажмите и удерживайте клавишу «F8», чтобы открыть меню выбора режима загрузки Windows.
- В разделе «Advanced Boot Options» выберите «Safe Mode with Command Prompt» и нажмите «Enter».
- В командной строке введите следующую команду:
bcdedit /set {current} safeboot minimalи нажмите «Enter». - Закройте командную строку и перезагрузите компьютер еще раз.
- Во время загрузки Windows нажмите «Win+R», чтобы открыть окно «Run». Введите «msconfig» и нажмите «Enter».
- В открывшемся окне «System Configuration» перейдите на вкладку «Boot».
- Выберите пункт «Safe boot» и переключите его на «Minimal».
- Нажмите «Apply» и «OK», а затем перезагрузите компьютер.
- После загрузки Windows откройте командную строку от имени администратора.
- В командной строке введите следующую команду:
bcdedit /deletevalue {current} safebootи нажмите «Enter». - Закройте командную строку и перезагрузите компьютер в нормальном режиме.
- Теперь ваш компьютер работает в режиме AHCI.
Обратите внимание, что включение режима AHCI может предоставить некоторые дополнительные преимущества, такие как повышенная скорость передачи данных и поддержка дополнительных функций, но может потребовать установки драйвера для контроллера SATA.
Интерфейс SATA может работать в двух режимах: IDE и AHCI
Если у вас установлен жесткий диск SATA в компьютере и он работает в режиме IDE, вы можете перейти на режим AHCI для улучшения производительности и функциональности. Чтобы определить, в каком режиме работает ваш SATA-диск, можно зайти в BIOS компьютера.
Изменение режима SATA в реестре Windows
1. Нажмите Win+R и введите «regedit» для открытия реестра Windows.
2. В реестре переходим по пути «HKEY_LOCAL_MACHINE\System\CurrentControlSet\Services\msahci».
3. Настройте «Start» на значение 0, чтобы включить режим AHCI.
4. Перезагрузите компьютер для вступления изменений в силу. Включение режима AHCI будет автоматически определено Windows 10, и система установит соответствующие драйвера.
Изменение режима SATA в BIOS
1. Перезагрузите компьютер и нажмите определенную клавишу (обычно Delete или F2), чтобы зайти в BIOS.
2. Перейдите в раздел, отвечающий за настройку контроллеров SATA (например, «Advanced» или «Integrated Peripherals»).
3. Найдите опцию, связанную с режимом работы SATA (обычно называется SATA Mode или SATA Configuration).
4. Измените режим работы с IDE на AHCI.
5. Сохраните изменения и выйдите из BIOS. Компьютер перезагрузится и начнет работать в режиме AHCI.
Обратите внимание, что при изменении режима SATA может потребоваться дополнительная установка драйверов AHCI/RAID для вашего контроллера SATA. Эти драйвера можно скачать с веб-сайта производителя вашего компьютера или контроллера SATA.
Установка драйвера AHCI в режиме IDE через командную строку
Если ваш компьютер не загружается после изменения режима SATA, вы можете попробовать установить драйвер AHCI через командную строку:
1. Запустите командную строку с правами администратора.
2. Введите команду «bcdedit /set safeboot minimal» и нажмите Enter.
3. Перезагрузитесь и зайти в BIOS. Измените режим SATA на AHCI.
4. Запустите командную строку с правами администратора снова.
5. Введите команду «bcdedit /deletevalue {current} safeboot» и нажмите Enter.
6. Перезагрузитесь еще раз. Компьютер должен загрузиться в режиме AHCI.
Теперь, когда ваш интерфейс SATA работает в режиме AHCI, вы можете наслаждаться лучшей производительностью и возможностями вашего жесткого диска.
Включить режим AHCI в Windows 10
Режим AHCI (Advanced Host Controller Interface) улучшает производительность работы жестких дисков и SSD-накопителей современных компьютеров. Если в вашем компьютере настроен режим IDE (Integrated Drive Electronics), включение режима AHCI может значительно улучшить скорость чтения и записи данных.
Вот пошаговая инструкция о том, как включить режим AHCI в Windows 10:
Шаг 1: Проверить поддержку режима AHCI
Прежде чем включить режим AHCI, убедитесь, что ваш компьютер и операционная система поддерживают этот режим. Для этого выполните следующие действия:
- Нажмите на клавиатуре Win+R, чтобы открыть окно «Выполнить».
- В окне «Выполнить» введите regedit, чтобы открыть реестр Windows.
- Перейдите к следующему разделу: HKEY_LOCAL_MACHINE\System\CurrentControlSet\Services\pciide.
- В правой панели реестра обратите внимание на значение параметра Start. Если оно равно 0 или 1, значит, режим AHCI уже включен. Если значение равно 3, переходите к следующему шагу для включения режима AHCI.
Шаг 2: Включение режима AHCI через BIOS
Для включения режима AHCI в BIOS выполните следующие действия:
- Перезагрузите компьютер и во время загрузки нажмите на клавишу Delete, F2 или F10 (или другую клавишу в зависимости от производителя компьютера) для входа в BIOS.
- В BIOS найдите раздел, связанный с конфигурацией SATA-контроллеров или жестких дисков. Обычно он называется SATA Configuration, SATA Mode или Storage Configuration.
- В этом разделе измените настройку с IDE или RAID на AHCI. Обратите внимание, что названия и размещение опций могут отличаться в зависимости от версии BIOS.
- Сохраните изменения и перезагрузите компьютер.
После перезагрузки Windows 10 будет обнаруживать и устанавливать драйвера для контроллеров SATA-дисков в режиме AHCI. Поэтому необходимость скачивания дополнительных драйверов не возникает.
Теперь ваш компьютер будет работать в режиме AHCI, что может повысить производительность и улучшить контроллеры SATA-дисков.
Как перейти с IDE на AHCI
Для того чтобы перейти с режима IDE на режим AHCI на вашем компьютере с Windows 10, следуйте этой пошаговой инструкции:
- Проверьте, поддерживается ли вашим компьютером режим AHCI. Некоторые старые компьютеры или компьютеры с RAID-контроллерами могут не поддерживать этот режим.
- Перейдите в BIOS вашего компьютера. Для этого нажмите клавишу DEL или F2 при старте компьютера. Обратите внимание, что точная клавиша может отличаться в зависимости от производителя вашего компьютера.
- В BIOS найдите раздел, связанный с SATA-контроллерами или дисками. Обычно этот раздел называется «Storage» или «Advanced».
- В этом разделе найдите опцию, связанную с режимами работы SATA-контроллеров. Это может быть опция «SATA Mode», «SATA Configuration», «SATA Operation Mode» или нечто подобное. Выберите эту опцию.
- Измените режим работы SATA-контроллеров с IDE на AHCI. Это может быть выполнено путем выбора опции «AHCI» или «Advanced Host Controller Interface».
- Сохраните изменения и выйдите из BIOS.
- После перезагрузки компьютера Windows 10 обнаружит изменение режима и автоматически установит необходимые драйвера для работы с AHCI.
- Проверьте, что ваша система работает в режиме AHCI. Для это откройте командную строку и введите команду «regedit».
- В реестре Windows найдите следующий раздел: HKEY_LOCAL_MACHINE\System\CurrentControlSet\Services\msahci.
- Обратите внимание на значение «Start» в правой панели. Если это значение равно 0, то ваш компьютер работает в режиме AHCI. Если значение равно 3, то включите режим AHCI, следуя указаниям в этой статье.
После выполнения этих шагов ваш компьютер должен успешно работать в режиме AHCI.
Что лучше IDE или AHCI Windows 10
При переходе с режима IDE на режим AHCI в Windows 10, пользователь может получить дополнительные преимущества с точки зрения производительности и функциональности. В режиме AHCI поддерживаются такие функции, как горячая замена дисков, NCQ (обслуживание очередей команд), TRIM (очистка блоков данных SSD) и другие.
Для включения режима AHCI на компьютере с Windows 10, вам потребуется следовать следующим шагам:
- Перейдите в меню «Пуск» и откройте «Командную строку», нажав комбинацию клавиш Win+R и введя «cmd» в строке запуска.
- В командной строке введите следующую команду: «bcdedit /set {current} safeboot minimal».
- Нажмите клавишу «Enter» и перезагрузите компьютер.
- После перезагрузки зайдите в BIOS компьютера. Обратите внимание, что способ входа в BIOS может различаться в зависимости от производителя компьютера.
- В BIOS найдите раздел «Advanced» или «Хранение» и откройте его.
- В меню «Storage» найдите настройки контроллера SATA (могут отображаться как IDE, AHCI или RAID).
- Измените режим работы контроллера на AHCI.
- Сохраните изменения и выйдите из BIOS.
- После перезагрузки Windows 10 должна определить изменение режима контроллера и установить необходимые драйвера.
- Проверьте работу компьютера и контроллера SATA в режиме AHCI.
Обратите внимание, что при включении режима AHCI может потребоваться переустановка операционной системы или применение специальных драйверов, чтобы система могла работать с новым режимом. Также, перед изменением режима контроллера, рекомендуется создать резервные копии важных данных.
В целом, режим AHCI предоставляет более широкие возможности и лучшую производительность по сравнению с режимом IDE. Однако, выбор режима зависит от конкретной конфигурации компьютера и потребностей пользователя. Пользователям с HDD (жесткими дисками) или без необходимости использования дополнительных функций, режим IDE может подойти больше.
Настройте реестр Windows 10
Если компьютер работает в режиме IDE, вам нужно изменить его на режим AHCI для оптимальной работы и производительности вашего жесткого диска SATA. Чтобы перейти к режиму AHCI, вам понадобится изменить несколько записей в реестре Windows 10.
Важно: Прежде чем вносить изменения в реестр, сделайте резервную копию всех важных данных, так как неправильные изменения в реестре могут привести к серьезным проблемам с работой компьютера.
- Нажмите Win+R, чтобы открыть окно «Выполниить».
- Введите «regedit» и нажмите Enter, чтобы открыть Редактор реестра.
- В левой панели найдите следующий раздел: HKEY_LOCAL_MACHINE\SYSTEM\CurrentControlSet\Services\storahci\StartOverride.
- Если раздел «StartOverride» не существует, создайте его. Для этого перейдите к разделу HKEY_LOCAL_MACHINE\SYSTEM\CurrentControlSet\Services\storahci, нажмите правой кнопкой мыши на нем и выберите «Создать» > «Ключ».
- Назовите новый ключ «StartOverride».
- Настройте значение ключа «StartOverride». Для этого нажмите правой кнопкой мыши на ключ «StartOverride» и выберите «Изменить».
- В поле «Данные значения» введите «0x0» (без кавычек) и нажмите «ОК».
После завершения этих шагов режим AHCI будет включен на вашем компьютере. Для полного применения изменений вам может потребоваться перезагрузить компьютер.
Обратите внимание: Переключение на режим AHCI может потребовать драйвера для контроллера SATA. Если компьютер не распознает ваш SATA-диск после переустановки Windows или входа в режим AHCI, обратитесь к производителю вашего компьютера или контроллера SATA для скачивания и установки соответствующих драйверов.
Как определить в каком режиме работает контроллер компьютера
Перед тем как включить режим AHCI на компьютере, нужно определить, в каком режиме работает контроллер компьютера. Для этого можно воспользоваться несколькими способами.
1. Биос:
Во время запуска компьютера нажмите клавишу DEL или F2, чтобы зайти в биос. На экране появится меню биос, в котором можно найти информацию о режиме работы контроллера. Некоторые биосы могут называть режим AHCI как SATA, RAID или IDE. Если режим контроллера установлен в режиме AHCI, значит вы уже работаете в этом режиме. Если же режим установлен в режиме IDE или SATA, то нужно будет изменить его на режим AHCI.
2. Драйвера:
Если на вашем компьютере установлены драйвера, то можно посмотреть информацию о контроллере в диспетчере устройств. Для этого нажмите комбинацию клавиш Win+R, введите «devmgmt.msc» и нажмите Enter. В открывшемся окне диспетчера устройств найдите раздел «Контроллеры IDE ATA/ATAPI». Если в нем появляется строка с названием «AMD» или «RAID» в названии, то скорее всего ваш контроллер уже работает в режиме AHCI, так как AMD-контроллеры и RAID-контроллеры работают именно в этом режиме.
3. Реестр:
Другим способом определения режима работы контроллера является проверка значения в реестре. Для этого нажмите комбинацию клавиш Win+R, введите «regedit» и нажмите Enter. В открывшемся окне реестра перейдите к следующему пути: «HKEY_LOCAL_MACHINE\System\CurrentControlSet\Services\Msahci». В правой части окна будет отображаться значение с именем «Start». Если значение равно 0, то режим работы контроллера установлен в режим IDE или RAID. Если значение равно 3, то контроллер работает в режиме AHCI.
Используя вышеописанные способы, вы сможете определить в каком режиме работает контроллер вашего компьютера и, при необходимости, изменить его на режим AHCI.
Как проверить включён или нет режим AHCI
Для того чтобы проверить, включён ли режим AHCI на вашем компьютере, можно воспользоваться командной строкой или перейти в настройки контроллеров SATA в BIOS.
Проверка через командную строку
1. Нажмите клавишу Win+R, чтобы открыть окно «Выполнить».
2. Введите «msinfo32» и нажмите Enter, чтобы открыть «Информацию о системе».
3. В левой панели выберите «Компоненты» и перейдите в «Система».
4. В правой панели найдите строку «IDE ATA/ATAPI-контроллеры».
5. Раскройте список, чтобы увидеть, какие контроллеры установлены на вашем компьютере.
6. Если режим AHCI включён, вы увидите контроллер с названием «AHCI».
7. Если режим AHCI не включён, но включен режим IDE, вы увидите контроллер с названием «Standard SATA AHCI Controller».
Проверка через BIOS
1. Перезагрузите компьютер и во время загрузки нажимайте нужную клавишу (обычно Delete, F2 или F10), чтобы войти в BIOS.
2. В BIOS найдите раздел, связанный с конфигурацией SATA-дисков или контроллеров.
3. Определите, в каком режиме работает ваш контроллер: AHCI, RAID или IDE.
4. Если контроллер работает в режиме AHCI, то режим уже включен.
5. Если режим AHCI отключен и работает режим IDE или RAID, включите режим AHCI, следуя инструкции в BIOS.
Если режим AHCI не включён, то вы можете включить его, после чего необходимо установить драйвера AHCI. Для этого можно воспользоваться дополнительным способом, таким как переустановка Windows.
AHCIRAID драйвер для AMD SATA контроллеров
Прежде чем переходить к установке драйвера, убедитесь, что ваш компьютер работает в режиме AHCI. Для этого перейдите в BIOS и найдите соответствующий раздел. В большинстве случаев, режим AHCI включён по умолчанию, и вам не придется ничего менять.
Если же ваш компьютер работает в режиме IDE, вам необходимо изменить эту настройку. Включение режима AHCI может привести к потере данных, поэтому перед этим следует сделать резервную копию всех важных файлов. После этого переходим к настройке.
Как настроить режим AHCI в Windows 10:
- Перейдите в меню «Пуск» и в строке поиска наберите «cmd».
- Нажмите правой кнопкой мыши на найденное приложение «Командная строка» и выберите «Запуск от имени администратора».
- В открывшемся окне командной строки введите следующую команду: bcdedit /set {current} safeboot minimal и нажмите Enter.
- Перезагрузите компьютер.
- После перезагрузки, нажмите клавишу F10 (или соответствующую клавишу для входа в BIOS) чтобы перейти в настройки BIOS.
- В меню BIOS найдите раздел «SATA Configuration» или «Storage Configuration».
- В этом разделе измените режим работы SATA-контроллеров с «IDE» на «AHCI».
- Сохраните изменения и выйдите из BIOS.
- Компьютер перезагрузится в режиме AHCI.
После переключения в режим AHCI, вам может потребоваться установить AHCIRAID драйвер для контроллеров SATA от AMD. Драйвер можно скачать с официального сайта AMD. После скачивания драйвера, выполните его установку.
После установки драйвера перейдите в диспетчер устройств и проверьте, что контроллеры SATA работают в режиме AHCI. Для этого найдите раздел «Контроллеры IDE ATA/ATAPI» и разверните его. Если у вас установлены драйверы AHCI, то вы увидите запись «AMD SATA Controller» или похожую.
Теперь ваш компьютер готов к работе в режиме AHCI, который позволит достичь более высокой производительности и функциональности для ваших жестких дисков SATA.
Видео:
ASUS Настройка BIOS/UEFI для установки Windows на SSD диск
ASUS Настройка BIOS/UEFI для установки Windows на SSD диск by PRO-Компьютер 65,568 views 2 years ago 2 minutes, 55 seconds