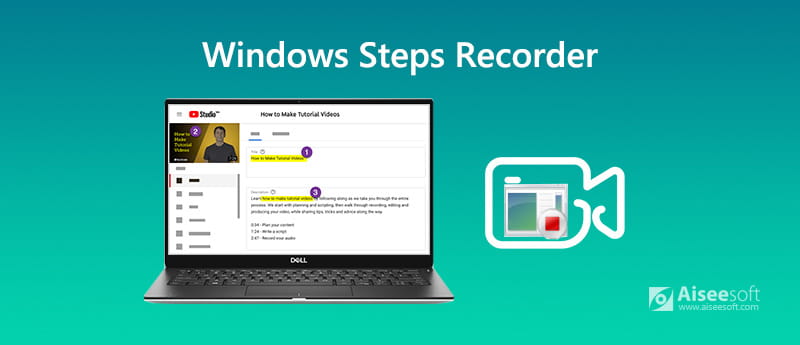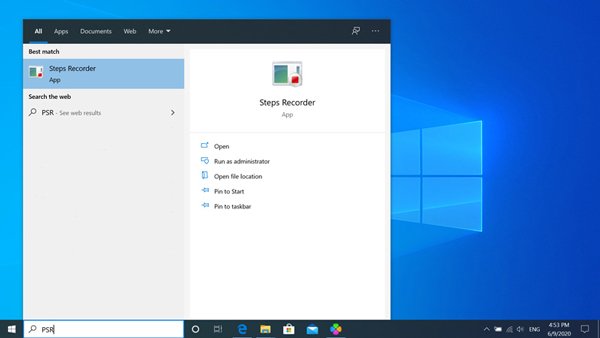- Руководство по настройке экрана в Windows 10 шаг за шагом
- Варианты изменения параметров экрана Windows 10
- Как откалибровать монитор в Windows 10
- Способ 2: Изменение настроек видеокарты
- Шаг 1: Открытие настроек видеокарты
- Шаг 2: Изменение настроек
- Где находятся настройки калибровки монитора
- Способ 1: Использование системных параметров Windows 10
- Как пользоваться управлением цвета в Windows 10
- Шаг 1: Вариант 1 — настройка цвета через панель настроек Windows
- Шаг 1: Вариант 2 — настройка цвета через панель управления видеокартой
- Шаг 2: Выбор настроек цвета
- Шаг 3: Установка цветовых профилей
- Как настроить цвета с помощью инструмента калибровки цвета
- Регулировка угла обзора
- Изменение частоты обновления экрана
- Устранение неполадок, которые могут возникнуть
- 1. Профили цветов
- 2. Изменение разрешения и масштабирования
- 3. Неправильная цветовая гамма
- Видео:
- Как изменить и настроить яркость экрана в Windows 10. Шесть вариантов!
Руководство по настройке экрана в Windows 10 шаг за шагом
Настройка экрана в операционной системе Windows 10 позволяет вам получить наилучшее качество отображения изображений на вашем мониторе. Также, вы сможете отрегулировать параметры цвета и яркости под собственные предпочтения.
Существует несколько способов настройки экрана в Windows 10, в зависимости от вашей видеокарты. В первом подразделе данной статьи мы рассмотрим создание калибровочного изображения на мониторе с помощью инструмента «Калибровка цвета» в системных параметрах. В следующем подразделе мы упомянем способ настройки экрана через контекстное меню видеокарты Radeon.
Чтобы открыть параметр «Калибровка цвета», вам необходимо открыть меню «Параметры» через кнопку «Пуск» или с помощью сочетания клавиш Win + I. После открытия меню «Параметры», откройте подраздел «Система» и в нем найдите и нажмите настройку «Экран».
Варианты изменения параметров экрана Windows 10
Управление параметрами экрана в Windows 10 можно осуществить через различные функции и инструменты. В данном разделе мы рассмотрим несколько вариантов, которые помогут настроить экран под ваши потребности.
Изменение параметров через панель управления
1. Нажмите на кнопку «Пуск» в левом нижнем углу экрана.
2. В появившемся меню выберите «Параметры» (значок шестеренки).
3. В открывшемся окне выберите «Система».
4. В левом подразделе выберите «Экран».
5. В правой части окна у вас появятся различные настройки экрана. Здесь вы сможете изменить яркость, резкость и другие параметры.
Изменение параметров через панель управления видеокарты
1. Найдите и откройте программу управления видеокартой. В зависимости от вашей видеокарты это может быть панель управления NVIDIA или AMD Radeon.
2. В панели управления найдите раздел, отвечающий за настройки экрана.
3. В данном разделе вы сможете изменить различные параметры, такие как яркость, контрастность, цвета и т.д.
Создание калибровочного профиля
1. Перед началом этого процесса убедитесь, что у вас нет необходимости в определенном калибровочном профиле. Если он уже есть, то можно приступать к следующему шагу.
2. Нажмите на кнопку «Пуск» в левом нижнем углу экрана и выберите «Параметры».
3. В открывшемся окне выберите «Система».
4. В левом подразделе выберите «Экран».
5. В нижней части окна найдите и нажмите на кнопку «Управление цветом».
6. В открывшемся окне выберите «Действия с профилями цвета».
7. Нажмите на кнопку «Добавить» и следуйте инструкциям для создания калибровочного профиля.
Обратите внимание, что параметры экрана могут меняться в зависимости от видеокарты и операционной системы. Если у вас возникнут проблемы или ошибки, обратитесь к документации вашей видеокарты или операционной системы для устранения проблемы.
В данном разделе мы рассмотрели лишь некоторые варианты изменения параметров экрана в Windows 10. Не стесняйтесь экспериментировать и выбирать настройки, которые вам больше нравятся!
Как откалибровать монитор в Windows 10
Откалибровка монитора в Windows 10 может быть необходима для достижения более точного и насыщенного отображения цветов. В данном разделе мы рассмотрим способы настройки цвета экрана на компьютере под управлением Windows 10.
| Способ 1: Используйте системные настройки | Способ 2: Настройте монитор с помощью видеокарты NVIDIA | Способ 3: Измените цветовую гамму с помощью видеокарты Radeon |
|---|---|---|
| 1. Откройте Параметры Windows 10, нажав на кнопку «Пуск» и выбрав значок шестеренки в правом нижнем углу меню. 2. В открывшемся окне параметров выберите раздел Экран и перейдите на вкладку Дополнительные настройки экрана. 3. В выпадающем меню параметров экрана выберите Калибровочный цвет, чтобы открыть окно настройки цвета. 4. В окне калибровки цвета вы сможете настроить различные параметры цвета монитора, такие как яркость, контрастность и насыщенность цветов. Следуйте инструкциям на экране, чтобы выполнить калибровку. | 1. Откройте панель управления NVIDIA, нажав правой кнопкой мыши на рабочем столе и выбрав пункт меню «Панель управления NVIDIA». 2. В панели управления найдите раздел Управление цветом дисплея и нажмите на него. 3. В окне управления цветом дисплея вы сможете отрегулировать цветовую гамму монитора с помощью доступных параметров. Изменения вступят в силу сразу после их применения. | 1. Откройте центр управления Radeon, щелкнув правой кнопкой мыши на рабочем столе и выбрав пункт меню «Центр управления Radeon». 2. В центре управления Radeon выберите раздел Цвет. 3. В окне настройки цвета вы сможете изменить параметры цвета монитора, используя доступные опции. Нажмите кнопку «Применить», чтобы сохранить изменения. |
Не забудьте упомянуть, что при откалибровке монитора могут возникнуть неполадки, и владельцам мониторов с высоким разрешением может потребоваться создать профиль цвета для определенных настроек.
Теперь вы знаете, как откалибровать монитор в Windows 10 с помощью системных настроек, видеокарты NVIDIA или Radeon. Удачной настройки вашего монитора!
Способ 2: Изменение настроек видеокарты
Если у вас есть видеокарта от NVIDIA или AMD Radeon, вы можете изменить настройки экрана с помощью соответствующего программного обеспечения. Это может быть полезно в случае, если вы хотите отрегулировать параметры изображения, установить определенное разрешение или использовать мониторы разных размеров и разрешений.
Шаг 1: Открытие настроек видеокарты
Для начала откройте настройки видеокарты. Чтобы это сделать, щелкните правой кнопкой мыши на свободной области рабочего стола Windows 10 и выберите соответствующий пункт меню. Например, если у вас установлена видеокарта NVIDIA, выберите пункт «Панель управления NVIDIA». Если у вас AMD Radeon, выберите «Центр управления Radeon».
Шаг 2: Изменение настроек
После открытия настроек видеокарты вы увидите различные опции и параметры, которые можно изменить. Они могут находиться в разделе «Экран» или в других вариантах меню. В данном случае мы упомянем лишь основные опции, которые могут быть полезны для улучшения качества экрана.
| Видеокарта | Опция | Действия |
|---|---|---|
| NVIDIA | Откалибровать экран | Используйте эту опцию, чтобы настроить яркость, контрастность, цветовой баланс и другие параметры изображения. Следуйте инструкциям, чтобы достичь наиболее комфортного и точного отображения. |
| Radeon | Мониторы и связанные устройства | Выберите данный раздел, чтобы увидеть все подключенные мониторы и их параметры. Здесь вы сможете изменить разрешение, расположение экранов и другие настройки в соответствии с вашими предпочтениями. |
Обратите внимание, что некоторые опции могут отличаться в зависимости от вашей видеокарты и версии программного обеспечения. Если возникнут неполадки или необходимость в устранении проблемы, вы можете обратиться к руководству пользователя вашей видеокарты или посетить официальный сайт производителя для получения дополнительной информации.
Где находятся настройки калибровки монитора
Для повышения качества изображения на вашем мониторе в Windows 10 вы можете использовать функцию калибровки монитора. Небольшие изменения параметров цвета и контрастности могут сделать изображение на экране более четким и реалистичным.
Чтобы открыть настройки калибровки монитора, вам необходимо выполнить несколько действий. В первую очередь, щелкните правой кнопкой мыши на свободной области экрана и выберите в контекстном меню раздел «Настройка видеокарты» или «Управление видео» в зависимости от вашей видеокарты. После этого откроется окно настроек видеокарты.
В открывшемся окне видеокарты найдите раздел «Настройки монитора» или подраздел с похожим названием. В некоторых системах этот раздел может называться «Дополнительные параметры монитора» или «Монитор». Перейдите в этот раздел, чтобы открыть настройки калибровки монитора.
Если в вашей системе отсутствует раздел с настройками калибровки монитора, то вам придется воспользоваться инструментом калибровки цвета Windows. Чтобы открыть этот инструмент, нажмите клавишу Windows, введите в строке поиска «калибровка цвета» и выберите соответствующую опцию.
В интерфейсе инструмента калибровки цвета вы увидите несколько настроек и инструкций, которые помогут вам настроить изображение на мониторе. Нажимайте кнопку «Далее» после выполнения каждого шага, чтобы перейти к следующему шагу.
При помощи инструмента калибровки цвета Windows вы также можете создать и изменить профили цвета, установить параметры цветопередачи и устранить различные проблемы с отображением цветов на мониторе.
Способ 1: Использование системных параметров Windows 10
Настройка экрана может потребоваться в случае необходимости изменения параметров, таких как частота обновления, яркость и других настроек. Следуя этим шагам, вы сможете легко настроить экран вашей системы Windows 10:
- Перейдите в «Панель управления» через меню «Пуск».
- В окне «Панель управления» выберите раздел «Все элементы управления» или используйте поиск для открытия необходимой области.
- В открывшемся окне выберите раздел «Настройка экрана».
- В разделе «Настройка экрана» есть несколько опций для изменения параметров экрана. Вы можете настроить яркость, угол обзора, разрешение, частоту обновления и другие параметры.
- Если вы хотите изменить разрешение экрана, нажмите на кнопку «Настроить разрешение экрана». В открывшемся окне выберите разрешение, которое лучше всего соответствует вашим потребностям.
- Если у вас есть несколько мониторов, вы сможете выбрать нужный монитор в разделе «Выбор монитора».
- Другой способ настройки параметров экрана — использование инструмента калибровки цветов. Нажмите на кнопку «Калибровка цветов» и следуйте инструкциям, чтобы создать параметры, отрегулировать цвета и настроить изображение экрана.
- Возможно, после внесения изменений понадобится перезапустить систему для применения настроек.
Обратите внимание, что не все параметры доступны для редактирования в зависимости от вашей видеокарты и монитора. Если возникнут неполадки или вам необходима дополнительная информация, обратитесь к документации вашей видеокарты или монитора.
Как пользоваться управлением цвета в Windows 10
Для лучшего качества изображения на мониторе в Windows 10 можно настроить параметры цвета. В данном разделе мы рассмотрим, как произвести необходимые изменения.
Шаг 1: Вариант 1 — настройка цвета через панель настроек Windows
Щелкните правой кнопкой мыши на рабочем столе и выберите пункт «Настройки дисплея».
В открывшемся окне перейдите в раздел «Экран» и внизу страницы найдите раздел «Дополнительные параметры дисплея». Затем выберите пункт «Настроить цвет».
В новом окне выберите раздел «Цвет» и установите параметр «Качество цветопередачи». Если вы не заметите заметных изменений в настройках, вам может потребоваться откалибровать монитор в разделе «Цвет» → «Устранение параметров».
Шаг 1: Вариант 2 — настройка цвета через панель управления видеокартой
Щелкните правой кнопкой мыши на рабочем столе и в контекстном меню выберите пункт «Панель управления NVIDIA» или «Панель управления Radeon». В открывшемся окне найдите раздел «Настройка цвета» или подобный пункт меню.
В этом разделе вы можете настраивать цветовые профили для различных мониторов и устанавливать разрешение и частоту обновления экрана. Дополнительные параметры цвета доступны в разделе «Дополнительно» или подобном подразделе.
Шаг 2: Выбор настроек цвета
На вкладке «Цветовое подразделение» вы можете выбрать различные параметры цвета, такие как яркость, контрастность и насыщенность. Эти параметры позволяют настроить области изображения на экране монитора с большей точностью.
Также в данном разделе вы можете выбрать режим отображения цвета, такой как «СНиР» (с низким разрешением) или «Расширенный» (для более качественного изображения).
Шаг 3: Установка цветовых профилей
Чтобы изменить настройки цвета для конкретного монитора, откройте выпадающее меню «Выберите монитор» и выберите нужное устройство из списка. Затем откройте меню «Профиль» и выберите желаемый цветовой профиль.
В зависимости от видеокарты и установленных драйверов, у вас могут быть и другие способы изменения настроек цвета. В данной статье мы рассмотрели лишь небольшие части возможностей.
Обратите внимание, что некоторые настройки цвета могут быть недоступны в зависимости от типа и модели монитора.
Как настроить цвета с помощью инструмента калибровки цвета
Чтобы откройте инструмент калибровки цвета, которая позволяет настроить параметры цветопередачи для экрана, выполните следующие действия:
- Щелкните правой кнопкой мыши на рабочем столе, чтобы открыть контекстное меню.
- В контекстном меню выберите «Настроить дисплей» (изменение параметров монитора).
- В открывшемся окне управления экраном выберите «Цвета» в большой панели с другими параметрами.
- В разделе «Цвета» выберите варианты, которые лучше всего соответствуют вашим потребностям и предпочтениям.
- Нажмите кнопку «Далее», чтобы перейти к следующему разделу калибровки цвета.
- В разделе «Яркость и контрастность» вы можете настроить параметры яркости и контрастности, чтобы получить наилучшее изображение экрана.
- Дальше, в разделе «Настройка цвета» выберите параметры цветового профиля, которые наиболее подходят для вашего экрана.
- Если у вас есть видеокарта Nvidia или Radeon, в разделе «Настройка видеокарты» вы можете выбрать параметры, которые лучше всего соответствуют вашему оборудованию.
- В завершение, нажмите кнопку «Завершить», чтобы сохранить новые настройки цвета.
Также, есть несколько дополнительных функций, которые можно использовать в инструменте калибровки цвета:
Регулировка угла обзора
Опция «Регулировка угла обзора» позволяет улучшить видимость на экране при просмотре из определенного угла. Выбрав эту опцию, можно задать угол обзора, в котором изображение будет лучше видно.
Изменение частоты обновления экрана
Функция «Изменение частоты обновления экрана» полезна для пользователей, которые испытывают небольшие проблемы с изображением на экране. Выбрав эту функцию, можно изменить частоту обновления экрана, чтобы улучшить качество изображения.
Использование инструмента калибровки цвета позволяет настроить параметры цветопередачи, яркости и контрастности экрана в Windows 10. После завершения настройки вы сможете наслаждаться более точными и насыщенными цветами на вашем экране.
Устранение неполадок, которые могут возникнуть
При настройке экрана в Windows 10 могут возникнуть некоторые проблемы или неполадки. В этом разделе мы рассмотрим несколько возможных проблем и способы их устранения.
1. Профили цветов
При использовании видеокарты Radeon или других видеокарт может возникнуть ситуация, когда экран отображает неправильные цвета или некорректно откалиброван. Чтобы исправить это, откройте параметры видеокарты.
Для этого нажмите правой кнопкой мыши на рабочем столе в любом свободном месте и выберите «Параметры Radeon» из выпадающего меню. В окне параметров выберите вкладку «Цвет» или «Качество изображения», в зависимости от версии драйвера.
Обратите внимание на настройки в этой области и отрегулируйте параметры, чтобы установить правильное качество изображения.
2. Изменение разрешения и масштабирования
Если у вас возникли проблемы с разрешением или масштабированием экрана, вы можете изменить эти параметры через панель настройки Windows 10.
Нажмите кнопку «Пуск» в левом нижнем углу экрана, а затем выберите «Настройки». В окне настроек выберите «Система» и перейдите на вкладку «Дисплей». В этой вкладке вы найдете несколько вариантов для изменения разрешения и масштабирования экрана.
Используйте эти опции, чтобы настроить экран под свои предпочтения.
3. Неправильная цветовая гамма
Если у изображения на экране неправильная цветовая гамма, вы можете откалибровать экран с помощью встроенного инструмента Windows.
Откройте меню «Пуск» и введите «Откалибровать цвет» в строке поиска. Выберите соответствующий результат, чтобы открыть инструмент для откалибровки цвета.
Следуйте инструкциям на экране, чтобы отрегулировать гамму экрана и достичь лучшего качества изображения.
Владельцев других видеокарт можно также упомянуть, что у них могут быть свои способы изменения настроек экрана.
Всего способов устранения проблем настройки экрана в Windows 10 может быть несколько. Помните, что внимание к мелочам и использование правильных параметров могут сделать большую разницу в качестве отображения.
Если проблемы не устраняются, стоит обратиться к производителю видеокарты или провести дополнительные исследования в Интернете, чтобы найти более подробные руководства или помощь по устранению проблемы.
Видео:
Как изменить и настроить яркость экрана в Windows 10. Шесть вариантов!
Как изменить и настроить яркость экрана в Windows 10. Шесть вариантов! by CyberFan 538,564 views 3 years ago 4 minutes, 48 seconds