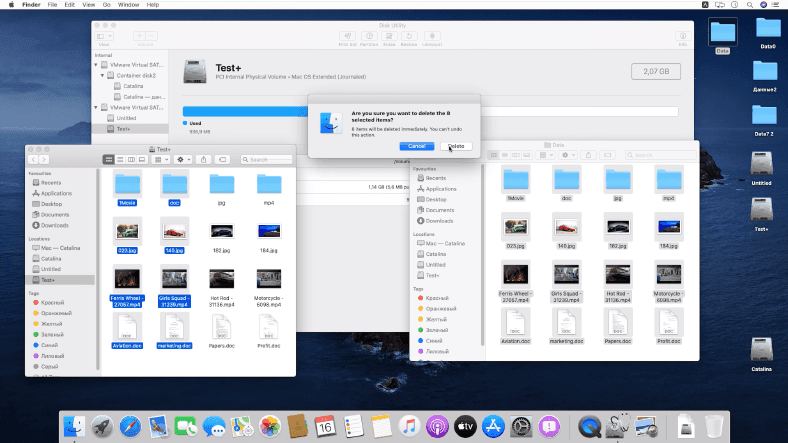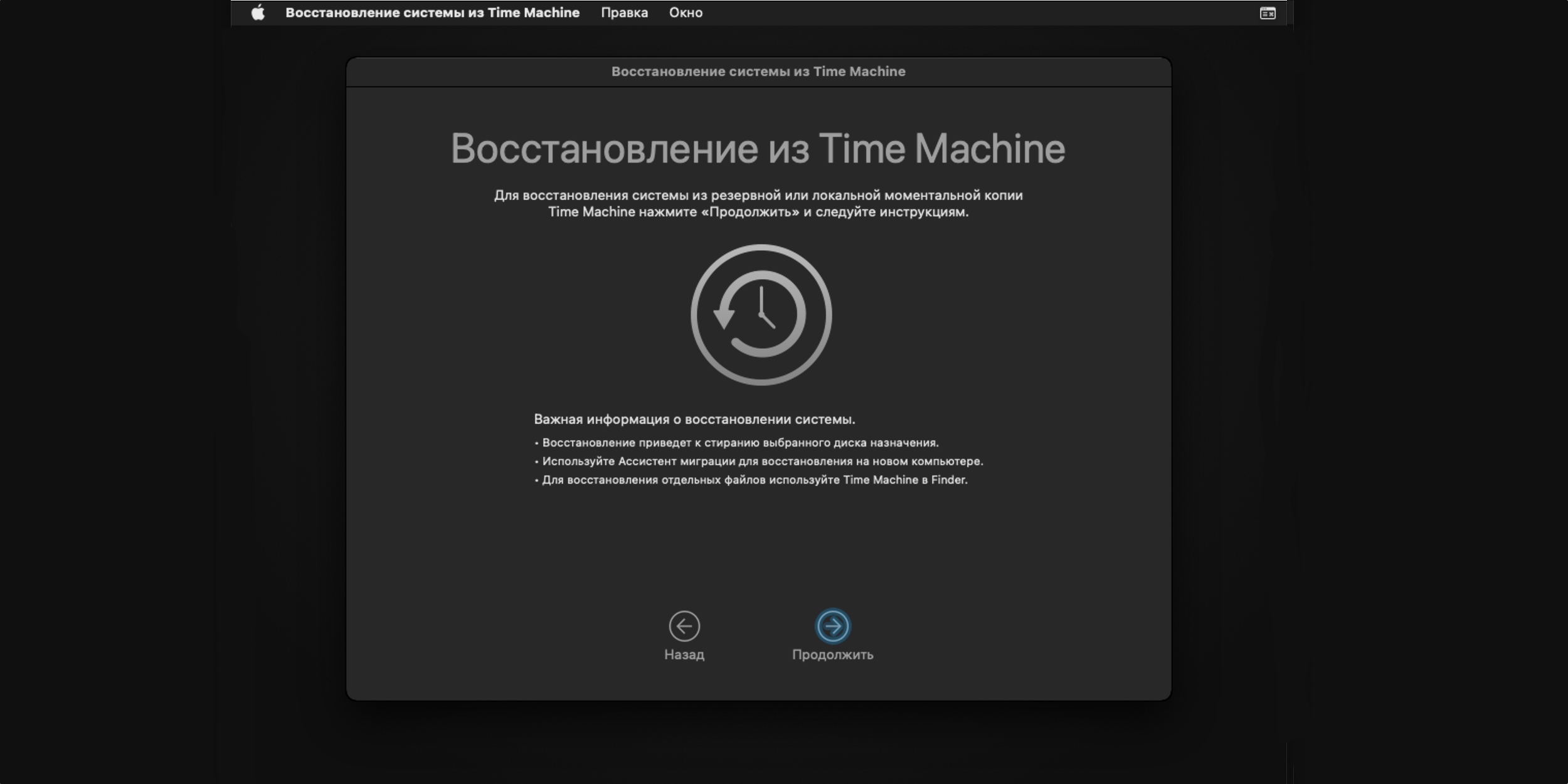- Восстановление файловой системы Mac OS: лучшие способы и инструменты
- Helpful answers
- 1. Попробуйте использовать встроенные утилиты системы
- 2. Используйте режим восстановления
- 3. Запустите проверку в терминале
- 4. Подключите внешний жесткий диск
- Apple Diagnostics
- Question Q Error -69845 File system verify or repair failed Underlying error 8 POSIX reports Exec format error
- Проверка fsck
- Режим восстановления и Первая помощь на Mac
- Как я могу восстановить диск, который Дисковая утилита не может восстановить
- 1. Загрузка в режим восстановления
- 2. Запуск командной строки
- 3. Проверка диска
- 4. Восстановление диска
- Как проверить и исправить ошибки жесткого диска HDD SDD на Mac
- Восстановление файлов с поврежденного диска
- 1. Проверка диска с помощью встроенных утилит
- 2. Проверка диска с использованием командной строки
- Загрузка в Безопасном режиме Safe Mode на Mac
- Видео:
- Я научу тебя пользоваться macOS за 25 минут! Мастер-класс по переходу с Windows ПК на Mac!
Восстановление файловой системы Mac OS: лучшие способы и инструменты
В случае проблем с файловой системой Mac OS, вам может потребоваться восстановление для нормального функционирования вашего компьютера. Несправность может произойти по разным причинам: от ошибок на жестком диске до неправильного отключения системы. Но не стоит отчаиваться, ведь в Mac OS есть несколько эффективных способов и инструментов для решения этой проблемы.
Один из самых распространенных способов восстановления файловой системы — это использование встроенной утилиты Disk Utility (Утилиты диска). Эта утилита запускается при помощи специального образа системы, который вы можете скачать с официального сайта Apple. Весь процесс восстановления очень прост: после загрузки системы с образа, вы выбираете «Disk Utility», затем ваш диск, и нажимаете кнопку «Repair disk». Утилита проведет проверку и исправление ошибок на диске.
Если ваша файловая система некорректно размечена, могут возникнуть проблемы. В этом случае вам может понадобиться использовать утилиту fsck_hfs. Для её запуска вам придется выполнить несколько дополнительных шагов. Сперва вы включаете компьютер и сразу нажимаете и удерживаете две клавиши: Command и R. После этого вы увидите Apple logo и сообщение о загрузке Recovery Mode. Затем в меню выберите «Utilities» и «Terminal». В открывшемся окне терминала введите команду «fsck_hfs -fy /dev/disk0s2» и нажмите return. Процесс работы утилиты начнется и в конце вы получите отчет о результатах.
Helpful answers
Восстановление файловой системы Mac OS может быть вызвано различными ошибками, и если у вас возникла проблема с проверкой или восстановлением дисковой системы, вот некоторые полезные ответы, которые могут помочь вам решить эту проблему:
1. Попробуйте использовать встроенные утилиты системы
Один из самых простых способов восстановления файловой системы Mac OS — воспользоваться встроенными инструментами проверки и восстановления дисковой системы. Вам может помочь Disk Utility, который позволяет провести проверку и, при необходимости, восстановление файловой системы вашего жесткого диска. Просто откройте Disk Utility, выберите жесткий диск, который нужно восстановить, и нажмите кнопку «Verify Disk». Если ошибка будет найдена, вы также сможете попробовать восстановить диск с помощью кнопки «Repair Disk».
2. Используйте режим восстановления
Если проверка и восстановление с использованием Disk Utility не помогли вам решить проблему, попробуйте перейти в режим восстановления вашей Mac OS. Это можно сделать, нажав комбинацию клавиш Command + R при стартовом звуковом сигнале. В режиме восстановления вы сможете использовать инструмент Disk Utility для проверки и восстановления дисковой системы вашего компьютера.
3. Запустите проверку в терминале
Если предыдущие способы не помогли вам восстановить файловую систему Mac OS, попробуйте запустить проверку диска в терминале. Для этого откройте Terminal (можно найти в Utilities) и введите следующую команду: diskutil verifyDisk disk0s3. Замените «disk0s3» на название вашего жесткого диска. Эта команда запустит проверку поврежденного раздела файловой системы и, если будут найдены ошибки, попробуйте восстановить его с помощью команды diskutil repairDisk disk0s3.
Некоторые ошибки файловой системы Mac OS могут быть вызваны поврежденным жестким диском или ошибкой SMART. В этом случае может быть полезно попробовать проверить состояние вашего жесткого диска с помощью инструмента Apple Hardware Test или Apple Diagnostics (для более новых моделей Mac). Чтобы запустить этот процесс, нажмите и удерживайте клавишу D (или Option + D) при стартовом звуковом сигнале компьютера.
4. Подключите внешний жесткий диск
Если ни один из предыдущих способов не помог вам восстановить файловую систему Mac OS, попробуйте подключить внешний жесткий диск с резервной копией ваших данных. В некоторых случаях это может позволить вам восстановить файловую систему и сохранить ваши данные.
Также, не забывайте о возможности обратиться в службу поддержки Apple или найти ответы на форумах сообщества пользователей Mac OS. Вам может повезти и вы найдете ответы, которые помогут вам решить проблему восстановления файловой системы вашей Mac OS!
Apple Diagnostics
Для запуска Apple Diagnostics следуйте этим простым инструкциям:
- Перезагрузите компьютер и нажмите и удерживайте клавишу «D» на клавиатуре, пока не увидите экран Apple Diagnostics.
- Выберите язык и нажмите кнопку «Сontinue» (если доступно).
- Процесс проверки аппаратной части компьютера займет некоторое время. Вам может быть предложено проверить жесткий диск, процессор и другие компоненты.
- Если Apple Diagnostics обнаружит проблему, она будет отображена в виде сообщений на экране. Прочтите эти сообщения, чтобы узнать больше о проблеме.
- После окончания проверки нажмите кнопку «Get Started» для перезагрузки компьютера.
Если Apple Diagnostics не запускает проверку или выдает ошибку, вы можете попробовать использовать Recovery Mode или запустить утилиту вручную в терминале.
Чтобы запустить Apple Diagnostics в режиме восстановления, сделайте следующее:
- Перезагрузите компьютер и нажмите и удерживайте клавишу «Command» и «R» на клавиатуре, пока не увидите экран загрузки.
- Выберите «Disk Utility» (Утилита дисков).
- В окне Утилиты дисков выберите жесткий диск или том, который вы хотите проверить, и нажмите кнопку «First Aid» (Первая помощь).
- Нажмите кнопку «Run» (Запуск).
- Дождитесь завершения процесса проверки и, если это требуется, выполните необходимые ремонтные действия.
- После завершения проверки, вы можете закрыть Утилиту дисков и перезагрузить компьютер.
Если ни один из этих методов не работает, можно попробовать запустить Apple Diagnostics вручную в Терминале:
- Запустите Терминал на компьютере.
- Введите следующую команду:
sudo bless --mount /Volumes/<имя_диска> --setBoot, замените <имя_диска> на имя вашего стартового диска. - Нажмите клавишу Return и введите пароль пользователя при запросе.
- Дождитесь завершения процесса и перезагрузите компьютер.
- После перезагрузки компьютера нажмите и удерживайте клавишу «D» на клавиатуре, чтобы запустить Apple Diagnostics.
Apple Diagnostics — это полезный инструмент, который поможет вам узнать о проблемах с аппаратной частью компьютера и предложит возможные решения. Пользуйтесь им, чтобы вернуть свой Mac в работоспособное состояние!
Question Q Error -69845 File system verify or repair failed Underlying error 8 POSIX reports Exec format error
При восстановлении файловой системы Mac OS иногда могут возникнуть проблемы, например, вам может быть показана ошибка с кодом -69845 и сообщением «File system verify or repair failed Underlying error 8 POSIX reports Exec format error». Это сообщение говорит о том, что в процессе проверки или ремонта файловой системы произошла ошибка формата исполняемого файла.
Если вы столкнулись с этой ошибкой, вполне возможно, что проблемы возникли после некорректного выхода из системы или последовательного включения и выключения Mac без предупреждения описанного вызова «safe exit».
Чтобы узнать больше о причинах ошибки и что можно сделать, попробуйте следующие рекомендации:
- Перезагрузите свой Mac, нажав и удерживая клавишу Command (⌘) + R на клавиатуре во время загрузки компьютера. Это запускает систему в специальном режиме, называемом режимом восстановления (Recovery Mode).
- Воспользуйтесь утилитой Disk Utility (Утилита дисков), которая входит в состав Mac OS. Чтобы запустить утилиту, выберите «Disk Utility» из списка доступных восстановительных приложений в стартовом меню Recovery Mode.
- В окне Дисковая утилита вы увидите список доступных дисков и разделов. Выберите нужный диск, на котором была обнаружена ошибка, и нажмите кнопку «First Aid» (Первая помощь).
- Утилита Disk Utility выполнит проверку и ремонт файловой системы. Дождитесь завершения процесса и проверьте результаты. Если ошибка была найдена и исправлена, попробуйте повторно запустить ваш Mac и проверить работу системы.
- Если утилита Disk Utility не смогла исправить проблему, попробуйте использовать менее стандартные или специализированные инструменты. Некоторые пользователи рекомендуют использовать утилиты, такие как fsck и fsck_hfs, которые могут быть запущены из командной строки в режиме восстановления.
- Иногда обновление Mac OS до последней версии также может помочь в решении проблемы. Убедитесь, что у вас установлена последняя доступная версия операционной системы, и попробуйте выполнить процедуру проверки и ремонта файловой системы снова.
- Если ничто из вышеперечисленного не помогло и ошибка сохраняется, возможно, вам потребуется обратиться за помощью в сервисный центр Apple или к профессионалам, специализирующимся на ремонте и восстановлении данных для Mac.
Проверка fsck
Для восстановления файловой системы Mac OS может быть полезной внешняя утилита fsck (File System Consistency Check). Она позволяет проверить и исправить ошибки в дисковой системе и восстановить целостность файлов.
Что же делать, если возникла какая-то проблема с файловой системой Mac OS? В первую очередь нужно получить доступ к системе. Если вы не можете загрузиться с вашего Mac, значит, вам потребуется внешний доступ к диску. Для этого можно воспользоваться командной строкой или загрузочным диском.
Если у вас есть загрузочный диск Mac OS, можно попробовать запустить проверку внешним способом. Для этого выполните следующие шаги:
- Полностью выключите Mac.
- Включите его снова и нажмите и удерживайте клавишу Command (⌘) и R до тех пор, пока не увидите Logo Apple или символ обновления.
- Дождитесь загрузки восстановительного режима или загрузочного диска.
- На верхней панели выберите утилиты, а затем терминал.
- В терминале введите команду fsck -fy и нажмите клавишу Enter.
- Наблюдайте за процессом проверки. Если утилита нашла ошибки, она попытается их исправить.
Если вы пользуетесь командной строкой или терминалом на ранее загруженной системе, можно провести проверку флагом -f. Например: sudo fsck -f /dev/disk0s2 (здесь /dev/disk0s2 — это раздел вашего жесткого диска).
В результате проведенной проверки вы получите список ошибок, если они были найдены. Если ошибки были успешно исправлены, то значит, проблема была успешно решена. В противном случае вам может потребоваться использовать другие методы восстановления файловой системы.
Будьте осторожны при проведении проверки файловой системы через fsck. Неконтролируемые изменения могут привести к потере данных. Чтобы избежать потери данных, рекомендуется регулярно создавать резервную копию всех важных файлов.
Режим восстановления и Первая помощь на Mac
Режим восстановления предоставляет доступ к ряду утилит, которые позволяют проверить и восстановить файловую систему, скопировать важные файлы с неисправного диска или выполнить другие действия, необходимые для восстановления данных. Для запуска режима восстановления удерживайте сочетание клавиш «Command» + «R» при загрузке компьютера.
Первая помощь (Disk Utility) является одной из утилит, доступных в режиме восстановления. С ее помощью вы можете проверить целостность диска и восстановить поврежденные файловые системы. Чтобы воспользоваться этим инструментом, откройте «Первая помощь» из режима восстановления или запустите его непосредственно в Mac OS при нормальной работе системы.
Если вам не удается запустить режим восстановления или исправить проблему с помощью «Первой помощи», у вас есть возможность использовать команды внешнего терминала для восстановления файла системы. Используйте команду «fsck_hfs» с именем тома, чтобы скопировать и проверить данные. Команда «fsck_hfs -fy» позволяет автоматически исправить ошибки, если при проверке обнаружены проблемы.
Однако, если у вас возникла серьезная проблема с файловой системой, и ни режим восстановления, ни «Первая помощь» не смогли ее исправить, вам может потребоваться использовать специализированные программы для восстановления данных, такие как Alsoft DiskWarrior. Эти инструменты обычно работают с внешними дисками или загрузочными USB-накопителями.
Следует помнить, что в процессе восстановления файловой системы могут возникнуть ошибки, и не всегда удастся восстановить все данные. Поэтому перед восстановлением важно сделать резервную копию всех важных данных на другом диске или в облаке.
Восстановление файловой системы Mac OS может быть сложным процессом, и в некоторых случаях может потребоваться помощь профессионалов. Если у вас возникли проблемы с восстановлением или вы не чувствуете себя уверенно в решении данной проблемы, рекомендуется обратиться в сервисный центр или консультанта по восстановлению данных Mac.
Как я могу восстановить диск, который Дисковая утилита не может восстановить
1. Загрузка в режим восстановления
Для начала вам нужно загрузить компьютер в режиме восстановления. Чтобы это сделать, выключите компьютер, затем включите его и сразу же нажимайте и удерживайте клавишу Command (⌘) и R одновременно до тех пор, пока не появится загрузочный экран.
2. Запуск командной строки
После загрузки в режим восстановления выберите в верхнем меню «Утилиты» -> «Терминал». Теперь у вас откроется командная строка, в которой вы можете вводить команды для восстановления диска.
3. Проверка диска
Введите следующую команду в командной строке:
fsck_hfs -fy /dev/disk1s2
Замените /dev/disk1s2 на путь к вашему жесткому диску. Вы можете найти эту информацию, введя команду diskutil list и посмотрев список найденных дисков.
4. Восстановление диска
Как только процесс проверки диска будет завершен, вам может быть предложено восстановить диск. Если это произойдет, введите команду вида:
fsck_hfs -r /dev/disk1s2
Это позволит выполнить восстановление файловой системы на вашем диске.
После завершения этого процесса можно попытаться повторно запустить Дисковую утилиту и проверить, решила ли эта процедура проблему с вашим жестким диском.
Если после выполнения всех указанных выше шагов проблема не была решена или вы получили сообщения об ошибках, о которых не было упомянуто в этом руководстве, рекомендуется обратиться к специалисту, занимающемуся восстановлением данных, чтобы получить дополнительную поддержку.
Как проверить и исправить ошибки жесткого диска HDD SDD на Mac
При использовании Mac может возникнуть проблема с ошибками на жестком диске HDD SDD. К счастью, существует несколько способов проверить и исправить эти ошибки.
Первая возможность — использовать встроенную утилиту «Дисковая утилита». Это простой способ проверить и исправить ошибки диска на Mac. Чтобы воспользоваться этим способом, нужно выполнить следующие шаги:
- Откройте «Дисковую утилиту».
- Выберите жесткий диск или SSD, у которого нужно проверить ошибки.
- Нажмите на кнопку «Проверить» для начала проверки.
- Если найдены ошибки, нажмите на кнопку «Исправить диск» для их исправления.
- После окончания процесса проверки и исправления, можно закрыть Дисковую утилиту.
Еще один способ — восстановление файловой системы Mac OS с помощью терминала. Для этого можно воспользоваться следующей командой:
diskutil verifyDisk disk0s3
Эта команда проверит файловую систему на наличие ошибок.
Если вы обнаружили какое-то сообщение об ошибке, можете попробовать еще один способ — восстановление файла recovery system. Это может помочь в решении проблемы с ошибкой диска. Для этого выполните следующие действия:
- Перезагрузите Mac и нажмите клавишу «Command» + «R» на клавиатуре.
- Дождитесь загрузки в режиме восстановления.
- На верхней панели выберите «Дисковая утилита» и нажмите кнопку «Продолжить».
- Выберите жесткий диск или SSD с проблемой и нажмите на вкладку «Восстановление».
- Нажмите на кнопку «Восстановить» и выберите образ системы macOS.
- Дождитесь окончания процесса восстановления.
- После этого можно попробовать выполнить проверку и исправление ошибок диска с помощью Дисковой утилиты или терминала, описанных выше.
Если все вышеуказанные способы не помогли восстановить ошибку диска, можете попробовать скопировать все важные файлы на внешний диск или создать резервную копию данных. При этом помните, что при наличии ошибок диска может быть некоторый риск потери данных.
В случае, если ничего не получится исправить ошибку диска, рекомендуется обратиться к профессиональным специалистам или сервисному центру для диагностики и ремонта проблемного диска.
Восстановление файлов с поврежденного диска
Если вы получите ошибку -69845 при попытке получить доступ к файлам на вашем внешнем диске, не волнуйтесь. Существуют способы восстановить эти файлы и исправить ошибку.
1. Проверка диска с помощью встроенных утилит
В Mac OS есть встроенные утилиты, которые позволяют проверить дисковую систему и исправить ошибки. Ознакомьтесь с этими инструментами, чтобы увидеть, можете ли вы сделать все самостоятельно.
- Запускаем Дисковую утилиту: Откройте Launchpad, найдите папку «Другие», в ней найдите «Дисковая утилита».
- Внешний диск: Выберите нужный диск в колонке слева и нажмите на нем правую кнопку мыши. В контекстном меню выберите «Проверка диска».
- Проверьте файловую систему: После выбора «Проверка диска» вам будет доступна проверка файловой системы диска на наличие ошибок и их исправление.
- Подождите окончания процесса: Проверка может занять некоторое время. Подождите, пока проверка не окончится.
- Проверьте результаты: После окончания проверки, посмотрите результаты и следуйте рекомендациям, если таковые имеются.
2. Проверка диска с использованием командной строки
Если встроенные утилиты не помогли в восстановлении файлов, попробуйте выполнить проверку диска с помощью командной строки.
- Войдите в режим безопасного запуска: Перезапустите Mac и удерживайте клавишу Shift до появления загрузочного экрана.
- Запускаем терминал: Находясь в безопасном режиме, откройте программу Terminal.
- Проверка диска: В терминале введите следующую команду:
diskutil verifyVolume /Volumes/<название_диска>. Замените <название_диска> на имя вашего диска, который требуется проверить. - Дождитесь окончания проверки: Подождите, пока процесс проверки файловой системы не завершится полностью.
- Исправление ошибок: Если при проверке обнаружены ошибки, в терминале введите команду
diskutil repairVolume /Volumes/<название_диска>, чтобы исправить эти ошибки.
Не забывайте, что при восстановлении файлов с поврежденного диска всегда полезно иметь резервную копию данных. Попробуйте использовать указанные выше способы, но если проблема не будет решена, возможно, вам потребуется прибегнуть к специалистам или специализированным программным средствам для восстановления данных.
Загрузка в Безопасном режиме Safe Mode на Mac
Для запуска Mac в Безопасном режиме выполните следующие шаги:
- Перезагрузите компьютер.
- Удерживайте нажатой клавишу Shift на клавиатуре до появления строки загрузки.
После запуска в Безопасном режиме вы увидите на экране слово «Safe Boot» и строку загрузки, где будет происходить проверка вашего жесткого диска. Это может занять некоторое время, учитывая, что ваш компьютер будет загружаться с низким приоритетом. Не волнуйтесь, это нормально.
Если ваш Mac успешно загрузился в Безопасном режиме, вы сможете использовать компьютер как обычно, но с некоторыми ограничениями. В этом режиме не доступна некоторая функциональность и некоторые приложения могут работать медленнее.
Если же ваш Mac не удалось загрузить в Безопасном режиме, то это может означать, что у вас есть некоторые проблемы с файловой системой или системными файлами. В таком случае вам необходимо выполнить проверку и восстановление файловой системы.
Если во время проверки вы получили ошибку «The underlying task reported failure on exit (-69845)», вам потребуется внешний инструмент, такой как Disk Utility, для исправления ошибок на вашем жестком диске.
Для исправления ошибки с помощью Disk Utility выполните следующие шаги:
- Запустите Mac в режиме Восстановления Recovery Mode, удерживая клавишу Command + R на клавиатуре при включении компьютера.
- После загрузки вы увидите экран восстановления, на котором нужно выбрать «Disk Utility» и нажать кнопку «Continue».
- В открывшемся окне Disk Utility найдите и выберите жесткий диск или раздел, в котором находятся ваши поврежденные файлы, и нажмите кнопку «First Aid» в верхней панели инструментов.
- Дождитесь окончания проверки и, при необходимости, исправления ошибок на вашем диске.
- После окончания процесса восстановления закройте Disk Utility и выберите из меню «Restart» или «Shut Down» для перезагрузки вашего Mac.
После перезагрузки в обычном режиме выполните проверку вашей файловой системы и убедитесь, что она была успешно восстановлена. Если проблема не была решена, рекомендуется обратиться к профессиональному сервисному центру.
Видео:
Я научу тебя пользоваться macOS за 25 минут! Мастер-класс по переходу с Windows ПК на Mac!
Я научу тебя пользоваться macOS за 25 минут! Мастер-класс по переходу с Windows ПК на Mac! автор: ProTech 1 102 666 переглядів 1 рік тому 26 хвилин