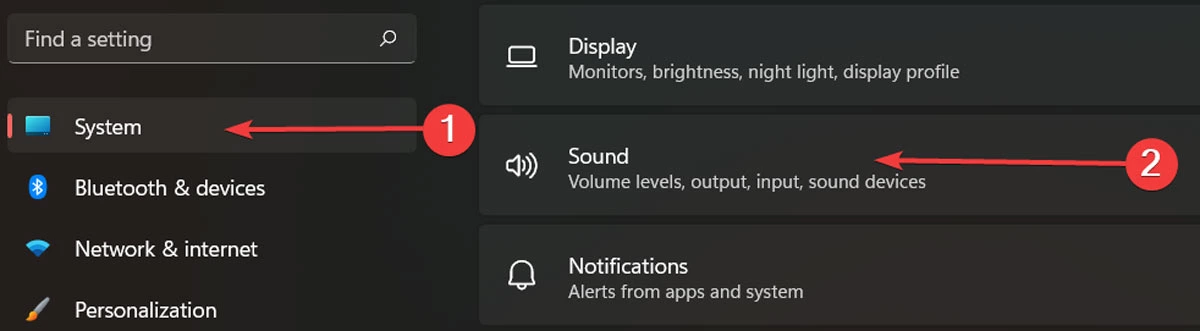- Как исправить сброс настроек мыши в Windows 10
- Вариант 1: Изменение настроек Synaptics в реестре
- Шаг 1: Найдите редактор реестра
- Шаг 2: Найдите настройки Synaptics
- Шаг 3: Измените настройки
- Шаг 4: Перезагрузите компьютер
- Вариант 2: Деинсталляция текущего драйвера и замена драйвера
- Вариант 3: Если это внешняя мышь
- Пропадает и дергается курсор мыши на ПК с Windows 10
- Метод 1: Проверьте настройки мыши в Windows 10
- Метод 2: Обновите или замените драйвера мыши
- Метод 3: Деинсталлируйте программы Synaptics
- Метод 4: Измените значение в редакторе реестра
- Метод 5: Подключите мышку к другому USB-приемнику
- Шаг 1: Открыть «Панель управления» и выбрать «Устройства и принтеры»
- Шаг 2: Правый клик на иконке «Устройства и принтеры» и выбрать «Свойства»
- Шаг 3: Вкладка «Драйверы» и выберите «Удалить» для устройства мыши
- Шаг 4: Скачать и установить новый драйвер для вашей мыши
- Деинсталляция текущего драйвера
- Установка нового драйвера
- Видео:
- Как настроить скорость движения указателя мыши.Как увеличить чувствительность мыши Windows 10
Как исправить сброс настроек мыши в Windows 10
Управление мышью на ПК является важным аспектом повседневной работы. Если вы столкнулись с неполадкой, курсор вашей мыши может дергаться, а настройки постоянно сбрасываться, то следующее решение может быть полезным для вас.
1. Найдите папку «Настройки» на вашем ПК с Windows 10. Затем перейдите в раздел «Устройства» и выберите «Мышь».
2. Если ваша мышка подключена через USB-приемник, то перезагрузите его. Для этого вы можете просто извлечь приемник и вставить его снова.
3. Также, если у вас установлены драйверы Synaptics, вы можете выполнить деинсталляцию их программы через панель управления. Вариант «Драйверы и программы» поможет вам найти и удалить соответствующие драйверы.
4. Измените значение курсора в вашем реестре. Для этого найдите редактор реестра в системных настройках, разверните папку «Мышь» и найдите текущий курсор. Правой кнопкой мыши щелкните на нем и выберите «Изменение».
Вариант 1: Изменение настроек Synaptics в реестре
Шаг 1: Найдите редактор реестра
1. Нажмите правой кнопкой мыши на кнопку «Пуск» в левом нижнем углу экрана.
2. В открывшемся контекстном меню выберите «Выполнить».
3. Введите «regedit» (без кавычек) и нажмите «ОК». Откроется окно редактора реестра.
Шаг 2: Найдите настройки Synaptics
1. Разверните папку «HKEY_CURRENT_USER» в левой панели редактора реестра.
2. Найдите папку «Software». Разверните ее.
3. Найдите папку «Synaptics» и разверните ее.
Шаг 3: Измените настройки
1. Если у вас установлена внешняя мышь с USB-приемником, найдите папку «SynTP» и разверните ее.
2. Если у вас установлен коврик для мыши, найдите папку «SynTPLpr» и разверните ее.
3. Выберите папку, соответствующую вашему типу устройства (мышь или коврик).
4. Удалите папку с настройками (которая имеет значение в формате «xxxxxx.xxxxxx»).
Шаг 4: Перезагрузите компьютер
После удаления папки с настройками Synaptics перезагрузите компьютер, чтобы изменения вступили в силу.
Обратите внимание, что этот вариант может не работать для всех случаев проблемы с мышкой в Windows 10. Если после выполнения указанных действий проблема не исчезнет, рекомендуется обратиться за помощью к специалисту или попробовать другие способы устранения неполадки.
Вариант 2: Деинсталляция текущего драйвера и замена драйвера
Шаг 1: Найдите устройства управления и нажмите на него:
- Щелкните правой кнопкой мыши на значок Windows в левом нижнем углу экрана.
- В появившемся контекстном меню выберите «Устройства и принтеры».
Шаг 2: Найдите свою мышь в списке устройств, щелкните на нее правой кнопкой мыши и выберите «Свойства».
Шаг 3: В открывшемся окне свойств мыши разверните вкладку «Драйвер».
Шаг 4: Нажмите на кнопку «Деинсталлировать устройство» и подтвердите свое действие.
Шаг 5: Перезагрузите компьютер после выполнения деинсталляции.
Шаг 6: После перезагрузки компьютера найдите новый драйвер для вашей мыши.
- Если у вас есть диск с драйвером, вставьте его в ваш ПК и следуйте инструкциям на экране для установки нового драйвера.
- Если у вас нет диска, вы можете найти новый драйвер на сайте производителя вашей мыши. Ищите драйверы, соответствующие вашей операционной системе.
Шаг 7: Установите новый драйвер, следуя инструкциям на экране.
Шаг 8: После установки нового драйвера перезагрузите компьютер.
Шаг 9: После перезагрузки компьютера откройте меню «Пуск» и введите «Редактор реестра». Выберите «Редактор реестра» из списка предложенных программ.
Шаг 10: В редакторе реестра найдите следующее значение:
HKEY_CURRENT_USER\Control Panel\Mouse
Шаг 11: Если значение MouseTrails есть и его значение не равно «0», измените его значение на «0».
Шаг 12: После внесения изменений закройте редактор реестра.
Шаг 13: Перезагрузите компьютер, чтобы изменения вступили в силу.
Если ваша мышь по-прежнему дергается или проблема не решена, попробуйте другой вариант исправления. Этот метод может не сработать для некоторых моделей мышей, особенно если внешняя мышь подключена через USB-приемник.
Вариант 3: Если это внешняя мышь
Если вы используете внешнюю мышь, то возможно, причина сброса настроек заключается в драйверах или программном обеспечении, установленном на вашем компьютере. В этом случае следуйте следующему варианту:
- Перейдите в папку с драйверами вашей мыши. Обычно она находится в папке «Программы» или «Найти».
- Найдите файл с именем «synaptics» или что-то похожее. Если такого файла нет, то может быть, ваша мышь не использует драйверы Synaptics.
- Как альтернативу можно попробовать заменить usb-приемник мыши на другой, если есть такая возможность.
- Удалите текущий драйвер мыши. Для этого выполните переход в меню «Управление устройствами» в «Системные настройки». В этом окне разверните раздел «Мыши и другие указывающие устройства».
- Нажимаем правой кнопкой курсора на вашей мыши и выберите «Деинсталляция».
- После деинсталляции драйвера перезагрузите ваш ПК.
- После перезагрузки система сама найдет новые драйверы мыши и установит их.
- Если проблема не решена, то попробуйте изменить настройки мыши. Для этого найдите в панели управления или в настройках Windows 10 раздел «Мышь» или «Настройки мыши».
- Измените текущее значение курсора или скорость его движения.
- Если проблема все еще присутствует, возможно, вам стоит обратиться в сервисный центр или попробовать использовать другую мышь.
Коврик также может быть причиной дергания или пропадания курсора, поэтому, если у вас есть возможность, попробуйте использовать другой коврик.
Если все предложенные варианты не решают проблему, то возможно, неполадку вызывают другие программы или изменения в реестре. В таком случае рекомендуется обратиться в специализированный сервисный центр или обратиться за помощью к профессионалам.
Пропадает и дергается курсор мыши на ПК с Windows 10
Если вы столкнулись с пропаданием и дерганием курсора мыши на вашем ПК с Windows 10, вероятно, возникли неполадки с настройками или драйверами устройства. Ниже предложено несколько решений, которые вы можете выполнить, чтобы исправить эту проблему.
Метод 1: Проверьте настройки мыши в Windows 10
- Нажмите правой кнопкой мыши на пустое место на рабочем столе и выберите «Настройки отображения»
- В окне настроек выберите раздел «Устройства»
- Перейдите во вкладку «Мышь и коврик»
- Измените настройки курсора так, чтобы он соответствовал вашим потребностям
Метод 2: Обновите или замените драйвера мыши
- Найдите устройство мыши в меню «Устройства и принтеры» в настройках Windows 10
- Щелкните правой кнопкой мыши на устройстве мыши и выберите «Свойства»
- В окне свойств устройства мыши перейдите на вкладку «Драйверы»
- Выберите опцию «Обновить драйвер» или «Заменить драйвер»
- Перезагрузите компьютер после завершения изменений
Метод 3: Деинсталлируйте программы Synaptics
- Откройте окно Управления устройствами, нажав комбинацию клавиш Windows + X
- В окне Управления устройствами найдите раздел «Устройства интерфейса HID», разверните его
- Найдите ищите устройство «Synaptics» и щелкните правой кнопкой мыши на нем
- Выберите вариант «Деинсталлировать устройство»
- После этого перезагрузите компьютер
Метод 4: Измените значение в редакторе реестра
- Откройте редактор реестра, нажав комбинацию клавиш Windows + R и введя «regedit»
- Перейдите к следующему пути: HKEY_CURRENT_USER\Control Panel\Mouse
- Найдите параметр с именем «MouseTrails» и измените его значение на «0»
- Перезагрузите компьютер после этого изменения
Метод 5: Подключите мышку к другому USB-приемнику
- Если у вас есть внешняя мышка, отсоедините ее от текущего USB-приемника
- Подключите мышку к другому USB-приемнику (если у вас есть)
- После этого перезагрузите компьютер
Если ни один из этих методов не решает проблему с пропаданием и дерганием курсора мыши на вашей ПК с Windows 10, рекомендуется обратиться к специалисту для дальнейшей диагностики и решения проблемы.
Шаг 1: Открыть «Панель управления» и выбрать «Устройства и принтеры»
Для этого следуйте следующему простому процессу:
| 1. | Нажмите правой кнопкой мыши на кнопку «Пуск» в левом нижнем углу экрана. В появившемся контекстном меню выберите «Панель управления». |
| 2. | В окне «Панель управления» найдите и выберите раздел «Устройства и принтеры». Обычно он находится в категории «Оборудование и звук». |
Открыв «Устройства и принтеры», вы увидите список всех подключенных устройств, включая вашу мышь.
Продолжайте следовать следующим шагам для устранения сброса настроек мыши в Windows 10.
Шаг 2: Правый клик на иконке «Устройства и принтеры» и выбрать «Свойства»
- Найдите и щелкните правой кнопкой мыши по значку «ПК» или «Компьютер» на рабочем столе или в меню «Пуск».
- В контекстном меню выберите пункт «Свойства».
После выполнения этих действий откроется окно «Свойства системы», где вы сможете изменить настройки вашей мыши. Также в этом окне вы найдете информацию о вашем компьютере, внешних устройствах и текущей версии операционной системы Windows.
Шаг 3: Вкладка «Драйверы» и выберите «Удалить» для устройства мыши
Теперь, когда вы проверили настройки мыши в Windows 10 и убедились, что они правильно настроены, следующее, что вам может понадобиться сделать, это проверить драйверы установленные для вашей мыши. Иногда проблемы с настройками мыши могут быть связаны с устаревшими или поврежденными драйверами.
Чтобы изменить или удалить драйверы мыши в Windows 10, выполните следующее:
- Щелкните правой кнопкой мыши по кнопке «Пуск» в левом нижнем углу экрана.
- В контекстном меню выберите пункт «Устройства и МФУ».
- В окне «Устройства и МФУ» найдите и выберите «Мышь».
- В окне «Мышь и другие указатели» разверните «Драйверы».
- В выпадающем меню выберите «Удалить» для устройства мыши, которое вам нужно изменить или удалить.
После удаления драйвера мыши может быть рекомендовано перезагрузить ваше устройство. Вы можете выполнить действия, чтобы найти и установить новые драйверы мыши, либо в оригинальном ПО, предоставленном производителем мыши, либо в Менеджере устройств Windows.
Если вы используете внешнюю мышь с USB-приемником, убедитесь, что приемник не подключен или выключен во время деинсталляции драйвера.
Шаг 4: Скачать и установить новый драйвер для вашей мыши
1. Если ваша мышь дергается или курсор не смещается, то ваш текущий драйвер, скорее всего, вызывает эту неполадку. Чтобы исправить это, вам необходимо скачать и установить новый драйвер для вашей мыши.
2. В системном трее находите значок мыши, который обычно представляет собой внешнюю панель управления устройствами. Щелкните правой кнопкой мыши на этом значке и выберите опцию «Свойства».
3. В открывшемся окне свойств выберите вкладку «Драйверы» и нажмите на кнопку «Обновить драйвер».
4. Если предложено выполнить поиск драйвера автоматически, выберите этот вариант. Windows 10 сам попытается найти и установить драйвер из своей базы данных.
5. Если Windows не может найти подходящий драйвер или у вас есть файл драйвера, который вы скачали с официального сайта производителя мыши, выполните следующее:
Деинсталляция текущего драйвера
1. Зайдите в «Диспетчер устройств». Чтобы это сделать, нажмите Win + X и выберите опцию «Диспетчер устройств».
2. В окне диспетчера устройств найдите и разверните категорию «Мыши и другие указывающие устройства».
3. Найдите свою мышь в списке устройств и щелкните правой кнопкой мыши на ней. В контекстном меню выберите «Деинсталлировать устройство».
4. Если ваша мышь подключена через USB-приемник, удалите также и этот устройство.
Установка нового драйвера
1. Скачайте новый драйвер для вашей мыши с официального сайта производителя или из другого надежного источника.
2. Зайдите в папку, где вы сохранили скачанный драйвер, и запустите его установку. В большинстве случаев, установка драйвера сводится к следующим шагам:
a) Запустите файл установки драйвера.
b) Следуйте инструкциям установщика, щелкая на кнопках «Далее» или «Установить».
c) Перезагрузите ваш компьютер после завершения установки.
3. После перезагрузки проверьте, изменилось ли поведение вашей мыши. Если проблема с драйвером была исправлена, то курсор больше не будет дергаться или пропадать.
4. Если проблема не исчезла или у вас возникли другие проблемы после установки нового драйвера, вы можете открыть редактор реестра Windows (нажмите Win + R, введите «regedit» и нажмите «OK») и выполнить следующие изменения:
a) Найдите ключ реестра «HKEY_CURRENT_USER\Control Panel\Mouse».
b) Сделайте резервную копию этого ключа, чтобы при необходимости вернуться к предыдущим настройкам.
c) Измените значение параметра «MouseSensitivity» на «0».
5. После внесения изменений в реестр перезагрузите компьютер и проверьте, изменилось ли поведение вашей мыши. Если проблема все еще не решена, верните предыдущие настройки из резервной копии реестра или обратитесь за помощью к специалисту по компьютерам или производителю вашей мыши.
Видео:
Как настроить скорость движения указателя мыши.Как увеличить чувствительность мыши Windows 10
Как настроить скорость движения указателя мыши.Как увеличить чувствительность мыши Windows 10 by Компьютерное SHOW 11,347 views 2 years ago 1 minute, 31 seconds