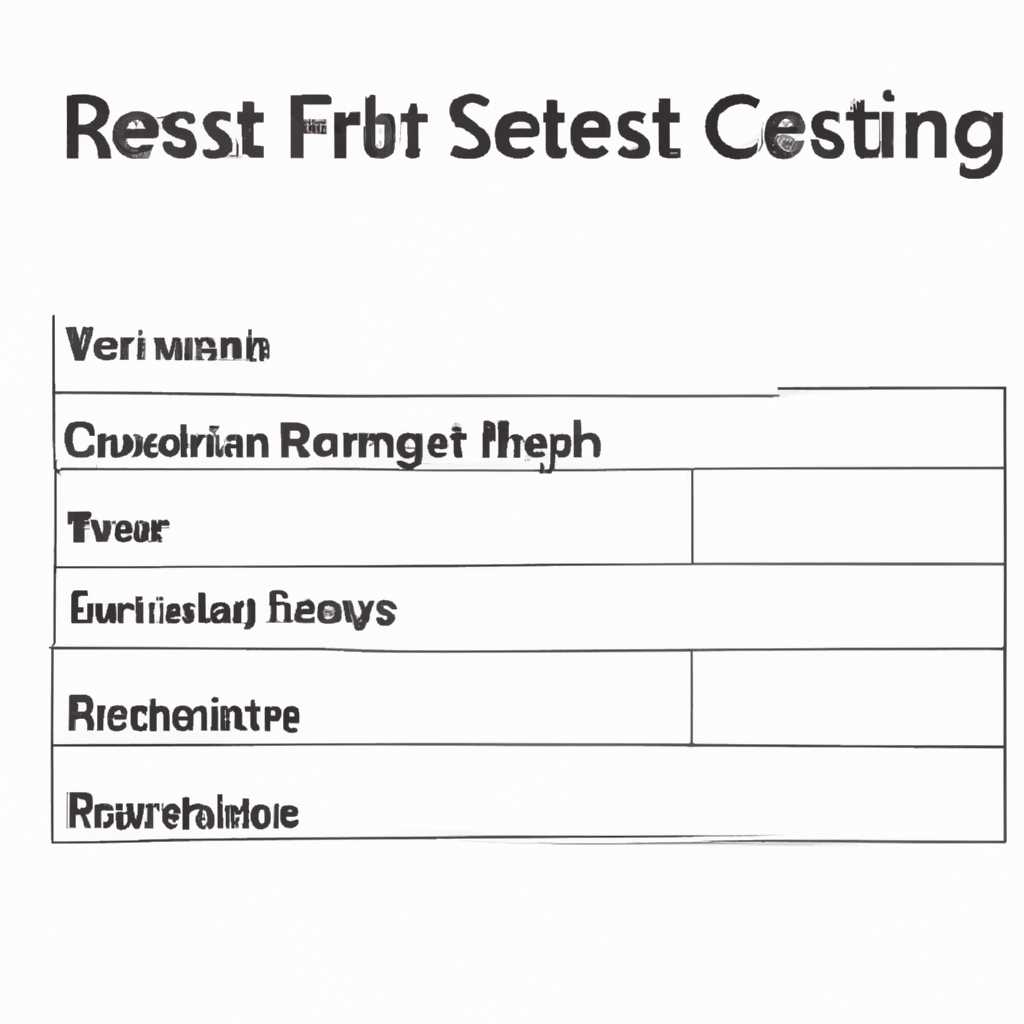- Сброс до заводских настроек Windows: подробная инструкция
- Резервное копирование важных данных
- Поиск и сохранение списка установленных программ
- Подготовка к сбросу
- Запуск процесса сброса
- Ожидание завершения процесса
- Загрузочное меню
- Расширенные параметры
- Восстановление данных и программ
- 1. Восстановление с помощью ранее созданной резервной копии
- 2. Переустановка приложений и восстановление данных вручную
- Видео:
- Сброс Bios. Восстановление BIOS секретными кнопками. РЕШЕНИЕ!
Сброс до заводских настроек Windows: подробная инструкция
Каждый компьютер от времени к времени может требовать сброса до заводских настроек. Это может быть необходимо, когда система работает медленно, появляются ошибки или вирусы. В этом случае сбросить систему до исходного состояния поможет процедура восстановления. Сегодня рассмотрим, как сбросить Windows до заводских настроек без использования диска с установочными файлами.
Перед началом процедуры сброса рекомендуется сделать резервную копию важных файлов и программ. Также убедитесь, что вы имеете права администратора на компьютере.
Во-первых, необходимо запустить расширенные параметры загрузки системы. Для этого перезагрузите компьютер и после загрузочного экрана несколько раз нажимайте клавишу F8. В меню выберите пункт «Восстановление системы» или «Сброс до заводских настроек».
Если у вас установлена Windows 7, то можно воспользоваться системой обновления и восстановления, чтобы сбросить систему. В меню Пуск найдите пункт «Система и безопасность», затем «Резервное копирование и восстановление», а далее выберите «Восстановление системы». В появившемся окне найдите и выберите пункт «Восстановить компьютер», и после этого следуйте указаниям на экране.
После выбора пункта восстановления компьютера будет выведено сообщение о возможных последствиях. Если вы уверены, что хотите сбросить систему до заводских настроек, нажмите «Да». Затем следуйте инструкциям, подтверждающим ваш выбор.
Несколько важных моментов: сброс до заводских настроек приведет к удалению всех ваших файлов, программ, настроек и драйверов. Поэтому перед сбросом не забудьте сделать резервную копию важной информации. Если у вас есть возможность, подключите внешний накопитель или используйте облачное хранилище.
После окончания сброса компьютер перезагрузится и вы увидите экран приветствия. Теперь ваше устройство будет находиться в полностью исходном состоянии, как только это было после покупки. Вам потребуется повторно настроить свои учетные записи, установить программы и восстановить файлы.
Видео по данной теме также может помочь вам разобраться со всеми деталями процедуры сброса до заводских настроек Windows. Будет полезно сохранить название данного видео, чтобы использовать его в дальнейшем, если возникнут сложности.
Резервное копирование важных данных
Перед тем как сбросить систему до заводских настроек Windows, необходимо обязательно сделать резервную копию всех важных файлов и данных. Это очень важный шаг, который поможет избежать потери информации после сброса.
Существует несколько способов выполнить резервное копирование данных.
Первый способ — использовать встроенные в систему утилиты. Для этого в меню «Пуск» можно выбрать «Настройки» и далее «Обновление и безопасность». На экране появится список параметров, среди которых будет «Резервное копирование».
Второй способ — использовать сторонние программы для резервного копирования. На рынке существует множество разных программ, некоторые из которых предлагают расширенные возможности и дополнительные функции.
Не важно, какой метод выбрать, главное — сделать резервную копию основных файлов и данных. Например, можно сохранить все документы, фотографии, видео и другие файлы на внешний жесткий диск или флешку.
В случае неполадок или ошибок после сброса, можно использовать резервную копию для восстановления всех данных.
После успешного резервного копирования можно приступить к сбросу до заводских настроек Windows:
1. Запустите компьютер с загрузочного диска или флешки с дистрибутивом Windows.
2. Когда появится экран с выбором языка и региона, выберите нужные параметры и нажмите «Дальше».
3. На экране выберите пункт «Сбросить этот компьютер к его первоначальному состоянию» и нажмите «Дальше».
При этом будут удалены все файлы и программы, а Windows будет установлена в исходном виде.
Теперь вы знаете, как выполнить резервное копирование важных данных и как сбросить Windows до заводских настроек. Помните, что перед сбросом рекомендуется иметь резервную копию всех файлов, чтобы избежать потери информации.
Поиск и сохранение списка установленных программ
При сбросе до заводских настроек Windows на вашем компьютере могут быть удалены все установленные программы. Поэтому перед началом процедуры рекомендуется сохранить список всех установленных программ, чтобы восстановить их в дальнейшем.
Чтобы найти список установленных программ на вашем компьютере, выполните следующие шаги:
- Откройте меню «Пуск» в левом нижнем углу экрана и выберите «Панель управления».
- В окне «Панель управления» найдите раздел «Программы» и выберите «Удаление программ».
- После этого откроется окно со списком всех установленных на компьютере программ. В этом списке будет указано название программы, версия и размер.
- Чтобы сохранить список программ, нажмите правой кнопкой мыши на любой программе в списке и выберите «Экспорт».
- Укажите место сохранения файла, введите название файла и выберите формат, в котором вы хотите сохранить список (например, текстовый файл .txt).
- Нажмите «Сохранить», чтобы сохранить список программ.
Теперь у вас есть список всех установленных программ на вашем компьютере, который можно использовать после сброса до заводских настроек Windows для установки программ обратно.
Подготовка к сбросу
Перед началом процедуры сброса до заводских настроек Windows необходимо выполнить несколько предварительных шагов:
1. Создать резервную копию всех важных данных на компьютере. В процессе сброса все файлы будут удалены, поэтому для удержания информации необходимо создать резервную копию.
2. Убедиться, что компьютер подключен к источнику питания. Сброс до заводских настроек может потребовать продолжительного времени, поэтому необходимо удостовериться, что устройство не выключится.
3. Занести диск восстановления операционной системы (если такой имеется) в дисковод компьютера или подготовить загрузочное устройство, например, флеш-накопитель.
4. Отключить все внешние устройства и аксессуары, которые не являются необходимыми для процедуры сброса, такие как принтеры, сканеры, веб-камеры и т.д.
5. Включить компьютер и перейти к началу процесса сброса до заводских настроек Windows.
Запуск процесса сброса
1. Чтобы начать процесс сброса, откройте меню «Пуск» и перейдите в «Параметры».
2. Далее выберите пункт «Обновление и безопасность», а затем перейдите во вкладку «Восстановление».
3. В этом разделе вы найдете опцию «Сбросить этот ПК». Нажмите на нее, чтобы начать сброс операционной системы.
4. Перед началом сброса система может запросить ваше подтверждение. Убедитесь, что у вас достаточно свободного пространства на диске и что вы не забыли сохранить важные файлы.
5. Если у вас установлена Windows 10 или Windows 8.1, вы можете выбрать между двумя вариантами сброса – полный сброс или сброс с сохранением ваших личных файлов.
6. В случае полного сброса системы, все ваши файлы и установленные программы будут удалены, а операционная система вернется к исходному состоянию.
7. Если вы выберете сброс с сохранением файлов, система будет переустанавливаться, но ваши личные файлы и некоторые настройки сохранятся.
8. Начнется процесс сброса. Во время его выполнения компьютер перезагрузится несколько раз. Будьте терпеливы и дождитесь окончания сброса.
9. После завершения сброса компьютер загрузится в состояние, аналогичное его состоянию после переустановки операционной системы.
10. В случае, если у вас установлена Windows 7 или более ранняя версия, процесс сброса может немного отличаться. Но основные шаги и методы сброса остаются примерно такими же.
11. Если вы не можете получить доступ к настройкам компьютера, вы можете попробовать запустить процесс сброса через загрузочный диск или флэш-накопитель.
12. Также вы можете воспользоваться командой восстановления системы. Для этого вам необходимо будет ввести определенные команды в комментарии Windows.
13. В общем и целом, сброс до заводских настроек Windows – это достаточно простой и надежный способ вернуть операционную систему к своему исходному состоянию.
Желаю вам удачной сброса и без проблем в использовании вашего компьютера!
Ожидание завершения процесса
После выбора опции «Сброс до заводских настроек» и подтверждения, начнется процесс восстановления системы к исходному состоянию. Это может занять некоторое время, так что вам может потребоваться немного терпения.
На этапе восстановления системы компьютер будет перезагружаться несколько раз. Важно не прерывать процесс и не вынимать флешку или другой носитель установки, так как это может привести к повреждению системы.
В процессе перезагрузки вы можете увидеть различные экраны и меню, отображающие информацию о загрузке и выполнении операций восстановления. Может быть выведено сообщение о загрузке с флешки или с другого носителя, название которой вы указали при установке системы.
При загрузке вам также может быть предложено выбрать между разными способами установки и восстановления, например, «Обновление» или «Параметры/UEFI». В зависимости от вашей конкретной конфигурации и требований, вам может потребоваться выбрать определенные параметры и настройки.
Загрузочное меню
В некоторых случаях на этом этапе вы можете увидеть загрузочное меню с несколькими опциями. Оно позволяет выбрать различные способы восстановления системы и настройки, а также обновление или переустановку.
Наиболее распространенные опции, которые могут быть предложены в загрузочном меню:
- Заводские настройки — восстановление системы до начального состояния, без сохранения данных.
- Восстановление из точки восстановления — использование ранее созданной точки восстановления для восстановления системы из состояния, в котором она была на момент создания точки.
- Переустановка системы — полное удаление текущей установки и установка системы заново. В этом случае все данные на диске будут безвозвратно удалены.
Выберите наиболее подходящий пункт из доступных опций в зависимости от ваших требований и целей.
Расширенные параметры
Если вы хотите более детально разобраться в настройках и конфигурации процесса восстановления, в некоторых случаях может быть предложено выбрать расширенные параметры или использовать специальные инструменты и мастеров.
Это может быть полезно, если вам нужно изменить некоторые специфические настройки, или если вы столкнулись с проблемами в процессе восстановления и хотите их решить.
Обратите внимание, что использование расширенных параметров или инструментов может потребовать дополнительных знаний и опыта в области управления системой, поэтому будьте осторожны и не изменяйте настройки, если не уверены в их последствиях.
Восстановление данных и программ
После сброса настроек Windows до заводских параметров, все данные, программы и настройки, которые были на вашем компьютере, будут потеряны. Поэтому очень важно иметь резервную копию всех важных файлов перед сбросом.
Если вам нужно восстановить доступ к данным или установить ранее используемые программы, есть несколько способов сделать это.
1. Восстановление с помощью ранее созданной резервной копии
Если у вас есть ранее созданная резервная копия системы, которая включает в себя данные и программы, вы можете использовать эту копию для восстановления компьютера в исходное состояние. Для этого:
- Подключите внешний накопитель или место хранения, на котором находится резервная копия.
- Запустите загрузку Windows с загрузочного диска или флешки.
- Выберите опцию восстановления системы из главного меню загрузки.
- Следуйте инструкциям и выберите ранее созданную резервную копию для восстановления.
- Дождитесь завершения процесса восстановления.
После успешного восстановления ваш компьютер будет в том же состоянии, что и на момент создания резервной копии.
2. Переустановка приложений и восстановление данных вручную
Если у вас нет резервной копии системы или если вы хотите только восстановить данные и установить ранее используемые программы, вы можете сделать это вручную. Вам понадобится:
- Установочные файлы и ключи активации для программ, которые вы хотите восстановить.
- Резервная копия ваших данных, находящаяся на внешнем накопителе или в облачном хранилище.
Далее следуйте инструкциям по установке каждой программы, используя соответствующие установочные файлы и ключи активации. После установки программ восстановите ваши данные из резервной копии.
Обратите внимание, что восстановление данных и программ в таком виде не включает в себя настройки операционной системы. Чтобы вернуть систему к первоначальному состоянию после сброса, вам необходимо будет произвести переустановку Windows.
Видео:
Сброс Bios. Восстановление BIOS секретными кнопками. РЕШЕНИЕ!
Сброс Bios. Восстановление BIOS секретными кнопками. РЕШЕНИЕ! by Мастерская каморка 319,607 views 1 year ago 7 minutes, 28 seconds