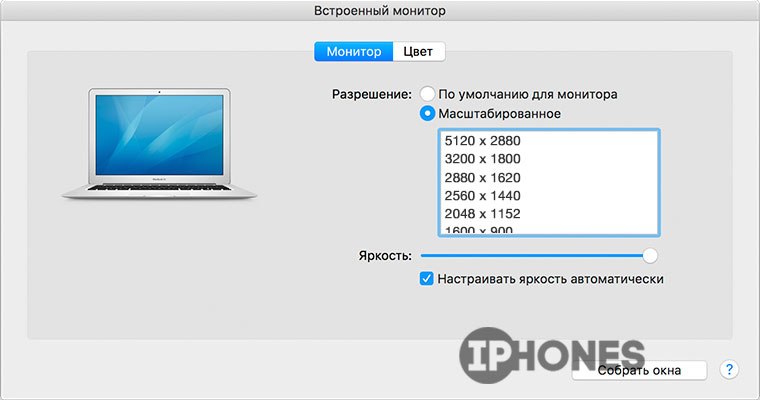- Как изменить настройки монитора на Mac руководство для начинающих
- Изменение яркости и контрастности
- Настройка разрешения и масштабирования
- Поворот и переворот экрана
- Как повернуть экран на Mac
- Как перевернуть экран на Mac
- Размещение внешнего монитора
- Сотрите данные с жесткого диска и переустановите macOS
- Перед началом действий
- Стереть данные с жесткого диска
- Переустановка macOS
- Резервное копирование ваших файлов
- Видео:
- Как выбрать монитор для Mac? Лучший монитор для MacBook Pro!
Как изменить настройки монитора на Mac руководство для начинающих
Когда вы работаете на компьютере Mac, хорошо настроенный монитор играет важную роль в создании комфортного и приятного пользовательского опыта. Но что делать, если вы не удовлетворены текущими настройками вашего монитора или хотите внести некоторые изменения? В этой статье мы рассмотрим некоторые важные параметры, которые могут быть настроены на вашем Mac, а также инструкции о том, как это сделать.
Перед тем как приступить к изменению настроек монитора, вам необходимо узнать, какая версия macOS установлена на вашем устройстве. Более ранние версии macOS, такие как Lion, Mountain Lion и ранние, могут иметь некоторые отличия в отображении и настройке параметров монитора по сравнению с более новыми версиями, такими как Mojave и выше.
Если вы используете macOS Mojave или более новую версию, вы можете настраивать параметры монитора с помощью встроенных инструментов. Просто следуйте инструкциям в окне настройки монитора, чтобы выбрать настройки яркости, контрастности и т. д., которые подходят вам больше всего. Если вы пользуетесь более ранней версией macOS, вам может потребоваться использовать дополнительные инструменты или сторонние приложения для настройки монитора.
Изменение яркости и контрастности
Настройка яркости и контрастности монитора может быть важным аспектом работы с Mac. Если изображение на экране слишком тусклое или слишком яркое, вы можете внести изменения в параметры монитора, чтобы достичь оптимальной настройки.
Чтобы изменить яркость и контрастность монитора на Mac, выполните следующие действия:
- Выйдите из всех приложений и окон на вашем Mac и оставьте только рабочий стол.
- Щелкните на значок «Apple» в верхнем левом углу экрана и выберите «Параметры системы».
- В окне «Параметры системы» найдите и щелкните на пункте «Дисплей».
- В окне «Дисплей» выберите вкладку «Яркость».
На вкладке «Яркость» вы увидите группу инструментов, с помощью которых можно настроить яркость и контрастность монитора. Возможно, вам потребуется прокрутить вниз, чтобы найти их.
Щелкните и переместите бегунок яркости влево или вправо, чтобы изменить яркость монитора. В процессе изменения настройки яркости изображение на мониторе будет обновляться с учетом ваших действий.
Примечание: Если ваш монитор оснащен датчиком яркости, изменение параметра яркости будет привязано к настройкам датчика. Это означает, что яркость монитора будет автоматически регулироваться в соответствии с условиями освещения вашего рабочего места.
Кроме того, у вас также будет возможность настроить контрастность монитора, увеличивая или уменьшая соотношение между самыми темными и самыми светлыми областями изображения.
Когда вы завершите настройку яркости и контрастности монитора, просто закройте окно «Параметры системы» или перейдите к другой вкладке параметров.
Если в настройках монитора что-то пойдет не так или хотите вернуть исходные заводские параметры, вы можете выполнить сброс параметров. Для этого откройте вкладку «Мониторы» в окне «Параметры системы», выберите ваш монитор, затем щелкните на кнопке «Сброс». Появится предупреждающее сообщение, и вы должны подтвердить выполнение сброса.
Если вы настраиваете параметры монитора на MacBook или другом портативном устройстве, у вас может появиться возможность настроить яркость и контрастность также с помощью специальной клавиши на клавиатуре. Обратитесь к инструкциям, прилагаемым к вашему устройству, чтобы узнать, как это сделать.
Важно помнить, что изменение яркости и контрастности монитора может потребовать перекалибровки цветовой гаммы и режимов отображения. Если вы обнаружите, что после изменений настройки изображения стали выглядеть неестественно или неправильно, вы можете вернуться к ранней копии параметров монитора или выполнить полный сброс параметров.
Настройка разрешения и масштабирования
Для изменения настроек разрешения и масштабирования монитора на вашем Mac выполните следующие шаги:
1. Подготовка перед изменением настроек
Перед тем как изменить настройки монитора, рекомендуется создать резервную копию всех важных данных. Также убедитесь, что вы вышли из всех приложений и сохраните все открытые документы.
2. Узнайте текущие настройки и разрешение
Чтобы узнать текущие настройки монитора, перейдите к «Настройки системы» > «Монитор» и выберите вкладку «Частота обновления». Здесь вы сможете увидеть текущее разрешение монитора и другие параметры отображения.
3. Изменение разрешения монитора
Чтобы изменить разрешение монитора на Mac, перейдите к «Настройки системы» > «Монитор» и выберите вкладку «Разрешение». Здесь вы увидите список доступных разрешений для вашего монитора. Выберите нужное разрешение, например, «1920 x 1080».
4. Изменение масштабирования
Если вам не нравится масштабирование изображения на мониторе, вы можете изменить этот параметр. Чтобы это сделать, перейдите к «Настройки системы» > «Дисплей» и выберите вкладку «Масштабирование». Здесь вы сможете выбрать один из предложенных вариантов масштабирования.
Учтите, что изменение разрешения и масштабирования может повлиять на качество изображения на мониторе. Поэтому рекомендуется выбирать разрешение и масштабирование, которые наиболее удобны для вас и обеспечивают хорошую четкость и оптимальный размер элементов на экране.
Поворот и переворот экрана
Если вы хотите изменить направление экрана на вашем Mac, то вам пригодится настройка поворота и переворота экрана. Некоторые пользователи предпочитают работать с вертикальным экраном, чтобы лучше увидеть большую часть своего рабочего пространства. В этом разделе мы рассмотрим, как изменить настройки поворота и переворота экрана на Mac.
Как повернуть экран на Mac
1. Нажмите и удерживайте клавишу «Command» и «Option», затем щелкните «System Preferences» в меню «Apple».
2. В окне «System Preferences» выберите пункт «Displays».
3. Во вкладке «Display» найдите и нажмите кнопку «Rotate» или «Rotation».
4. Выберите желаемый угол поворота экрана.
5. Чтобы сохранить изменения, нажмите кнопку «Apply» или «OK».
Как перевернуть экран на Mac
1. Следуйте шагам 1-3, описанным выше, чтобы открыть окно настроек монитора.
2. Во вкладке «Display» найдите и нажмите кнопку «Mirror Display».
3. Убедитесь, что отмечен параметр «Show mirroring options in the menu bar when available».
4. Теперь в верхней строке меню Mac должна появиться иконка с монитором. Щелкните по ней и выберите «Rotate Display» -> «Left» или «Right» для переворота экрана влево или вправо соответственно.
Обратите внимание, что некоторые старые версии macOS могут не поддерживать функцию поворота и переворота экрана. Если эти опции недоступны, проверьте обновления операционной системы и установите последнюю версию Mac OS.
Размещение внешнего монитора
Подключение внешнего монитора к вашему Mac может быть полезным при выполнении различных задач. Настройка этого устройства не сложна, и в этом разделе вы узнаете, как это сделать.
Вот инструкция:
- Перед подключением внешнего монитора включите его.
- Подключите монитор к порту Thunderbolt или HDMI на вашем Mac.
- На Mac откройте меню «Apple» в левом верхнем углу экрана и выберите «Настройки».
- В окне настроек выберите вкладку «Дисплей».
- Настройте разрешение и яркость монитора, используя соответствующие ползунки.
- Если вы хотите сделать внешний монитор основным экраном для вашего Mac, перетащите панель меню с главного экрана на внешний монитор.
- Чтобы установить разрешение по умолчанию для внешнего монитора, щелкните настройки разрешения в меню «Дисплей» и выберите «Задать разрешение для каждого дисплея по отдельности».
- Дополнительно вы можете настроить расположение окон на внешнем мониторе, щелкнув настройки монитора в меню «Дисплей» и выбрав вкладку «Расположение». Здесь вы можете разорвать группу окон на две отдельные группы или перемещать окна между экранами.
Теперь ваш внешний монитор должен быть готов к работе. Если у вас возникли проблемы с размещением монитора или вы хотите изменить настройки, следуйте инструкциям и экспериментируйте с различными параметрами.
Сотрите данные с жесткого диска и переустановите macOS
Переустановка macOS может быть полезной, если вы хотите стереть все данные с жесткого диска и начать с чистого листа. В этом разделе мы расскажем вам, как выполнить процесс переустановки операционной системы на компьютере Mac и настроить мониторы.
Перед началом действий
Перед переустановкой macOS важно создать резервную копию всех ваших данных. Вы можете использовать встроенное приложение Time Machine или другие специализированные программы для создания резервной копии ваших файлов и папок.
Также перед переустановкой macOS стерегите устройство в самом ранней версии ОС. Устройства, которые были проданы до реализации данного параметра в мониторах Mac, эта процедура не требуется.
Стереть данные с жесткого диска
Чтобы стереть все данные с жесткого диска перед переустановкой macOS, выполните следующие действия:
- Выйдите из всех открытых окон и приложений.
- Окна пошаговой инструкции появятся на экране. Следуйте указаниям ассистента macOS.
- На экране «Утилиты macOS», найдите и запустите Утилиту Диска.
- В окне Утилиты Диска выберите жесткий диск, который вы хотите стереть, на левой панели.
- Нажмите на вкладку «Стереть» в верхней строке окна.
- Настройте параметры стирания данных. Вы можете выбрать опцию, чтобы стереть все данные на жестком диске или создать несколько частично перезаписываемых томов.
- Подтвердите свой выбор и нажмите кнопку «Стереть».
- Дождитесь завершения процесса стирания данных с жесткого диска.
- Закройте окно Утилиты Диска.
Переустановка macOS
Чтобы переустановить macOS после стирания данных с жесткого диска, выполните следующие действия:
- Подключите компьютер к сети и подключите все необходимые устройства, такие как мониторы, клавиатура и прочие Bluetooth-устройства.
- Включите компьютер и нажмите и удерживайте клавишу Command + R, пока на экране не появится логотип Apple.
- На экране «macOS Утилиты» выберите «Переустановка macOS». Следуйте инструкциям на экране и выполните необходимые действия для установки ОС.
- После завершения процесса переустановки macOS настройте мониторы и другие параметры в соответствии с вашими предпочтениями.
Теперь вы знаете, как сотреть данные с жесткого диска и переустановить macOS на компьютере Mac. Помните, что этот процесс удалит все данные с жесткого диска, поэтому перед выполнением любых действий убедитесь, что у вас есть резервная копия важных файлов и папок.
Резервное копирование ваших файлов
Когда вы изменяете настройки монитора, особенно на новом Mac с macOS Mojave, полезно создать резервные копии всех ваших файлов, чтобы быть уверенными в их безопасности. В случае сбоя процессора или стирания данных по ошибке, резервные копии могут помочь восстановить все ваши настройки.
Создайте внешний носитель для резервного копирования данных, используя эту инструкцию:
- Перейдите в меню Apple и выберите Настройки системы.
- Перейдите в раздел Time Machine.
- Включите Time Machine и следуйте инструкциям по настройке параметров резервного копирования.
- Подключите внешний носитель для резервного копирования.
- Time Machine сам предлагает вам использовать этот носитель, чтобы создать резервные копии.
- Следуйте инструкциям Time Machine для выбора диска и начала процесса резервного копирования данных.
Time Machine часто сотрет все данные на внешнем носителе, чтобы освободить место для новых резервных копий. Поэтому перед началом резервного копирования убедитесь, что вы не оставляете на нем важные данные.
Если вы хотите найти старые резервные копии или восстановить данные, нажмите на значок Time Machine в строке меню и выберите «Открыть Time Machine». Затем следуйте инструкциям на экране.
Также вы можете использовать другие инструменты для резервного копирования данных, такие как iCloud или iTunes. iCloud позволяет автоматически резервировать ваши фотографии, документы и другие файлы в облако. iTunes позволяет создать полную копию вашего iPhone или iPad для восстановления данных, если что-то пойдет не так.
Но не забывайте, что резервное копирование данных может занять много времени и места. Поэтому, если у вас мало места на диске или сброс настроек уже произошел, может быть лучше использовать альтернативные методы восстановления данных.
Видео:
Как выбрать монитор для Mac? Лучший монитор для MacBook Pro!
Как выбрать монитор для Mac? Лучший монитор для MacBook Pro! by THE ROCO 85,010 views 5 months ago 21 minutes