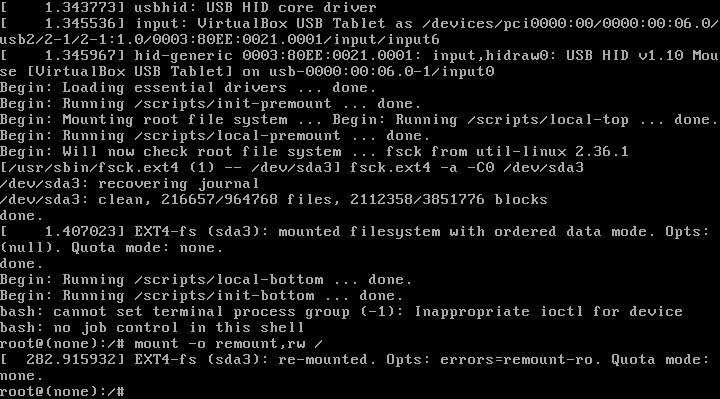- Как сбросить пароль в Linux — подробная инструкция
- Centos 7 x8664 + Centos 7 x8664 Webuzo
- Шаг 1: Загрузка в режиме однопользовательского режима
- Шаг 2: Редактирование параметров загрузки
- Шаг 3: Переписывание файла с паролем
- Шаг 4: Завершение процесса
- Сброс пароля в Ubuntu 14.04
- 1. Перезагрузите компьютер и зайдите в режим разборок BIOS
- 2. Создайте загрузочный образ Linux
- 3. Подключите загрузочное устройство и перезагрузите компьютер
- 4. Выполните команду для вызова оболочки в Linux
- 5. Примонтируйте файловую систему в режиме чтения/записи
- 6. Перепишите хэш пароля
- 7. Перезагрузите компьютер
- Сброс пароля Windows
- Метод 1: Использование команды Shutdown
- Метод 2: Использование init-демона Linux-сервера
- Метод 3: Использование загрузчика GRUB
- Помогите снять пароль root
- 1. Перезагрузка компьютера
- 2. Начало процесса загрузки
- 3. Вход в recovery-режим
- 4. Добавляем init=/bin/sh
- 5. Перемонтирование диска в режиме записи
- 6. Снятие пароля root
- 7. Перезагрузка системы
- Что делать если забыл пароли в тч пароль root-а
- 1. Остановите запуск системы
- 2. Подготовимся к переписыванию ядра
- 3. Переписываем начало диска
- 4. Сброс root-пароля
- 5. Завершение настройки
- Debian 8 + Debian 9
- Как сбросить root-пароль Linux-сервера
- Fedora 28
- Перезагрузите компьютер и выберите ядро для загрузки
- Редактирование параметров загрузки
- Добавление команды сброса пароля root
- Перезагрузка и сброс пароля root
- Перезагрузка системы
- Восстановление пароля в Ubuntu 16.04
- openSUSE Leap 42
- Re Помогите снять пароль root
- Видео:
- Как сбросить пароль root на Linux? Mint, Ubuntu, Debian, Kali
Как сбросить пароль в Linux — подробная инструкция
Представьте себе ситуацию: вы использовали Linux на своем компьютере или сервере и вдруг забыли пароль. Теперь вы не можете войти и продолжить работу. Но не отчаивайтесь! В этой статье мы рассмотрим подробную инструкцию, как сбросить пароль в Linux и снова получить доступ к своей системе.
Первый и самый простой способ — использовать Live диск или USB-флешку. Просто вставьте диск или флешку в компьютер и загрузитесь с него. Если ваш компьютер автоматически не загружается с диска, вам может потребоваться изменить порядок загрузки в BIOS. Когда диск загружается, вы увидите надпись «Загрузка с диска» или что-то похожее.
Когда диск загружается, вы увидите меню, где вы можете выбрать различные варианты загрузки. Выберите «Восстановление системы» или «Редактирование загрузки». После этого вы должны увидеть командную строку, где вы можете ввести команды для сброса пароля.
После того, как вы запустились в этот процесс, вы можете изменить пароль пользователя, а также выполнить другие действия, связанные с учетными записями пользователей. Имейте в виду, что в завершении процесса вам может потребоваться перезагрузить систему. После перезагрузки вам может потребоваться ввести новый пароль для доступа к системе.
Centos 7 x8664 + Centos 7 x8664 Webuzo
Если вы забыли пароль пользователя в Linux или вам просто нужно сбросить его, то эта инструкция поможет вам восстановить доступ к системе Centos 7 x8664 + Centos 7 x8664 Webuzo. Следуйте следующим шагам:
Шаг 1: Загрузка в режиме однопользовательского режима
Загрузитесь в систему до того, как она начнет загружаться. Затем зажмите клавишу Shift или Esc (в зависимости от версии Grub) для вызова меню загрузчика. Выберите нужное ядро и нажмите клавишу e для редактирования.
Шаг 2: Редактирование параметров загрузки
В окне редактирования найдите строку, начинающуюся с «linux» или «linux16» и заканчивающуюся на «rhgb quiet». Удалите эти параметры и замените их на «linux init=/bin/bash». Нажмите Ctrl+X для загрузки в систему.
Шаг 3: Переписывание файла с паролем
Когда система загрузится, вы увидите приглашение командной строки. Введите следующую команду:
mount -o remount,rw /
Затем введите команду:
passwd
Вам будет предложено ввести новый пароль. После ввода пароля нажмите Enter. Вам будет предложено подтвердить новый пароль — введите его еще раз и нажмите Enter.
Шаг 4: Завершение процесса
После внесения изменений в файл с паролем выполните команду:
sync
Затем выполните команду:
reboot -f
Ваш сервер перезагрузится и вы сможете войти под новыми учетными данными.
Примечание: эта инструкция подходит для операционной системы Centos 7 x8664 + Centos 7 x8664 Webuzo. В случае использования другой версии Linux, некоторые команды или параметры могут отличаться.
Сброс пароля в Ubuntu 14.04
1. Перезагрузите компьютер и зайдите в режим разборок BIOS
Перед началом процесса сброса пароля в Ubuntu 14.04 вам необходимо перезагрузить компьютер. Во время загрузки нажимайте клавишу, указанную на экране, чтобы войти в разборку BIOS (это может быть клавиша F2, F12 или Del в зависимости от модели железки). В разборке BIOS найдите опцию, позволяющую выбрать загрузочное устройство, и установите приоритет загрузки с CD или USB устройства.
2. Создайте загрузочный образ Linux
Следующим шагом в процессе сброса пароля в Ubuntu 14.04 является создание загрузочного образа Linux. Существует множество дистрибутивов Linux, которые можно использовать для этой цели, например, Ubuntu Live CD, CentOS, OpenSUSE и т. д. Выберите дистрибутив и создайте загрузочный образ на CD или USB устройстве.
3. Подключите загрузочное устройство и перезагрузите компьютер
Подключите созданное загрузочное устройство к компьютеру, на котором установлена Ubuntu 14.04. Перезагрузите компьютер и удостоверьтесь, что загрузка происходит с выбранного вами устройства.
4. Выполните команду для вызова оболочки в Linux
Когда загрузка Linux завершится, вы увидите экран с различными опциями. Вам потребуется вызвать оболочку Linux, чтобы внести изменения в файл /etc/shadow, который содержит информацию о пользователях и хэшах паролей.
Для выполнения этого действия найдите пункт с указанием команды для входа в оболочку и введите соответствующую команду. Например, для Ubuntu это может выглядеть как:
- Используйте команду
linux /boot/vmlinuz-3.13.0-XX-generic root=/dev/sda1 rw init=/bin/bash
5. Примонтируйте файловую систему в режиме чтения/записи
После ввода команды из предыдущего шага вы попадете в оболочку Linux. Сначала вам необходимо примонтировать файловую систему в режиме чтения/записи, чтобы иметь возможность внести изменения в файл /etc/shadow. Для этого введите следующую команду:
- Введите команду
mount -o remount,rw /для переключения в режим чтения/записи.
6. Перепишите хэш пароля
Далее, чтобы сбросить пароль, вам необходимо переписать хэш пароля в файле /etc/shadow. Для этого введите команду:
- Используйте команду
passwd your_username, где your_username — имя пользователя, пароль которого вы хотите сбросить.
7. Перезагрузите компьютер
После внесения изменений в файл /etc/shadow вы можете перезагрузить компьютер. Нажмите Ctrl+Alt+Del или введите команду reboot. Когда компьютер перезагрузится, вы сможете войти в Ubuntu 14.04 без пароля.
Следуйте этой инструкции, и вы сможете успешно сбросить пароль в Ubuntu 14.04. Если у вас все еще возникли проблемы, не стесняйтесь обратиться за помощью к документации Ubuntu или сообществу пользователей.
Сброс пароля Windows
Метод 1: Использование команды Shutdown
Если у вас есть доступ к аккаунту Администратора в системе, вы можете воспользоваться командой shutdown для сброса пароля.
1. В меню «Пуск» выберите «Выполнить» или нажмите Win + R.
2. Введите «shutdown -r -t 0» (без кавычек) и нажмите Enter.
3. Подождите, пока компьютер перезагрузится.
4. На экране символа операционной системы нажмите F8, чтобы вызвать меню выбора варианта загрузки.
5. Выберите «Безопасный режим с командной строкой» и нажмите Enter.
6. В командной строке введите «net user» (без кавычек), чтобы отобразить список пользователей.
7. Введите «net user [имя_пользователя] *» (без кавычек и []), заменив [имя_пользователя] на имя пользователя, чей пароль вы хотите сбросить.
8. Введите новый пароль и подтвердите его.
9. Перезагрузите компьютер и войдите в систему с новым паролем.
Метод 2: Использование init-демона Linux-сервера
Этот метод будет полезен, если у вас есть физический доступ к серверу, на котором установлена операционная система Linux.
1. Перезагрузите сервер в режиме восстановления или загрузитесь с помощью образа системы.
2. Перемонтируйте корневую файловую систему в режиме чтения и записи с помощью команды: mount -rw -o remount /
3. Отредактируйте файл /etc/shadow с помощью любого текстового редактора.
4. Найдите строку, начинающуюся с имени пользователя, чей пароль вы хотите сбросить.
5. Удалите все символы между двоеточиями (:), оставив только «::» вместо значения пароля.
6. Сохраните файл и перезагрузите сервер.
7. Войдите в систему без ввода пароля.
Метод 3: Использование загрузчика GRUB
Этот метод подходит для пользователей, у которых установлен загрузчик GRUB.
1. Перезагрузите компьютер и при старте нажмите и удерживайте клавишу Shift или Esc, чтобы вызвать меню GRUB.
2. Выберите пункт с операционной системой, пароль от которой вы хотите сбросить.
3. Нажмите клавишу «e» для входа в режим редактирования.
4. Найдите строку, начинающуюся с «linux» или «linux16».
5. Добавьте к этой строке параметр «single» или «+1» (без кавычек) и нажмите Ctrl + X или F10 для загрузки.
6. После загрузки вы окажетесь в режиме однопользовательского режима, где можете сбросить пароль с помощью команды «passwd» и следовать инструкциям на экране.
7. Перезагрузите компьютер и войдите в систему с новым паролем.
Всего есть много разных способов сбросить пароль в Windows, их можно применять в зависимости от конкретной ситуации и наших потребностей. Важно помнить, что сброс пароля должен выполняться с осторожностью и только после тщательного изучения инструкций.
Помогите снять пароль root
Случается, что мы забываем пароль root или не можем его восстановить другими способами. В этом случае можно использовать следующую инструкцию:
1. Перезагрузка компьютера
Первым шагом перед сбросом пароля root нужно перезагрузить компьютер. Выберите опцию «Restart» или «Reboot» в меню или выполните команду shutdown -r now в терминале.
2. Начало процесса загрузки
Перед появлением начального меню BIOS, нажимайте клавишу F8 либо другую соответствующую клавишу (например, F12) в зависимости от производителя вашего компьютера.
3. Вход в recovery-режим
В меню выберите опцию «recovery mode» там, где это возможно. Если такой опции нет, пробуйте выбрать consoletty или другую опцию, чтобы перейти в командную строку.
4. Добавляем init=/bin/sh
В строке с именем ОС (обычно находится внизу) найдите параметры загрузки. В конце строки добавьте init=/bin/sh и нажмите Enter. В Ubuntu 14.04 и Fedora 28 этот шаг не требуется.
5. Перемонтирование диска в режиме записи
Введите команду mount -o remount,rw /, чтобы перемонтировать диск в режиме записи и иметь возможность изменить пароли.
6. Снятие пароля root
Далее введите команду passwd root и введите новый пароль для пользователя root. Повторите ввод для подтверждения.
7. Перезагрузка системы
После того как пароль успешно сброшен, необходимо выполнить команду sync, чтобы записать изменения в диск. Затем перезагрузите компьютер, используя команду reboot или другую соответствующую команду для вашей системы.
Обратите внимание, что данная инструкция предназначена для ситуаций, когда вы имеете физический доступ к компьютеру и полные права администратора. Будьте осторожны при использовании данного метода в общедоступных системах, где доступ к root-паролю может быть ограничен или запрещен.
Если у вас возникли трудности или неожиданные проблемы, обратитесь к документации вашей операционной системы или обратитесь за помощью к специалистам.
Счастливого использования Linux!
Что делать если забыл пароли в тч пароль root-а
Если вы пользователя на сервере и забыли пароль root-пользователя, возможно, вас интересует, как можно его сбросить. Поэтому давайте разберемся, что нужно сделать.
Сначала, чтобы войти в систему, нам нужно будет увидеть меню загрузки. Потому что, хотя доступ к обычному пользовательскому паролю у нас возможен через пароль пользователя, к root-паролю мы, скорее всего, не сможем получить доступ.
Итак, как нам получить доступ к root-паролю?
1. Остановите запуск системы
Перед тем, как продолжать, вам надо остановить запуск системы. Для этого вы можете нажать клавишу ESC (такое нажатие, как правило, задается аккумулятором) или использовать опцию запуска Линукса, которую вы задавали, когда устанавливали его (наверное, это done или write, не знаю, вы должны были посмотреть документацию). Поэтому вы должны быть спокойны, и увидим следующую строку:
user@canonical:~$
2. Подготовимся к переписыванию ядра
Теперь нам потребуется переписать ядро. Для этого выберите опцию отправки ядра. Нужно только подождать, пока загрузится grub (может быть, счетчик времени около 8 секунд), а затем нажмите на кнопку еще раз. После этого загрузится конфигурация множества значений.
3. Переписываем начало диска
- Выберите первое дисковое устройство и выберите опцию «изменить». Нажмите клавишу «е» на клавиатуре, чтобы начать редактировать команду запуска.
- В команде запуска найдите строку, начинающуюся с «linux /boot/vmlinuz…». Замените «ro» на «rw init=/bin/bash».
- Нажмите клавишу «Enter», а затем клавишу «b». Linux должен загрузиться в bash-рут-процессе.
4. Сброс root-пароля
Теперь мы можем сбросить root-пароль с помощью команды passwd:
root@canonical:/# passwd
Вы можете ввести новый пароль для root-пользователя и подтвердить его.
5. Завершение настройки
После изменения пароля вы должны перезагрузить систему. Для этого введите следующую команду:
root@canonical:/# reboot -f
Теперь вы можете войти в систему с новым паролем root-пользователя.
Это пример того, что нужно сделать, чтобы сбросить пароль в Linux. Но помните, что данная методика может не работать на всех системах, и некоторые системы требуют дополнительных шагов или изменений в настройках. Поэтому, если вы не уверены, что делать — обратитесь к документации вашего дистрибутива или обратитесь за помощью к профессионалам.
Debian 8 + Debian 9
В качестве ядра должна быть установлена версия 4.x.x или своё обновлённое ядро. Если у вас совсем старое ядро, очень рекомендую поправить.
Перезагружаетесь, на указании загрузчика в самом начале загрузки зажать Shift, чтобы отобразился список. Выбираем первое значение «Debian GNU/Linux..» и нажимаем e. Нужно подменить файл /vmlinuz-XXXXX-amd64 на /vmlinuz-XXXXX-amd64 single-user и нажимаем сtrl+x. При проверке/установочного загрузчика если у вас есть несколько опций (случай Debian 8 или Debian 9), пишем вместо «quiet» в конце строки строку » single». Аналогично делаем и с строками параметров визуализации у наших «левых» записей загрузочного загрузчика. Нужно заменить «ro quiet» на «ro single» и перезагрузить компьютер.
После перезагрузки загрузчик должен остановиться на страничке подменили. Впадаем в панику и все пытаемся помочь идя в панели приглашение для ввода. Редактируем строку. Находим в этой строке конец строки, и добавляем в конце строку «init=/bin/bash»
После этого командна команда указание куда использоваться активированная строка «Главная» и принимает команду bash помощи в передаче параметра запуска программы, которая перезапускает сервера bash для применения в команду. Таким образом, наши сервера никаких параметров помощи записей (или ограничений) могут работать для нас только. В конце строки есть «разметочный язык подключено».
Так что я не могу перезапустить и запустить bash, мне нужно лишь перезагрузить систему.
Выполняет centos x8664 ядро.
Итак, что нам делать? Загрузиться в режиме восстановления / recovery mode в своей debian системе. Редко кто знает, потому что после «shutdown» как и в ubuntu мы начинаем паниковать, что такое «shutdown» и что нужно сделать?
Как только появляется область сервера загрузки, попросите ядро начать server восстановления уровня.»должна начинаться». Первое, что мы делаем, чтобы мы смогли выполнить все команды reboot, так что зажми нога кнопку.
Есть несколько опций в биосе, но панель помощи сказала, что нет никакой разницы,. Поэтому пусть будет BIOS — проверено. Здесь запускает x8664 и все в порядке. В противном случае перезагрузитесь и попробуйте что-то ещё
Как сбросить root-пароль Linux-сервера
Сброс root-пароля на Linux-сервере может понадобиться, например, если вы забыли свой пароль или хотите его изменить. Важно отметить, что следующие инструкции работают для большинства дистрибутивов Linux, включая Debian и Canonical. Однако, если вы используете другие системы, редко встречающиеся дистрибутивы или x86_64-generic с ядром в режиме uEFI, возможно, вам потребуется обратиться к документации для вашей системы.
Для начала следует перезагрузить сервер и зажать клавишу Shift или Esc (точный номер и тип клавиши может отличаться в зависимости от вашего BIOS или UEFI). При панели загрузки выберите ядро, которое вы обычно используете, и нажмите e, чтобы отредактировать команду.
В конце строки, начинающейся с «linux», найдите параметры, которые заканчиваются на «ro quiet splash» и замените их на «rw init=/bin/bash». Нажмите Ctrl + X или F10, чтобы перезагрузиться с измененными параметрами.
Когда система перезагружается, вы будете находиться в режиме восстановления с корневой файловой системой смонтированной в режиме чтения и записи. Введите команду «mount -o remount, rw /» для смены режима файловой системы на чтение-запись.
Далее, введите команду «passwd» и следуйте инструкциям для создания нового пароля root. При успешном внесении изменений, перезагрузите систему с помощью команды «sync;shutdown -r now».
После перезагрузки вы сможете зайти в систему с новым root-паролем. Проверьте, что все работает исправно.
Fedora 28
Перезагрузите компьютер и выберите ядро для загрузки
Процесс сброса пароля начинается с перезагрузки вашего компьютера. При этом вы должны выбрать ядро, с которого вы хотите загрузиться. Обычно это будет первый пункт в меню «Fedora 28».
Редактирование параметров загрузки
Когда вы увидите меню загрузки Fedora, выберите пункт достаточно быстро, чтобы успеть изменить параметры загрузки. Для этого нажмите клавишу «e» на клавиатуре. Вы увидите окно с редактированием параметров загрузки.
Найдите строку, начинающуюся с «linux16» или «linux». Это команда, которую система выполняет при загрузке. Найдите в этой строке параметр «ro», который обозначает, что корневой файловой системе разрешена только чтение. Замените его на «rw» для разрешения записи.
Добавление команды сброса пароля root
В конце этой строки добавьте следующую команду:
| rd.break |
Эта команда означает, что система остановится до проникновения в initramfs после завершения процесса загрузки.
Перезагрузка и сброс пароля root
Чтобы сохранить внесенные изменения и перезагрузиться, нажмите Ctrl + X или F10. Когда система перезагрузится, вы увидите командную строку, в которую нужно будет ввести команды для сброса пароля root.
Введите следующую команду, чтобы получить доступ к корневой файловой системе:
| mount -o remount,rw /sysroot |
Затем выполните следующую команду, чтобы переключиться в корневую файловую систему в режим только для чтения и выполнить сброс пароля root:
| chroot /sysroot |
Теперь вы можете сбросить пароль root следующей командой:
| passwd root |
Введите новый пароль дважды и нажмите Enter. Пароль root будет сброшен.
Перезагрузка системы
Чтобы завершить процесс сброса пароля, перезагрузите систему следующей командой:
| exit |
Затем введите следующую команду, чтобы перезагрузить компьютер:
| reboot |
После перезагрузки вы сможете войти в систему с новым root-паролем.
Вот и всё! Теперь у вас есть подробная инструкция по сбросу пароля в Fedora 28. Не забудьте перечитать документацию перед выполнением этих действий, чтобы убедиться, что все значения и параметры указаны правильно.
Спасибо за внимание!
Восстановление пароля в Ubuntu 16.04
Если вы забыли пароль в Ubuntu 16.04, то существует несколько способов его сбросить. Ниже описан подробный процесс восстановления пароля на этой операционной системе.
1. Перезагрузите компьютер и во время загрузки нажмите кнопку Esc или Shift. Это позволит открыть меню загрузки GRUB.
2. Навигируйте по меню с помощью стрелок на клавиатуре: выберите опцию «Ubuntu» и нажмите клавишу «e».
3. Вы увидите файл GRUB в котором нужно найти строку, начинающуюся с «linux». В конце этой строки добавьте init=/bin/bash и нажмите клавишу Ctrl+X, чтобы продолжить загрузку.
4. Вы попадете в shell с приглашением «root». Введите команду «mount -o remount, rw /» для перемонтирования диска в режиме чтения и записи.
5. Теперь можно сбросить пароль для нужного пользователя. Для этого введите команду «passwd имя_пользователя», заменив «имя_пользователя» своим именем пользователя. Вас попросят ввести новый пароль дважды.
6. После сброса пароля введите команду «sync» и перезагрузите компьютер, чтобы применить изменения. Для этого введите команду «shutdown -r now».
Поздравляем! Вы успешно сбросили пароль и можете войти в систему с новыми учетными данными.
openSUSE Leap 42
Если вы забыли root-пароль в системе openSUSE Leap 42, не стоит впадать в панику. В этом разделе мы рассмотрим, как сбросить пароль и восстановить доступ к своей системе. Процесс несложный, однако требует некоторых начальных навыков работы в терминале и некоторого времени.
Во-первых, вам понадобится загрузочная флешка или DVD с установочным образом openSUSE Leap 42. Если у вас нет под рукой такого носителя, вы можете скачать образ с официального сайта openSUSE.
1. Вставьте загрузочную флешку или DVD в компьютер и перезагрузите систему.
2. Когда появится приглашение на экране, нажмите клавишу, чтобы выбрать загрузку с этого носителя (обычно это клавиша F9 или F12, но она может отличаться в зависимости от модели компьютера).
3. В меню загрузки выберите загрузку с установочного носителя и нажмите Enter.
4. Далее, когда появится окно установки openSUSE, необходимо нажать клавишу F3 и выбрать «Rescue System» (спасательная система).
5. Дождитесь, пока система загрузится в спасательном режиме. Вас встретит командная строка с приглашением, которое может выглядеть примерно так:
linux rescue medliinx_part=0xваш_корневой_раздел quiet
6. Введите следующую команду, чтобы открыть корневой каталог системы:
chroot /mnt/sysimage
7. Теперь можно приступать к сбросу пароля. Для этого введите команду:
passwd root
8. Система попросит ввести новый пароль. Введите два раза новый пароль и нажмите Enter.
9. Пароль root будет сброшен и изменен на новый. Теперь вы можете использовать новый пароль для входа в систему.
10. Чтобы завершить процесс сброса пароля, введите команду:
reboot -f
После перезагрузки системы вы сможете залогиниться с использованием нового root-пароля.
Не забудьте изменить пароли у других пользователей, если они были установлены по умолчанию. Вы можете сделать это, выполнив команду:
passwd [имя_пользователя]
где [имя_пользователя] — имя пользователя, для которого хотите поменять пароль.
Теперь, когда вы знаете, как сбросить пароль в openSUSE Leap 42, вы больше не будете в замешательстве, если забудете свой root-пароль. Восстановить доступ к системе можно, выполнив простые действия во время загрузки и использования спасательной системы.
Re Помогите снять пароль root
Если у вас возникла проблема с доступом к root-у в Linux, не отчаивайтесь, в этой статье мы подробно рассмотрим, как снять пароль root. Это может быть полезно в случае, если вы забыли пароль или не можете войти в систему по каким-то другим причинам.
Вот несколько способов, которые вы можете попробовать в зависимости от вашей конкретной ситуации:
- Использование single-user режима
- Использование загрузочного диска
- Использование Live-системы
- Изменение параметров загрузки
Первое, что вам надо сделать, это перезагрузить компьютер. Во время загрузки нажмите клавишу «Esc» или «Tab», чтобы попасть в меню загрузки GRUB. Если у вас установлен Windows, вам может потребоваться ввести пароль для доступа к GRUB.
Найдите строку с ядром Linux, нажмите «e», чтобы внести изменения. В конце строки добавьте «single» или «1», чтобы загрузиться в single-user режиме. Нажмите «Ctrl+X», чтобы загрузиться с измененными параметрами.
Когда система загрузится в single-user режим, вы будете получать приглашение командной строки. Введите «passwd root», чтобы изменить пароль root-а. После ввода нового пароля, введите его снова для подтверждения.
Если у вас нет доступа к GRUB или не установлен Windows, вы можете использовать загрузочный диск или Live-систему, чтобы получить доступ к файловой системе Linux.
Вставьте загрузочный диск или Live-систему в компьютер и перезагрузите его. Убедитесь, что загрузка с диска или Live-системы настроена в BIOS компьютера.
После загрузки с диска или Live-системы, откройте терминал и введите следующую команду для монтирования файловой системы:
mount /dev/sda1 /mnt
Замените «dev/sda1» на путь к разделу Linux на вашем компьютере. Проверьте, что у вас доступ к физическому диску Linux, используя команду «ls /mnt». Вы должны увидеть список файлов и папок вашей системы.
Перейдите в каталог с файлами конфигурации загрузчика, обычно это /mnt/boot/ или /mnt/etc/. Откройте файл загрузчика, который используется вашей системой (например, GRUB или LILO) в текстовом редакторе.
Найдите строку, начинающуюся с «restrict» или «password» и удалите ее или закомментируйте символом «#» в начале строки. Сохраните изменения и перезагрузите систему.
После перезагрузки, вы должны иметь возможность залогиниться как root без пароля. Однако, помните, что это не безопасно, поэтому после входа в систему сняти пароля root, немедленно измените его на новый.
Надеемся, что эта инструкция была вам полезна. Если вы столкнулись с другими трудностями или у вас возникли дополнительные вопросы, обязательно обратитесь за помощью к опытному администратору или воспользуйтесь другими способами снятия паролей root в Linux.
Видео:
Как сбросить пароль root на Linux? Mint, Ubuntu, Debian, Kali
Как сбросить пароль root на Linux? Mint, Ubuntu, Debian, Kali de IT-спец. Денис Курец 16.926 visualizaciones hace 3 años 11 minutos y 32 segundos