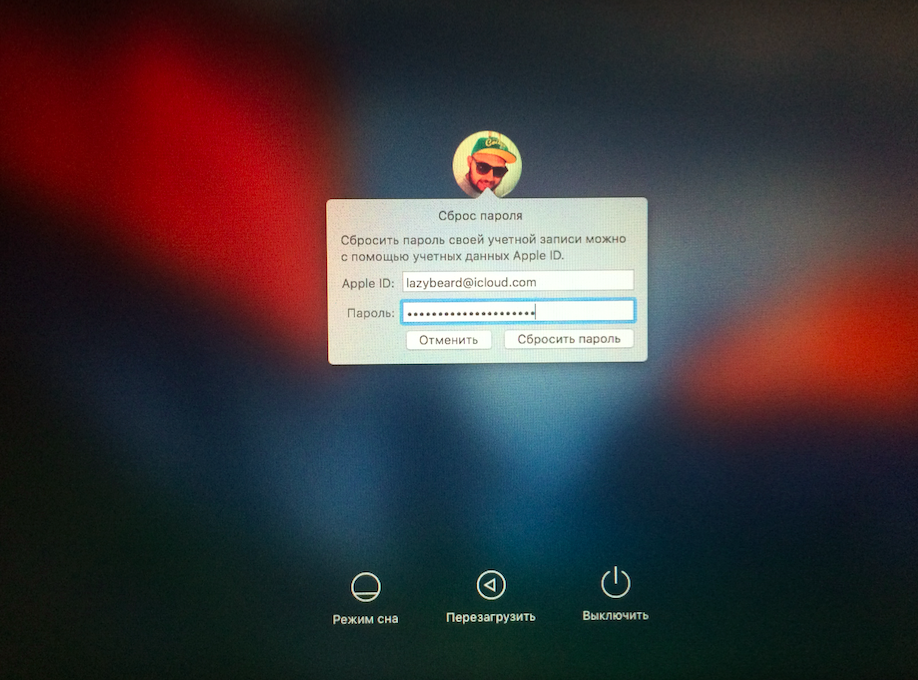- Что делать, если забыли пароль для входа на компьютер Mac
- Что делать, если вы должны восстановить пароль для входа в ваш Mac
- 1. Сброс пароля с помощью утилиты сброса пароля
- 2. Использование режима восстановления
- Определите, какой метод сброса пароля лучше всего подходит для вас
- Используйте свою учётную запись iCloud для сброса пароля
- Шаг 1: Запуск компьютера в режиме восстановления
- Шаг 2: Сотрите пароль в настройках
- Шаг 3: Перезагрузка и использование нового пароля
- Используйте режим восстановления Recovery для сброса пароля
- Используйте сброс пароля через безопасный режим в Terminal
- Шаг 1: Подготовка к созданию загрузочного диска
- Шаг 2: Запуск в безопасном режиме и активация Terminal
- Шаг 3: Сброс пароля
- Шаг 4: Вход в систему с новым паролем
- Отключите функцию FileVault для сброса пароля
- Шаг 1: Загрузочный диск macOS
- Вариант 1: Используйте перезагрузку с iCloud
- Вариант 2: Используйте режим Восстановления macOS
- Вариант 3: Используйте загрузочный диск
- Используйте установочный диск или флешку для сброса пароля
- Позовите в ассистенты Apple для получения помощи
- Попробуйте использовать другие пользовательские учетные записи на вашем Mac
- Избегайте ситуации с потерей пароля в будущем
- Установите новый пароль
- Включите двухфакторную аутентификацию
- Создайте диск сброса пароля
- Используйте резервную копию и установочный диск
- Не забывайте резервировать данные для предотвращения потери ценной информации
- 1-й способ: использование режима восстановления
- 2-й способ: использование режима сброса пароля через ID Apple
- Видео:
- Как сбросить пароль на Mac и как от этого защититься
Что делать, если забыли пароль для входа на компьютер Mac
Забыть пароль от компьютера Mac может случиться с каждым из нас. Но не нужно паниковать! Существует несколько способов сбросить пароль и восстановить доступ к вашему устройству. В этой статье мы расскажем вам о наиболее эффективных методах, которые позволят вам быстро и безопасно снова использовать ваш Mac.
Перед тем как начать процесс сброса пароля, вам понадобится некоторая подготовка. Вам понадобится доступ к терминалу, поэтому убедитесь, что вы можете получить доступ к окну входа в систему Mac. Если вы уже находитесь на экране входа, включите свой Mac, удерживая нажатой комбинацию клавиш Command + R, чтобы загрузить в режим восстановления. Если вы видите знак Apple на экране, перезагрузите компьютер и повторно выполните указанное действие.
Когда загрузочное окно завершено и отобразится окно восстановления, выполните следующие действия:
- В верхнем меню выберите «Утилиты» и выберите опцию «Терминал».
- В окне Терминала введите «resetpassword» и нажмите клавишу Return.
- На экране появится окно «Утилита сброса пароля».
В окне «Утилита сброса пароля» вы увидите несколько вариантов действий:
- С помощью данных идентификатора Apple: используйте свой Apple ID для сброса пароля.
- С помощью используемого ранее пароля: если вы знаете свой предыдущий пароль, вы можете использовать его для сброса.
- С помощью данных таких как предоставленные вами при настройке FileVault.
Выберите один из этих трех вариантов в зависимости от ваших возможностей и предпочтений. Затем следуйте инструкциям на экране для сброса пароля. После завершения процесса сброса пароля перезагрузите компьютер и вы сможете снова войти в систему Mac с новым паролем.
Не забудьте, что сброс пароля может потребовать доступа к вашей резервной копии данных, поэтому убедитесь, что вы имеете такую копию перед началом процесса. Также обратите внимание, что некоторые методы сброса пароля могут потребовать прав администратора или данных для проверки вашей личности, поэтому будьте готовы предоставить соответствующую информацию.
В конце, помните, что лучший способ избежать забытов пароля — это использовать надежный пароль и включить регулярную смену паролей.
Что делать, если вы должны восстановить пароль для входа в ваш Mac
Если вы забыли пароль для входа на компьютер Mac, вам доступны различные варианты действий для восстановления доступа. Вот некоторые из них:
1. Сброс пароля с помощью утилиты сброса пароля
Если вы забыли пароль, вы можете использовать утилиту сброса пароля в режиме восстановления из окна стирания диска. Для этого вам понадобятся следующие действия:
- Перезагрузите компьютер Mac и удерживайте клавишу Command + R, пока не появится окно восстановления.
- Из верхнего меню выберите «Утилиты» и затем «Терминал».
- В окне Терминал введите команду resetpassword и нажмите клавишу Enter.
- В появившемся окне сброса пароля выберите свой входной диск и учетную запись пользователя, для которой нужно сбросить пароль.
- Введите новый пароль и подтвердите его.
- После завершения сброса пароля перезагрузитесь и введите новый пароль для входа в ваш Mac.
2. Использование режима восстановления
Если вы используете macOS Catalina или более позднюю версию, то вам также доступен метод сброса пароля с использованием режима восстановления:
- Перезагрузите компьютер Mac и удерживайте клавишу Command + R, пока не появится окно восстановления.
- Выберите утилиту «Терминал» из верхнего меню.
- В окне Терминал введите команду resetpassword и нажмите клавишу Enter.
- Следуйте инструкциям на экране, чтобы сбросить пароль для вашей учетной записи.
- После завершения сброса пароля перезагрузитесь и введите новый пароль для входа в ваш Mac.
Также в ходе подготовки к восстановлению пароля для входа на компьютер Mac вы можете использовать функцию FileVault для шифрования данных на диске. Обратите внимание, что при сбросе пароля FileVault тоже нужно сбросить, поскольку он связан с вашим учетной записью. Если вы потеряете пароль FileVault, доступ к данным может быть затруднен.
Если все вышеперечисленные способы не дают результатов, рекомендуется обратиться к службе поддержки Apple или посетить сервисный центр для более подробных инструкций по сбросу пароля на вашем компьютере Mac.
Помните, что в случае забытого пароля для входа на компьютере Mac каждая ошибка, вводимая вами при аутентификации, может привести к временной блокировке вашей учетной записи. Поэтому необходимо быть внимательным при вводе нового пароля и следовать инструкциям внимательно.
Обязательно выполняйте резервное копирование данных на регулярной основе, чтобы избежать потери важной информации в случае сброса пароля или других проблем со входом в систему.
Определите, какой метод сброса пароля лучше всего подходит для вас
Если вы забыли пароль для входа на компьютер Mac, есть несколько способов сбросить его и восстановить доступ:
- Используйте свой Apple ID и сопутствующие службы.
- Сбросьте пароль администратора с помощью своего сотрите.
- Используйте режим восстановления macOS.
- Используйте терминал или дисковую утилиту для сброса пароля.
Вам нужно выбрать метод сброса пароля, который наиболее соответствует вашей ситуации и предпочтениям. Вот краткий обзор каждого метода:
- Использование вашего Apple ID: Если у вас установлена функция «Сброс пароля», вы можете сбросить пароль на экране ввода пароля, нажав на значок вопроса и вводя ваш Apple ID. Однако этот метод доступен только при наличии активного интернет-соединения и связанного с вашим Mac-устройством Apple ID.
- Сброс администраторского пароля с использованием своего установочного диска: Если у вас есть установочный диск macOS, вы можете перезагрузить ваш компьютер, удерживая клавишу Option, чтобы выбрать ваш установочный диск. Затем выполните копию настроек и установку macOS, после чего вам будет предложено ввести новый пароль для вашего аккаунта.
- Использование режима восстановления macOS: Если ваш Mac по-прежнему имеет последнюю версию macOS, вы можете перезагрузить его, удерживая клавиши Command + R, чтобы загрузиться в режим восстановления. Затем следуйте инструкциям на экране, чтобы сбросить пароль.
- Использование терминала или дисковой утилиты: Если вы хорошо разбираетесь в технической стороне вещей, то можете использовать терминал или дисковую утилиту для сброса пароля. Это более продвинутый метод, требующий выполнения дополнительных действий, поэтому рекомендуется обращаться за помощью к профессионалам или соблюдать осторожность при выполнении.
Выберите метод сброса пароля, который наиболее подходит для ваших навыков и предпочтений. Используйте предоставленные варианты, чтобы восстановить доступ к вашему компьютеру Mac и продолжить его использование.
Используйте свою учётную запись iCloud для сброса пароля
Если вы забыли пароль для входа на компьютер Mac, вы можете использовать свою учётную запись iCloud для восстановления доступа. Следуйте этим шагам:
Шаг 1: Запуск компьютера в режиме восстановления
1. Перезагрузите ваш компьютер Mac.
2. Нажмите и удерживайте команду + R на клавиатуре при загрузке Mac, чтобы перейти в режим восстановления.
Шаг 2: Сотрите пароль в настройках
1. В верхнем меню выберите «Служебные программы», затем «Утилита загрузки Mac OS».
2. Щелкните на значок «Возобновление пароля» в окне Утилиты загрузки Mac OS.
3. Введите ваш ID Apple и пароль iCloud в полях, если вас попросят сделать это.
4. Выберите диск с вашими настройками и нажмите на кнопку «Продолжить».
5. Следуйте инструкциям для сброса пароля и создания нового пароля для вашей учётной записи.
Шаг 3: Перезагрузка и использование нового пароля
1. После сброса пароля перезагрузите свой компьютер Mac.
2. После перезагрузки компьютера введите новый пароль, когда будет запрошена аутентификация.
3. Вы должны снова получить доступ к своему компьютеру Mac с использованием нового пароля.
Если вам не удаётся восстановить доступ к вашему компьютеру Mac с использованием своей учётной записи iCloud, вам может понадобиться выполнить более сложные действия в соответствии с заводскими настройками или обратиться за помощью к специалисту Apple.
Используйте режим восстановления Recovery для сброса пароля
Если вы забыли пароль для входа на компьютер Mac, вы можете воспользоваться режимом восстановления Recovery для сброса пароля. Чтобы выполнить этот метод, следуйте простым шагам:
Шаг 1: Перезагрузите компьютер, удерживая клавишу Command и R на клавиатуре.
Шаг 2: На экране появится окно аутентификации. Введите свой идентификатор Apple (Apple ID) и пароль, чтобы разблокировать дисковую утилиту.
Шаг 3: В верхней панели выберите «Дисковая утилита», а затем нажмите «Продолжить».
Шаг 4: На экране дисковой утилиты выберите жесткий диск, на котором установлена ваша система. Затем выберите «Стереть» и подтвердите ваше действие.
Шаг 5: После завершения стирания диска, закройте дисковую утилиту и выберите «Установить macOS» в меню восстановления.
Шаг 6: Следуйте инструкциям ассистента установки, задайте новый пароль и ждите, пока установка завершится.
Шаг 7: После завершения установки перезагрузите компьютер, и введите новый пароль, чтобы войти в вашу систему.
Обратите внимание, что при использовании режима восстановления Recovery все данные на вашем компьютере будут стерты. Поэтому рекомендуется внести резервную копию ваших важных файлов и данных до выполнения данной процедуры.
Используйте сброс пароля через безопасный режим в Terminal
Если вы забыли пароль для входа на компьютер Mac, вы можете использовать специальный метод сброса пароля через командную строку в безопасном режиме. Для этого вам понадобится загрузочный диск или флеш-накопитель с установочным образом macOS или OS X.
Шаг 1: Подготовка к созданию загрузочного диска
Для начала, вам потребуется загрузочный диск или флеш-накопитель с установочным образом macOS или OS X. Если у вас есть доступ к другому компьютеру Mac, вы можете создать копию установочного образа на флеш-накопитель. Если у вас нет другого компьютера Mac, вы можете заказать загрузочный диск у Apple или воспользоваться услугами сервисного центра.
Шаг 2: Запуск в безопасном режиме и активация Terminal
Включите компьютер Mac и нажмите и удерживайте клавишу Command + R до появления значка Apple или звукового сигнала загрузки. Это переведет ваш компьютер в режим восстановления. Затем выберите «Утилиты» в верхнем меню и выберите «Терминал».
Шаг 3: Сброс пароля
После открытия окна Terminal, выполните следующую команду:
resetpassword
После выполнения команды появится окно «Сброс пароля». В этом окне вы можете выбрать вашу учетную запись пользователя и сбросить пароль. Если вы забыли свой идентификатор, вы можете выбрать значок с вопросительным знаком рядом с полем «Файл».
После выбора вашего пользователя и сброса пароля, нажмите кнопку «Сброс пароля». Вы будете попросены подтвердить действие и ввести новый пароль для вашей учетной записи. После этого перезагрузите компьютер.
Шаг 4: Вход в систему с новым паролем
После перезагрузки компьютера, включите его и введите новый пароль на экране авторизации. Если все прошло успешно, вы должны снова получить доступ к вашей учетной записи без ввода старого пароля.
Обратите внимание, что при сбросе пароля вашего аккаунта также будут стерты все дополнительные данные (ключи доступа, сохраненные пароли и т. д.), которые были связаны с вашей учетной записью.
С помощью этого метода вы сможете сбросить пароль для входа на ваш компьютер Mac, если вы забыли его. Убедитесь в создании резервной копии ваших данных перед выполнением этой процедуры, чтобы избежать потери данных.
Отключите функцию FileVault для сброса пароля
Если вы забыли пароль для входа на компьютер Mac, то выполнять сброс без аутентификации можно с помощью функции FileVault. Для этого выполните следующие действия в соответствии с предложенной ступенчатой инструкцией:
Шаг 1: Загрузочный диск macOS
Есть несколько вариантов. Хитрости: есть различные методы для вариантов MacOS Mojave и Catalina.
- Если вы знаете идентификатор своего Apple ID, перейдите к варианту 1.
- Если у вас есть копия установочного диска, обратитесь к варианту 2.
- Если у вас нет дополнительных дисков или копий, перейдите к варианту 3.
Вариант 1: Используйте перезагрузку с iCloud
- Выполните перезагрузку Mac, затем нажмите и удерживайте клавишу Command (⌘) + R до отображения экрана выбора языка.
- В окне «Утилиты macOS» выберите «Сброс пароля» или «Обновить пароль» в зависимости от вашей версии macOS.
- Введите свой Apple ID и пароль, чтобы пройти аутентификацию.
- Выберите учетную запись для сброса пароля, затем введите новую пароль и подтвердите его.
- После завершения сброса пароля выберите «Перезагрузить».
Вариант 2: Используйте режим Восстановления macOS
- Перезагрузите Mac, затем нажмите и удерживайте клавишу Command (⌘) + R до отображения экрана выбора языка.
- В окне «Утилиты macOS» выберите «Утилита паролей» и нажмите «Продолжить».
- Щелкните «Стереть диск» и следуйте инструкциям для стирания вашего компьютера.
- После стирания Mac перезагрузится в режиме Восстановления macOS.
- В окне «Утилиты macOS» выберите «Сброс пароля» или «Обновить пароль» в зависимости от вашей версии macOS.
- Введите свой Apple ID и пароль, чтобы пройти аутентификацию.
- Выберите учетную запись для сброса пароля, затем введите новую пароль и подтвердите его.
- После завершения сброса пароля выберите «Перезагрузить».
Вариант 3: Используйте загрузочный диск
- Вставьте загрузочный диск или флеш-накопитель в ваш Mac.
- Перезагрузите компьютер, затем нажмите и удерживайте клавишу Option (⌥) до появления окна выбора загрузочных дисков.
- Выберите загрузочный диск и нажмите «Продолжить».
- В окне «Утилиты macOS» выберите «Сброс пароля» или «Обновить пароль» в зависимости от вашей версии macOS.
- Введите свой Apple ID и пароль, чтобы пройти аутентификацию.
- Выберите учетную запись для сброса пароля, затем введите новую пароль и подтвердите его.
- После завершения сброса пароля выберите «Перезагрузить».
После выполнения любого из этих методов, перезагрузите компьютер и войдите с новым паролем.
Используйте установочный диск или флешку для сброса пароля
Если вы забыли пароль для входа на компьютер Mac, одним из вариантов решения проблемы может быть использование установочного диска или флешки для сброса пароля.
1. Перезагрузите свой компьютер и убедитесь, что в устройстве находится установочный диск или флешка.
2. При перезагрузке нажмите и удерживайте клавишу «Option» (Alt), чтобы отобразить диски, доступные для выбора.
3. Выберите установочный диск или флешку для запуска компьютера.
4. В главном меню выберите «Утилиты» и перейдите в «Терминал».
5. В окне терминала выполните команду «resetpassword» и нажмите клавишу «Return».
6. В открывшемся окне выберите вашего пользователя и введите новую пароль. Для сохранения изменений нажмите кнопку «Сбросить пароль».
7. Если ваш Mac использует FileVault, вам будет предложено создать копию своих данных после сброса пароля.
8. После успешного сброса пароля перезагрузите компьютер и войдите в вашу учетную запись с помощью нового пароля.
Обратите внимание, что при использовании этого метода могут быть потеряны данные, из-за стирания текущего пароля. Поэтому перед процессом сброса пароля рекомендуется создать резервную копию важной информации.
Важно! Если у вас установлена macOS Sur или более новая версия (например, macOS Mojave), то данный метод возможно не сработает. В таком случае рекомендуется обратиться к дополнительным методам восстановления пароля, предлагаемым Apple.
Позовите в ассистенты Apple для получения помощи
Если вы не можете самостоятельно восстановить доступ к вашему компьютеру Mac после того, как забыли пароль, вы можете обратиться к ассистентам Apple для получения дополнительной помощи. Вам может быть предложено подготовиться к процедуре восстановления, чтобы ускорить процесс и обеспечить безопасность ваших данных.
Перед тем, как позвонить в службу поддержки Apple, убедитесь, что у вас есть новая информация о вашем Mac, которая может потребоваться в процессе восстановления:
- Ваш идентификатор Apple (Apple ID) и пароль
- Ваша информация о iCloud, включая электронную почту и пароль
- Информация о вашей дисковой утилите FileVault, если вы использовали эту функцию на вашем компьютере
Предпринимать действия по восстановлению пароля без помощи профессионалов не рекомендуется, так как это может привести к стиранию важных данных или нарушению функционирования вашего компьютера. Поэтому, если вы не знаете, как использовать загрузочный режим или сброс пароля, лучше обратиться за помощью к специалистам.
Чтобы позвонить в службу поддержки Apple, следуйте этой схеме действий:
- На экране входа введите неправильный пароль три раза подряд
- Щелкните на значке Apple в верхнем левом углу экрана и выберите пункт «Сброс пароля»
- Перезагрузите компьютер, удерживая команду (Command) и клавишу «R» до тех пор, пока на экране не отобразится значок Apple
- Из меню «Восстановление macOS» выберите «Установка macOS». Если вы используете macOS Mojave или более новую версию, выберите «Утилита пароля»
- Подтвердите выбор установки macOS и следуйте инструкциям на экране, чтобы установить новую копию операционной системы
- Перезагрузите компьютер
- На экране входа выберите «Без пароля» и введите свой новый пароль
Если вы использовали FileVault для шифрования данных на вашем компьютере, не забудьте выполнить деактивацию и активацию этой функции после сброса пароля для полной защиты вашей информации.
Если вам не удалось восстановить доступ к вашему компьютеру с помощью предложенных вариантов, свяжитесь с ассистентами Apple для получения подробной инструкции по разблокировке и восстановлению доступа к вашему Mac.
Попробуйте использовать другие пользовательские учетные записи на вашем Mac
1. Перезагрузите компьютер Mac и на экране загрузки нажмите и удерживайте клавишу «Command» и «R», пока не появится значок Apple.
2. После того как загрузочное устройство завершит процесс загрузки, вы увидите экран «macOS Utilities». Выберите «Утилиты» в верхнем меню и выберите «Терминал».
3. В окне Терминала введите следующую команду: resetpassword и нажмите клавишу Enter.
4. Затем будет отображено окно «Сброс пароля». Выберите свой жесткий диск и учетную запись, для которой вы забыли пароль.
5. Введите новый пароль для выбранной учетной записи и подтвердите его. Вы также можете добавить подсказку для пароля, чтобы вам было легче его запомнить в будущем.
6. После завершения сброса пароля, перезагрузите компьютер Mac и войдите в систему с новым паролем.
Обратите внимание, что данный метод сброса пароля требует использования командной строки и некоторых действий в утилите Терминал. Если вы не уверены в своих навыках использования командной строки, рекомендуется обратиться за помощью к специалисту или воспользоваться другими методами сброса пароля, например, с помощью утилиты сброса пароля или резервной копии.
Помните, что использование этого метода может привести к потере некоторой информации, поэтому перед сбросом пароля рекомендуется сделать резервную копию важных данных.
Избегайте ситуации с потерей пароля в будущем
Если вы забыли пароль для входа на компьютер Mac, будут предложены различные действия для восстановления доступа. Однако, чтобы избежать подобных проблем в будущем, рекомендуется принять дополнительные меры предосторожности.
Установите новый пароль
После успешного входа на компьютер, установите новый пароль, который будет легко запомнить, но достаточно сложный для угадывания. Избегайте простых паролей и используйте комбинацию букв, цифр и специальных символов.
Включите двухфакторную аутентификацию
Двухфакторная аутентификация предоставляет дополнительный уровень защиты для вашей учетной записи. Помимо пароля, для входа на компьютер потребуется еще один подтверждающий фактор, например, код, отправленный на ваш телефон. Включить эту опцию можно в настройках системы.
Создайте диск сброса пароля
Подготовка дискового сброса пароля — это еще один способ обеспечить безопасность вашего компьютера Mac. Это дополнительный ключ, который при потере пароля может быть использован для деактивации проверки пароля и входа на компьютер. Чтобы создать диск сброса пароля, выполните следующие действия:
- Подключите USB-флешку или другой внешний диск к вашему компьютеру.
- Откройте «Утилиту Дисков» из папки «Восстановление» в Launchpad или при помощи комбинации клавиш Command + Space и ввода названия утилиты.
- Выберите подключенный диск в раздела «Дисковая служба» слева в окне «Дисков» и щелкните по нему правой кнопкой мыши или нажмите «Файл» в верхнем меню и выберите «Потребуется пароль».
- Щелкните по кнопке «Создать» в верхней панели инструментов и следуйте инструкциям для создания дискового сброса пароля.
При использовании этого метода, в случае забытого пароля, вы сможете выполнить сброс и войти в систему Mac с использованием сброшенного пароля.
Используйте резервную копию и установочный диск
Если у вас есть резервная копия системы Mac, сделанная до забытого пароля, вы можете восстановить систему с использованием этой резервной копии. Для этого необходимо выполнить следующие действия:
- Перезагрузите компьютер и после звукового сигнала нажмите и удерживайте клавишу «option» до появления экрана выбора диска загрузки.
- Выберите диск установочного образа, который вы используете для установки Mac OS X или macOS.
- На экране установки выберите «Служебные программа» и откройте «Утилиту паролей».
- Выберите вкладку «Сброс пароля» и следуйте инструкциям для сброса пароля.
После сброса пароля вы сможете войти в систему с использованием нового пароля.
Вышеперечисленные способы помогут вам избежать потери пароля в будущем и обеспечить безопасность вашего компьютера Mac.
Не забывайте резервировать данные для предотвращения потери ценной информации
Если вы столкнулись с забытым паролем пользователя на компьютере Mac, можете предпринять несколько действий в соответствии с хитростями и настройками вашего устройства, чтобы восстановить доступ к системе без необходимости сбрасывать пароль или стирать данные.
1-й способ: использование режима восстановления
- Перезапустите Mac и затем нажмите и удерживайте клавишу Command и R, пока не появится окно загрузки.
- В окне восстановления выберите «Утилиты» в верхнем меню и затем выберите «Терминал».
- В окне Терминала введите следующую команду:
resetpasswordи нажмите клавишу Return. - Запрошена будет проверка вашего учетного имени и пароля администратора.
- В окне сброса пароля выберите ваше учетное имя из списка и введите новый пароль.
- Нажмите кнопку «Сбросить пароль» и затем закройте окно Терминала.
- Перезапустите Mac и используйте новый пароль для входа.
2-й способ: использование режима сброса пароля через ID Apple
- В окне входа на Mac, выполняйте неправильный пароль до тех пор, пока не появится сообщение об ошибке.
- В окне сообщения нажмите на кнопку «Справка», и в ходе проверки вашего ID Apple вам будет предложено ввести ответы на вопросы безопасности.
- После успешной проверки вы снова будете на экране входа. На этом экране выберите опцию «Сброс пароля с помощью сертификата восстановления», а затем следуйте инструкциям для завершения процесса сброса пароля.
- После успешного сброса пароля войдите на Mac с использованием нового пароля.
Если вы не знаете своего ID Apple или не установили настройки восстановления, у вас есть больше способов сбросить пароль, включая использование командной строки или установку с помощью компакт-диска установки Mac OS.
Не забывайте резервировать важные данные и настройки, чтобы предотвратить потерю ценной информации в случае забытого пароля на компьютере Mac.
Видео:
Как сбросить пароль на Mac и как от этого защититься
Как сбросить пароль на Mac и как от этого защититься by AppleInsider.ru 133,811 views 7 years ago 12 minutes, 58 seconds