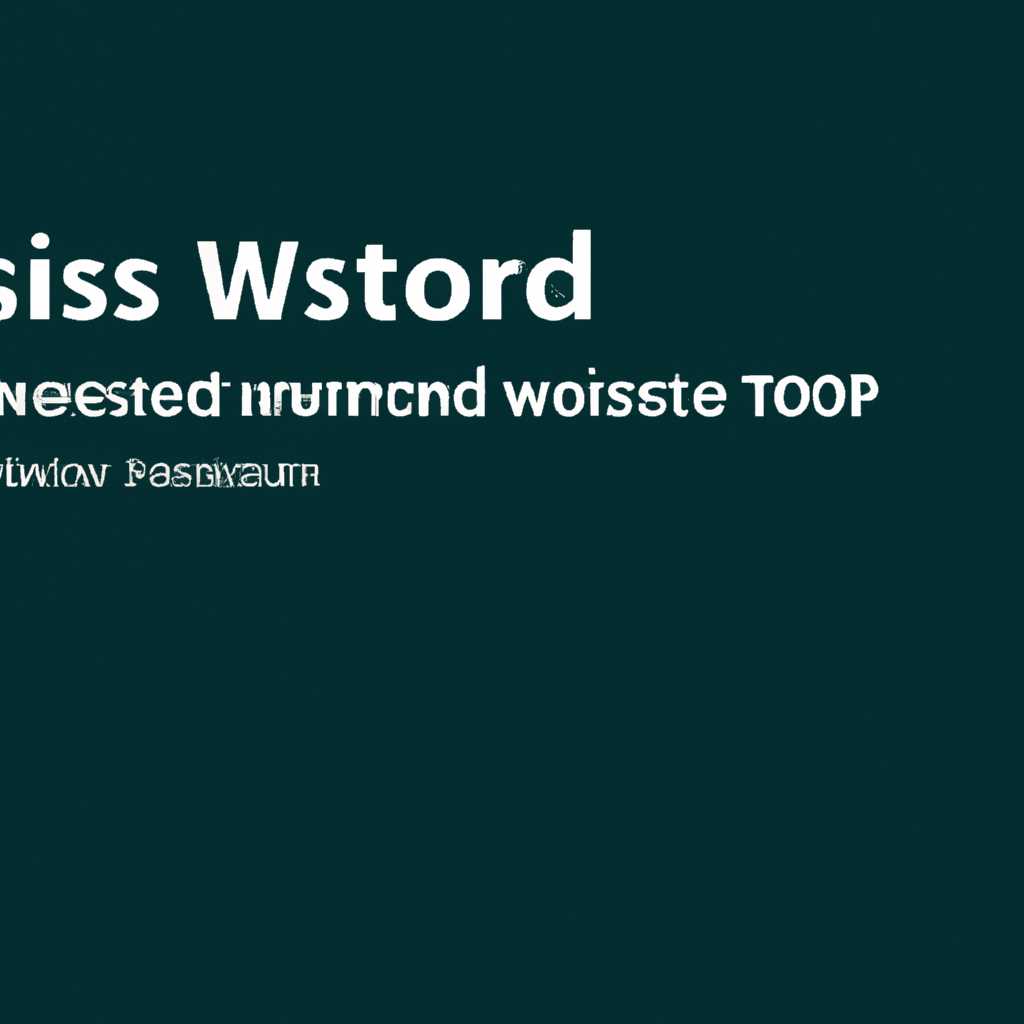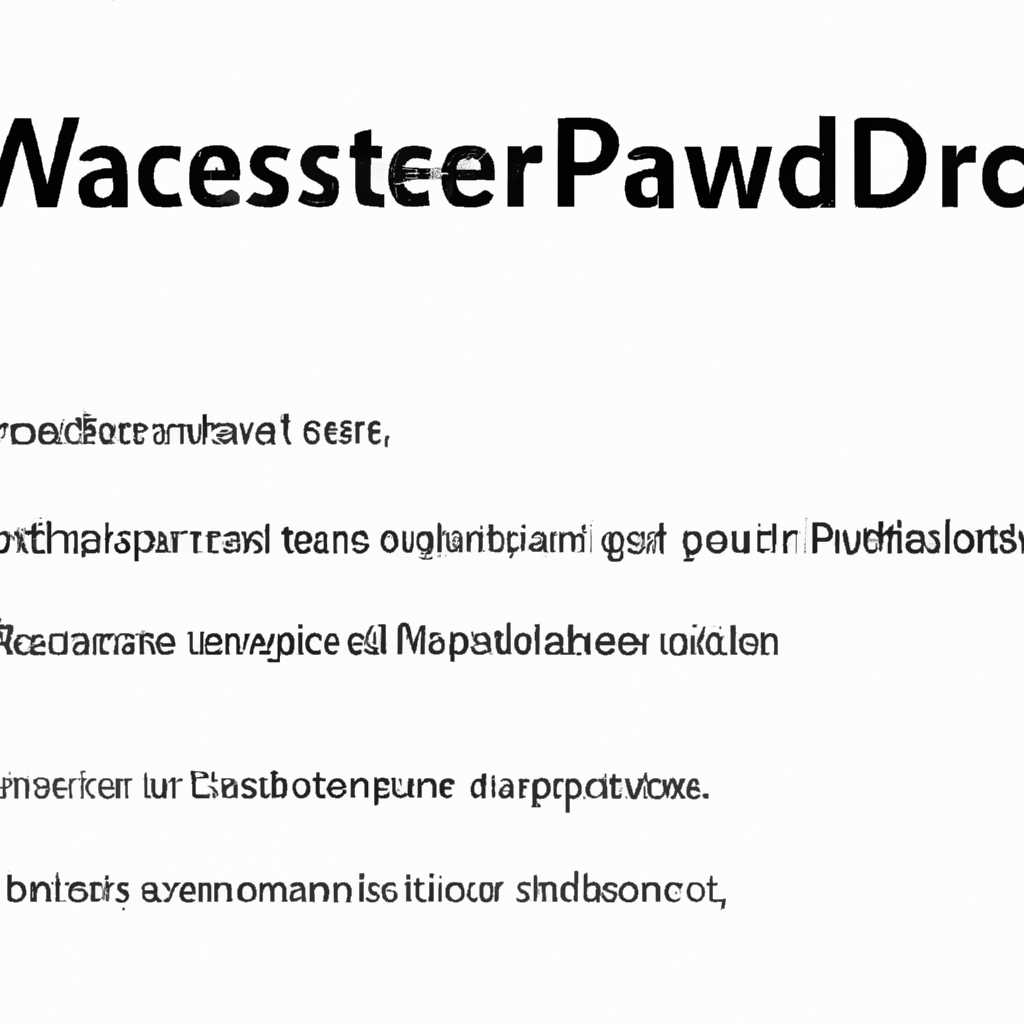- Сброс пароля в Windows 10 через командную строку: подробная инструкция
- Реестр
- Специальный ключ для сброса пароля
- Нахождение ключа в реестре
- Сброс пароля через реестр
- Сброс пароля
- Командная строка
- Использование скрытой учетной записи Администратора
- LiveDisk by Sergei Strelec
- Live CD AOMEI PE Builder
- Шаг 1: Откройте командную строку
- Шаг 2: Откройте редактор реестра
- Шаг 3: Измените пароль учетной записи
- Шаг 4: Сбросьте пароль
- Способ 2: Учетная запись администратора
- Сброс пароля Windows 10 – как сбросить забытый пароль от учетной записи
- Сброс пароля в Windows 10 через «Командную строку»
- Способ 1 Редактирование реестра
- Шаг 1: Выгрузить реестр
- Шаг 2: Редактирование реестра
- Шаг 3: Закрытие редактора реестра
- Сброс пароля учетной записи Microsoft
- Видео:
- Как сбросить пароль Windows 10 на компьютере 2023
Сброс пароля в Windows 10 через командную строку: подробная инструкция
Возможность сброса пароля к учетной записи компьютера – это метод, который может оказаться незаменимым, если вы забыли свой пароль и не можете войти в систему. Хорошо, что существует несколько способов сделать это, и один из них – это сброс пароля через командную строку.
В этой статье мы рассмотрим подробную инструкцию, как сбросить пароль в Windows 10 при помощи командной строки. Воспользуйтесь следующим примером:
1. Запустите компьютер от установочного диска с WinPE. Для этого включите компьютер и в первом выпадающем меню выберите вашу флешку или диск с установочным образом Windows 10.
2. После загрузки в режиме операционной системы WinPE откроется командная строка. На этом этапе вам необходимо найти раздел, на котором установлена ОС Windows 10. Запишите адрес этого раздела, он понадобится вам позже.
3. В командной строке введите команду cd /d и адрес раздела, который вы записали в предыдущем шаге.
4. Затем выполните команду cd Windows/System32/Config для перехода в каталог с реестром.
5. После этого введите команду ren и имя файла SAM в формате SAM.bak, например, ren SAM SAM.bak.
6. Выполните команду copy C:/Windows/System32/Config/RegBack/SAM \Windows/System32/Config для копирования резервной копии файла SAM в его оригинальное место.
7. После выполнения всех вышеперечисленных действий перезагрузите компьютер и выберите режим входа без пароля.
В результате вы сможете войти в систему Windows 10 без ввода пароля. Учтите, что данная инструкция предоставляет доступ к разделу реестра, поэтому будьте внимательны и не вносите ненужные изменения.
Реестр
Специальный ключ для сброса пароля
Первым делом необходимо войти в раздел реестра, где находится специальный ключ для сброса пароля.
- Запустите командную строку в режиме администратора. В выпадающем меню «Пуск» найдите «Командную строку», нажмите правой кнопкой мыши и выберите пункт «Запуск от имени администратора».
- В командной строке введите следующую строку:
regeditи нажмите клавишу Enter.
Нахождение ключа в реестре
После запуска команды regedit откроется Редактор реестра, в котором нужно найти нужный ключ.
- Разверните разделы следующим образом: HKEY_LOCAL_MACHINE -> SOFTWARE -> Microsoft -> Windows NT -> CurrentVersion -> Winlogon.
- В правой части окна найдите ключ с именем «DefaultUserName» и убедитесь, что значение пустое.
- Если значение пустое, продолжайте следующим шагом. Если значение не пустое, дважды кликните по ключу «DefaultUserName» и удалите любое содержимое.
Сброс пароля через реестр
Для сброса пароля пользователя откроем «Редактор реестра» с помощью специальной командной строки.
- В командной строке введите следующую строку:
shutdown /r /oи нажмите клавишу Enter. Компьютер перезагрузится в специальном режиме. - После перезагрузки выберите пункт «Отладочный режим» (PE) с помощью клавиш со стрелками на клавиатуре.
- В специальном режиме «PE» запустите командную строку. Для этого в командной строке введите следующую строку:
C:и нажмите Enter, затем введитеcd Windows\System32и нажмите Enter. - Теперь в командной строке введите следующую строку:
ren utilman.exe utilman.exe.bakи нажмите Enter. Это позволит создать резервную копию файла «Utilman.exe». - Затем введите следующую команду:
copy cmd.exe utilman.exeи нажмите Enter. Подтвердите замену файла, нажав клавишу «Y». - После этого перезагрузите компьютер с помощью команды:
shutdown /rи нажмите Enter.
Сброс пароля
После перезагрузки компьютера, при входе в систему, нажмите комбинацию клавиш «Win» + «U». Это запустит командную строку от имени администратора.
- Введите следующую команду:
net userи нажмите Enter. - После этого введите следующую команду:
net user <имя_пользователя> *, где <имя_пользователя> — это имя учетной записи пользователя, пароль которого вы хотите сбросить. Нажмите Enter. - Следуя инструкциям в командной строке, введите новый пароль для учетной записи и повторите его для подтверждения.
Теперь пароль пользователя будет сброшен, и вы сможете войти в систему с новым паролем.
Командная строка
В данном разделе мы рассмотрим, как можно сбросить пароль в Windows 10 с помощью командной строки.
Для начала, нужно открыть командную строку. Существует несколько способов это сделать:
- Нажмите комбинацию клавиш Win + R, в открывшемся окошке введите «cmd» и нажмите Enter.
- Нажмите правой кнопкой мыши на кнопке «Пуск» и выберите пункт «Командная строка (администратор)».
- Нажмите клавишу Win, введите «cmd» в поле поиска, затем правой кнопкой мыши нажмите на найденную программу «Командная строка» и выберите пункт «Запуск от имени администратора».
После открытия командной строки, вам потребуется запустить утилиту сброса пароля. В данном примере мы будем использовать утилиту «ntpwedit», которая является частью сборки «Strelec». Сборку «Strelec» можно скачать с официального сайта.
1. В командной строке, введите следующую команду:
cd C:
tpwedit
Эта команда перейдет в каталог, где находится утилита «ntpwedit». Если вы расположили ее в другом месте, измените путь в соответствии с тем, где находится у вас эта утилита.
2. Затем, введите следующую команду:
ntpwedit.exe
Эта команда запустит утилиту «ntpwedit».
3. После запуска утилиты, вы увидите список учетных записей пользователей Windows 10. У каждой учетной записи будет указано число, например, «2», которое вам понадобится для сброса пароля.
4. Чтобы сбросить пароль, введите следующую команду:
утилита -u "имя_пользователя" -P "новый_пароль"
Вместо «утилита» подставьте число, указанное рядом с учетной записью пользователя, которому вы хотите сбросить пароль.
Вместо «имя_пользователя» введите имя пользователя, пароль которого вы хотите сбросить.
Вместо «новый_пароль» введите новый пароль для учетной записи.
5. Нажмите Enter, чтобы выполнить команду и сбросить пароль.
6. После завершения команды, закройте командную строку и перезагрузите компьютер.
После перезагрузки, вы сможете войти в систему с новым паролем, который вы указали.
В данном примере мы использовали утилиту «ntpwedit» для сброса пароля в Windows 10 с помощью командной строки. Однако, существует и другие утилиты и методы, которые можно использовать для сброса пароля в Windows 10 через командную строку. Если данный метод не подходит в вашей ситуации, обратитесь к другим ресурсам и специалистам для получения дополнительной помощи.
Использование скрытой учетной записи Администратора
Помимо сброса пароля с помощью командной строки, в Windows 10 существует специальная учетная запись Администратора, которую можно использовать для восстановления доступа к системе.
Чтобы включить скрытую учетную запись Администратора, выполните следующие действия:
- Откройте командную строку с правами администратора, нажав комбинацию клавиш Win + X и выбрав «Командная строка (администратор)» или «Windows PowerShell (администратор)».
- В командной строке введите следующую команду:
net user administrator /active:yes - После выполнения команды вы ver возвращены к приглашению командной строки.
- Теперь вы можете выйти из командной строки и зайдите в систему под учетной записью Администратора без пароля.
Примечание: Не забудьте вернуться в командную строку и выполнить команду net user administrator /active:no для отключения скрытой учетной записи Администратора после использования.
LiveDisk by Sergei Strelec
Как только вы открывшейся командной строкой на свою же обычном компьютере, можно продолжить сбросить пароль на Windows 10.
- Выберите в меню после сборки PE или LiveCD.
- В меню выберите «1» для входа в систему на компьютере.
- Скопируйте с флешку файлы Livedisk.exe и password в обычное место по адресу C:\.
- Подключить флешку к компьютеру и перезагрузить компьютер.
- Когда появится мастера-установщика, закройте его, чтобы продолжить действия.
- На LiveCD или PE диске войти в командную строку (плагин DOS).
- Запустите утилиту ntpwedit командой «ntpwedit.exe».
- Найдите запись вашей учетной записи в реестре, используя следующую команду: «Почта [name]».
- Используя команду «s», введите новый пароль для вашей учетной записи и сохраните изменения.
- Закройте утилиту и перезагрузите компьютер.
- После перезагрузки вы сможете войти в систему с новым паролем.
Теперь вы знаете, как использовать LiveDisk by Sergei Strelec для сброса пароля на учетной записи в Windows 10 через командную строку.
Live CD AOMEI PE Builder
Для начала применения командной строки из Live CD AOMEI PE Builder, загрузитесь с использованием Live CD, перейдите в «командную строку» и выполните следующие действия:
Шаг 1: Откройте командную строку
- Загрузите компьютер с использованием Live CD AOMEI PE Builder.
- После загрузки откройте «командную строку» путем нажатия комбинации клавиш Win + R и введите «cmd», затем нажмите Enter.
Шаг 2: Откройте редактор реестра
- В командной строке введите команду
regeditи нажмите Enter, чтобы открыть редактор реестра.
Шаг 3: Измените пароль учетной записи
- В редакторе реестра, разверните ветку
HKEY_LOCAL_MACHINE\SOFTWARE\Microsoft\Windows NT\CurrentVersion\Setup. - Найдите ключ
CmdLineи дважды кликните на него. В открывшемся окне «изменение записи встроке» удалите все символы и введите следующую команду:
cmd.exe
Шаг 4: Сбросьте пароль
- В командной строке введите следующую команду, чтобы открыть скрытое окно командной строки:
cmd.exe
net user, чтобы увидеть список пользователей.net user [имя_учетной_записи] *, где [имя_учетной_записи] замените на свое имя учетной записи.Вот и все! Теперь вы сможете войти в систему Windows 10 с использованием нового пароля.
Обратите внимание, что использование Live CD AOMEI PE Builder является достаточно простым и позволяет выполнить действия, такие как сброс пароля через командную строку, даже если вы не владеете особыми навыками в обычном режиме операционной системы.
Способ 2: Учетная запись администратора
В операционной системе Windows 10 существует возможность сбросить пароль входа с помощью командной строки. Для этого вам потребуется учетная запись с административными правами. Если у вас такая учетная запись уже имеется, перейдите к следующему шагу. Если же такой учетки нет, воспользуйтесь способом 1 или специальными программами, исследование которых находится за пределами данной статьи.
- Запустите командную строку в режиме администратора. Для этого в меню «Пуск» найдите строку «cmd», кликните на ней правой кнопкой мыши и выберите пункт «Запуск от имени администратора».
- После открытия командной строки введите команду
net user. Затем нажмите Enter. - В списке пользователей, который отобразится, найдите учетную запись администратора. Обычно она имеет имя «Администратор». Запомните имя этой учетной записи.
- Далее в командной строке введите команду
net user имя_учетной_записи новый_пароль, заменив имя_учетной_записи на имя учетной записи администратора, а также новый_пароль на желаемый новый пароль. - Нажмите Enter и дождитесь подтверждения об успешно выполненных изменениях.
- Теперь вы можете выйти из командной строки и войти в систему используя новый пароль администратора.
Этот метод позволяет сбросить пароль входа без использования специальных программ, однако он предполагает наличие учетной записи администратора. Если у вас такой учетки нет, воспользуйтесь другими способами.
Сброс пароля Windows 10 – как сбросить забытый пароль от учетной записи
Забытый пароль от учетной записи в Windows 10 может создать ряд проблем при попытке входа в систему. Однако существует несколько способов сбросить пароль и получить доступ к своей учетной записи.
Один из таких способов – использование командной строки. Ключевой шаг в этом методе – запуск системы в среде Live CD. Майкрософт также предоставляет средства для сброса пароля в среде PE, но в данном примере будет рассмотрен именно вариант с использованием Live CD.
Вот пошаговая инструкция:
- Скачайте ISO-образ Live CD, например, Sergei Strelec’s WinPE.
- Создайте загрузочную флешку или DVD-диск с помощью специальных программ.
- Загрузите компьютер с этой флешки или диска. Для этого может потребоваться настроить правильный порядок загрузки в BIOS.
- Запустите командную строку, нажав соответствующую кнопку при загрузке.
- В командной строке перейдите к корневой папке системного диска с помощью команды «cd C:\».
- Откройте редактор реестра с помощью команды «regedit».
- В открывшемся редакторе перейдите к следующему ключу: «HKEY_LOCAL_MACHINE\SOFTWARE\Microsoft\Windows NT\CurrentVersion\Setup\RecoveryConsole».
- Измените значение ключа «SecurityLevel» на 0, чтобы разрешить редактирование учетных записей.
- Закройте окно редактора реестра и командную строку.
- Перезагрузите компьютер.
- После перезагрузки выберите учетную запись, пароль которой вы хотите сбросить.
- Когда появится окно входа в систему, нажмите кнопку «Shift» пять раз подряд. Это должно открыть командную строку.
- В командной строке введите команду «net user <имя пользователя> <новый пароль>«. Здесь «<имя пользователя>» – это имя вашей учетной записи, а «<новый пароль>» – это новый пароль, который вы хотите установить.
- Нажмите Enter и закройте командную строку.
- Теперь вы можете использовать новый пароль для входа в систему.
Это один из способов сбросить забытый пароль от учетной записи в Windows 10. Помимо этого, существует ряд других программ и утилит, таких как NTPWEdit или AOMEI Partition Assistant, которые также могут быть полезны при сбросе пароля.
Сброс пароля в Windows 10 через «Командную строку»
- Подготовка флешки с PE-системой
- Загрузка с флешки и вход в режим командной строки
- Сброс пароля
- Вход в систему без пароля
1.1. Найдите пустую флешку и подключите ее к компьютеру.
1.2. Скачайте и установите программу для создания загрузочного диска, например AOMEI PE Builder.
1.3. Запустите AOMEI PE Builder и следуйте инструкциям программы для создания загрузочной флешки с PE-системой.
2.1. Перезапустите компьютер и загрузитесь с созданной ранее флешки.
2.2. При первом входе в PE-систему выберите его вариант «Вход в cmd», нажмите «Ввод».
3.1. Когда откроется окно командной строки, введите команду «regedit» и нажмите «Enter», чтобы открыть редактор реестра.
3.2. В редакторе реестра найдите запись «HKEY_LOCAL_MACHINE\SAM\SAM\Domains\Account\Users» и разверните его куста.
3.3. Найдите запись с вашим именем пользователя, кликните на нее правой кнопкой мыши и выберите «Изменить».
3.4. В открывшемся окне найдите поле «F» и замените его на «10», затем сохраните изменения.
3.5. Закройте редактор реестра и командную строку, затем перезагрузите компьютер.
4.1. После перезагрузки вы должны смочь войти в систему без пароля.
4.2. Включите компьютер и введите учетные данные своей учетной записи, чтобы выполнить вход.
В этом примере мы рассмотрели, как сбросить пароль в Windows 10 через «Командную строку» с помощью PE-системы. Этот способ может быть полезен, когда вы забыли пароль и не можете войти в систему обычным способом. Убедитесь, что вы следуете инструкциям внимательно и аккуратно выполняете все действия.
Способ 1 Редактирование реестра
Шаг 1: Выгрузить реестр
1. Войдите в командную строку от имени администратора. Для этого нажмите комбинацию клавиш Win + X и выберите «Командная строка (администратор)» в выпадающем меню.
2. В открывшейся командной строке введите «cd /d C:\Windows\System32\config» и нажмите клавишу Enter. Теперь вы перейдете в директорию конфигурационных файлов системы Windows.
3. Введите команду «copy SAM SAM.bak» и нажмите Enter. Эта команда создаст резервную копию файла SAM, который содержит информацию о пользователях и их паролях.
Шаг 2: Редактирование реестра
1. Введите команду «regedit» и нажмите Enter. Откроется редактор реестра Windows.
2. Разверните ветку «HKEY_LOCAL_MACHINE».
3. В развернутой ветке найдите следующие пути: «SAM\SAM\Domains\Account\Users» и «HKEY_LOCAL_MACHINE\SAM\SAM\Domains\Account\Users».
4. В правой части окна найдите запись, соответствующую учетной записи пользователя, для которого нужно сбросить пароль. Например, если вы хотите сбросить пароль пользователя «Microsoft», найдите запись «Microsoft live ID\0000». Или если вы хотите сбросить пароль пользователя «Сергея», найдите запись «Сергея\0000».
5. Перейдите к записи «F» и найдите значение «F». Это и есть ваш пароль (в шестнадцатеричном формате).
6. Удалите значение «F».
Шаг 3: Закрытие редактора реестра
1. Закройте редактор реестра.
2. Выгрузите реестр, введя команду «copy SAM.bak SAM» в командной строке из первого шага и нажмите Enter. Это восстановит резервную копию файла SAM.
3. Выполните reboot (перезагрузку) системы.
После перезагрузки вы сможете войти в операционную систему Windows 10 с использованием нового пароля. Обратите внимание, что этот метод сброса пароля действует только для локальных учетных записей пользователей, а не для учетных записей Microsoft.
Сброс пароля учетной записи Microsoft
Если вы забыли пароль своей учетной записи Microsoft и не можете войти в систему Windows 10, можно воспользоваться командной строкой для сброса пароля. В этом разделе представлен пример описания действий по сбросу пароля учетной записи Microsoft через командную строку.
Для начала, выполните следующие шаги:
- Включите компьютер и перезагрузите его в режим восстановления.
- В разделе выбора действий восстановления выберите «Командная строка».
После этого, в командной строке выполните следующие действия:
- Найдите раздел, на котором установлена операционная система Windows, добавьте его букву и потом кликните «OK».
- В командной строке введите следующую строку кода: regedit и кликните «OK». Это откроет редактор реестра.
- В редакторе реестра найдите следующий раздел: HKEY_LOCAL_MACHINE\SAM\SAM\Domains\Account\Users\Names.
- Найдите подраздел, соответствующий вашей учетной записи Microsoft. Вам понадобится имя пользователя этой учетной записи.
- Дважды кликните на строке с именем пользователя, чтобы открыть ее.
- В открывшемся разделе найдите строку «F». Это значение является хэшем пароля.
- Удалите значение «F».
После выполнения всех этих действий, можно выполнить сброс пароля:
- Закройте редактор реестра и командную строку.
- В командной строке введите следующую строку кода: shutdown -r -t 0 и кликните «OK».
- Компьютер будет перезагружен.
- После перезагрузки системы, вам будет предложено создать новый пароль для вашей учетной записи Microsoft. Введите новый пароль и подтвердите его.
Теперь вы можете войти в систему с использованием нового пароля. Обратите внимание, что этот метод сброса пароля учетной записи Microsoft применим только для локально созданных учетных записей, а не для учетных записей, связанных с аккаунтом Microsoft.
Видео:
Как сбросить пароль Windows 10 на компьютере 2023
Как сбросить пароль Windows 10 на компьютере 2023 by ЕРМАКОВ 1,378,968 views 3 years ago 7 minutes, 28 seconds