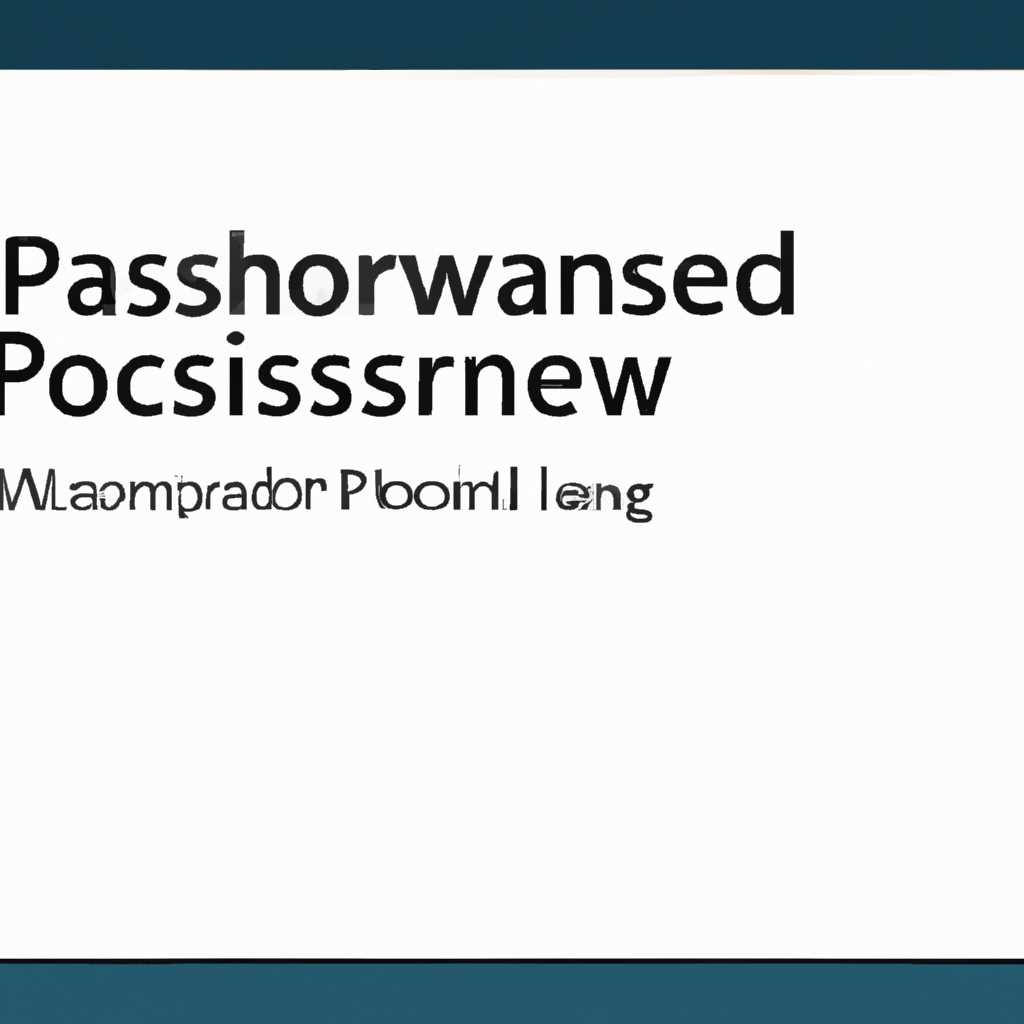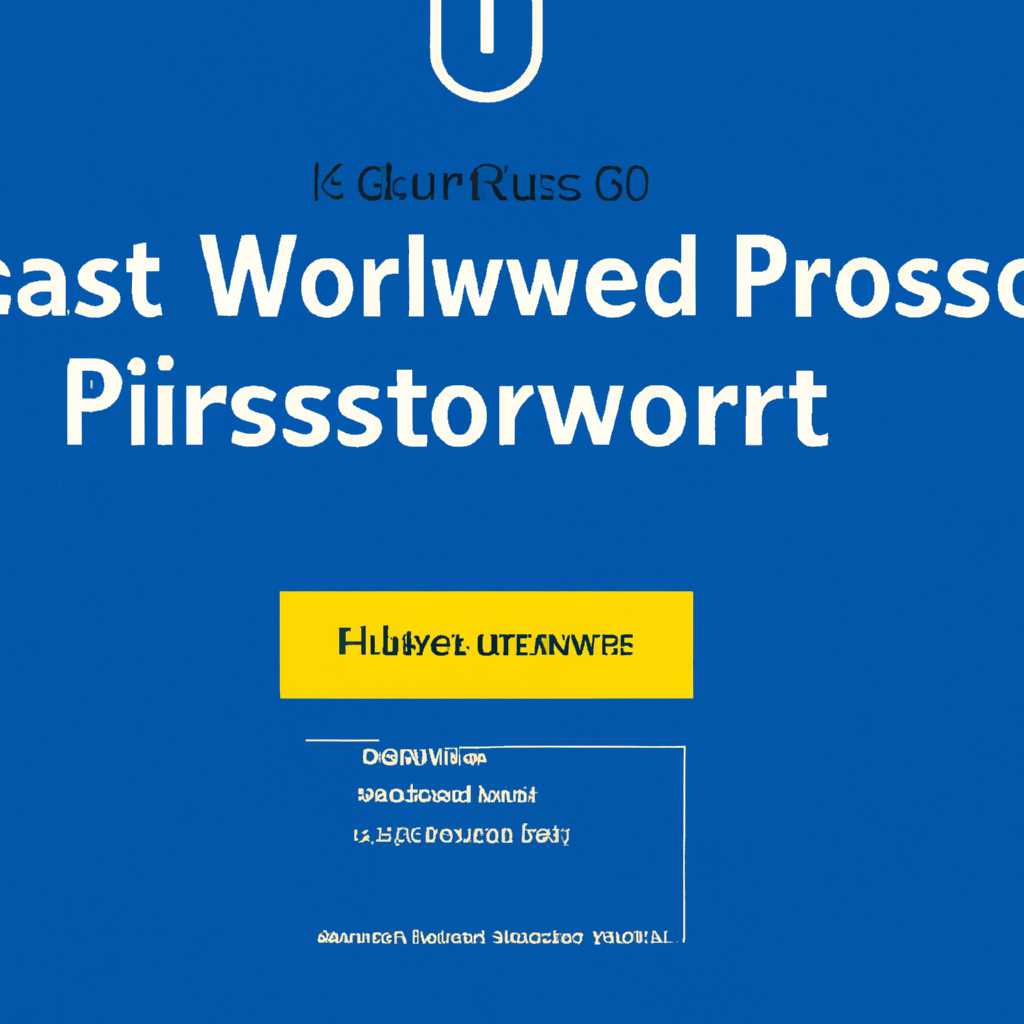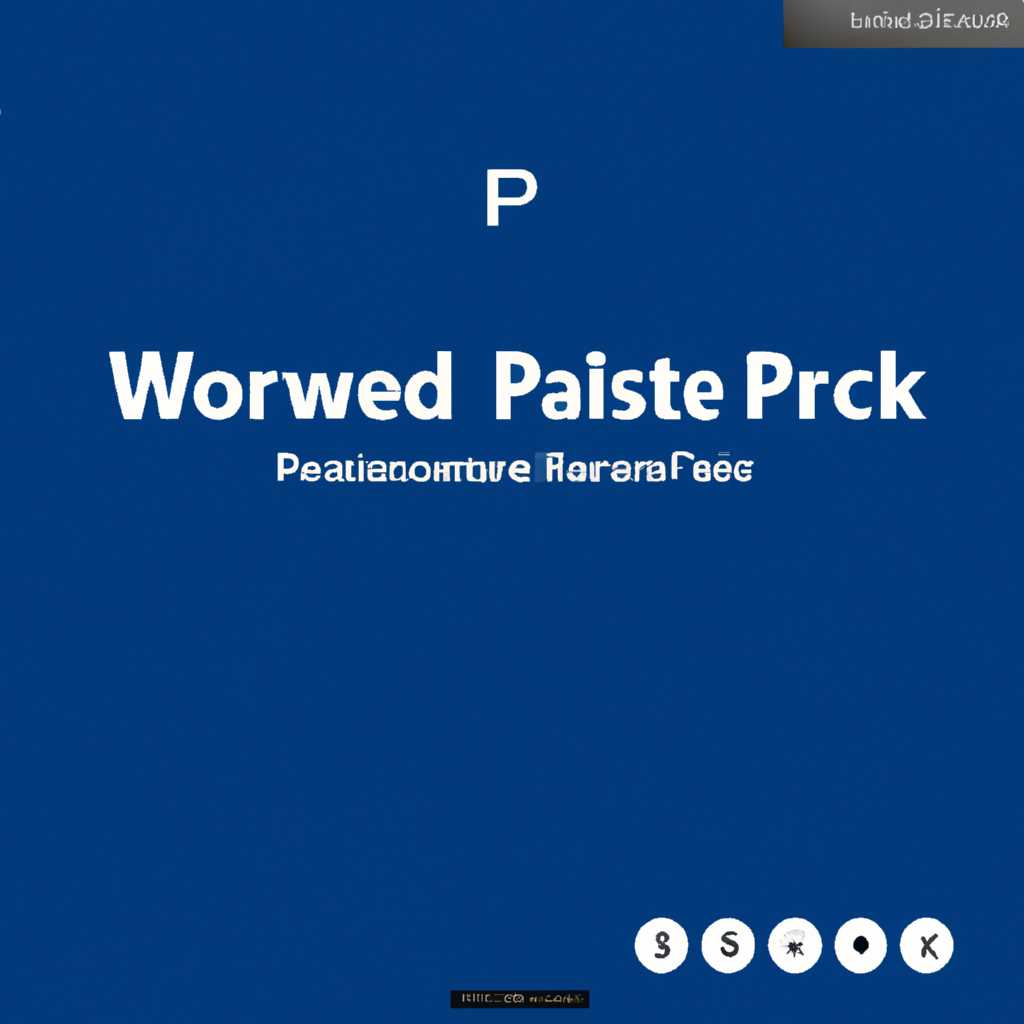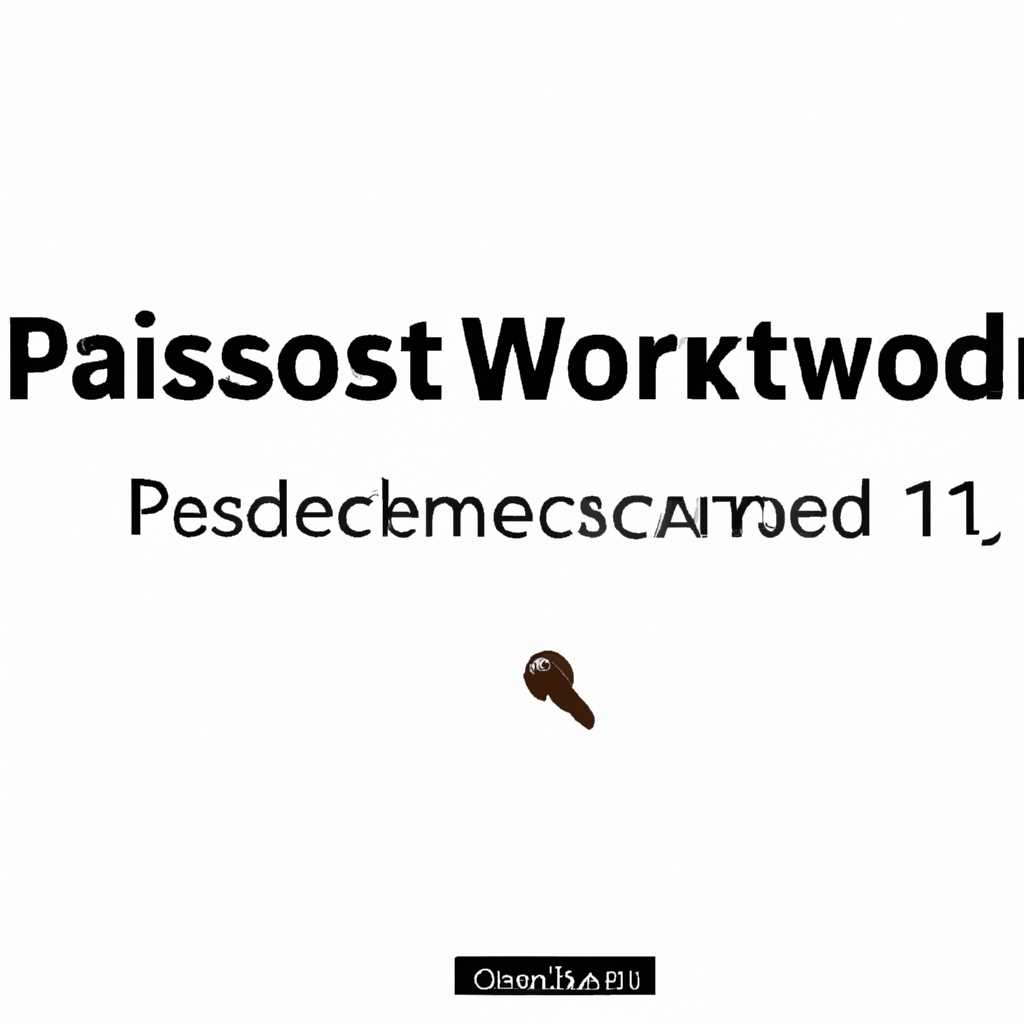- Сброс пароля в Windows 10 через командную строку – практическое руководство
- Как обойти пароль Windows 10
- Сброс пароля администратора
- Способ 2: Учетная запись администратора
- Восстановление пароля Windows 10
- Как узнать пароль администратора Windows 10
- Сброс пароля в Windows 10 через «Командную строку»
- Шаг 1: Запускаем «Командную строку»
- Шаг 2: Узнать имя учетной записи
- Шаг 3: Сбросить пароль
- Важно:
- Как узнать и сбросить пароль администратора в Windows 10
- Как узнать пароль Windows 10
- Способ 1: Редактирование реестра
- Видео:
- Забыли пароль? Как сбросить пароль Windows?
Сброс пароля в Windows 10 через командную строку – практическое руководство
Сброс пароля является одним из самых популярных методов восстановления доступа к операционной системе Windows 10, если вы забыли свой пароль. Если вы не можете авторизоваться на своем компьютере из-за утерянного или забытого пароля, то почти все способы сбросить пароль требуют от вас запускаем «командную строку» по одному из следующих методов.
Первый вариант способа – сбросить пароль с помощью учетной записи администратора Windows 10. В этом случае вам потребуется доступ к другой учетной записи с правами администратора, чтобы обойти пароль и авторизоваться с помощью нее.
Второй способ – использование флешки для сброса пароля Windows 10 через командную строку. Для этого вам понадобится установочный носитель операционной системы (флешка) или другой доступный носитель, на котором вы сможете создать загрузочную запись.
Как обойти пароль Windows 10
- Сначала вам нужно авторизоваться на компьютере с доступным для вас аккаунтом. Если у вас нет доступа к системе, то использование командной строки для сброса пароля Windows 10 будет невозможным.
- После авторизации откройте командную строку, нажав комбинацию клавиш Win + R и ввода команды «cmd».
- В командной строке введите следующую команду:
regedit - В реестре найдите следующую ветку:
HKEY_LOCAL_MACHINE\SYSTEM\Setup\FirstBoot - В этой ветке найдите и откройте ключ под названием «AuditInProgress» и установите его значение в 0.
- Перезагрузите компьютер. Теперь при входе в систему Windows 10 в поле «Пароль» можно оставить его пустым.
Если вам требуется узнать или задать новый пароль Windows 10, вы можете использовать команду net user в командной строке. Например, чтобы сбросить пароль учетной записи «admin», введите следующую команду: net user admin пустой_пароль
Обход пароля Windows 10 с помощью командной строки является одним из способов восстановления доступа к системе. Однако, при использовании этого метода будьте очень осторожны, так как неправильное редактирование реестра может повредить вашу систему. Поэтому рекомендуется выполнять все действия внимательно и в случае необходимости обратиться за помощью к специалисту.
Сброс пароля администратора
Сброс пароля администратора в операционной системе Windows 10 возможен через командную строку. Этот способ позволяет обойти учетную запись администратора и восстановить доступ к компьютеру. Важно отметить, что данный метод требует физического доступа к компьютеру.
- Выбираем метод сброса пароля администратора:
- С помощью программы для сброса пароля
- Через командную строку
- Запускаем компьютер с помощью установочного носителя Windows 10
- В окне выбора языка и ввода метода входа в систему нажмите клавишу Shift и одновременно щелкните по ссылке «Параметры сетевой безопасности» в левом нижнем углу
- В открывшемся меню выберите «Командную строку»
- В командной строке введите команду:
regeditи нажмите Enter - В редакторе реестра перейдите к следующей ветке:
HKEY_LOCAL_MACHINE\SOFTWARE\Microsoft\Windows NT\CurrentVersion\Setup\RecoveryConsole - В правой панели найдите значение с именем «SecurityLevel» и укажите ему значение «1»
- Закройте редактор реестра
- В командной строке введите команду:
shutdown /r /f /t 0и нажмите Enter - После перезагрузки компьютера выберите вариант «Средство восстановления» и запустите командную строку
- С помощью команды
net userузнайте имя учетной записи администратора - Далее введите команду
net user <имя учетной записи администратора> *и нажмите Enter - Система предложит ввести новый пароль для учетной записи администратора. Введите новый пароль и нажмите Enter
- После успешного выполнения команды, перезагрузите компьютер и войдите в систему с новым паролем администратора
Для сброса пароля администратора через командную строку выполните следующие шаги:
Таким образом, сброс пароля администратора в Windows 10 может быть выполнен с помощью командной строки. Этот способ обойти пароль является одним из вариантов действий в случае утери доступа к системе.
Способ 2: Учетная запись администратора
Если у вас есть доступ к учетной записи администратора в операционной системе Windows 10, вы можете обойти существующий пароль и сбросить его через командную строку.
Для этого вам потребуется запустить командную строку от имени администратора. Выберите один из следующих вариантов:
1. На экране приветствия нажмите сочетание клавиш Shift + Перезагрузить. Затем выберите «Командную строку» в меню выбора опции восстановления системы.
2. Если вы уже авторизованы в системе, нажмите клавишу Windows + X и выберите «Командную строку (администратор)».
Запустите командную строку и введите следующую команду:
net user [учетная запись] [пароль]
Вместо [учетная запись] укажите имя учетной записи, для которой вы хотите сбросить пароль. Вместо [пароль] укажите новый пароль, который вы хотите задать для этой учетной записи.
После ввода команды нажмите Enter и проверьте, успешно ли выполнено переустановление пароля.
Запустите командную строку и введите следующую команду:
net user [учетная запись] [пароль]
Вместо [учетная запись] укажите имя учетной записи, для которой вы хотите сбросить пароль. Вместо [пароль] укажите новый пароль, который вы хотите задать для этой учетной записи.
После ввода команды нажмите Enter и проверьте, успешно ли выполнено переустановление пароля.
Восстановление пароля Windows 10
Шаг 1: Запускаем компьютер с установочного носителя Windows 10. При входе в систему выбираем вариант «командную строку» в меню выбора программ.
Шаг 2: В командной строке введите команду regedit и нажмите Enter, чтобы открыть редактор реестра.
Шаг 3: В редакторе реестра перейдите к пути HKEY_LOCAL_MACHINE\SOFTWARE\Microsoft\Windows NT\CurrentVersion\Setup\UserData.
Шаг 4: Найдите ветку, в поле Value которой указана ваша учетная запись пользователя (обычно это S-1-5-21-xxxxxxxxxx-xxxxxxxxxx-xxxxxxxxx-xxxx). Узнать значение этого поля можно, посмотрев настройки входа в вашей учетной записи.
Шаг 5: Удалите эту ветку (нажмите правой кнопкой мыши на ней и выберите «Удалить»).
Шаг 6: Закройте редактор реестра.
Шаг 7: Перезагружаем компьютер и авторизуемся со своим учетным именем и без пароля.
Шаг 8: После успешного входа в систему сбросим пароль через командную строку. Для этого запустим командную строку от имени администратора.
Шаг 9: В командной строке введите команду net user вашаУчетнаяЗапись новыйПароль, где «вашаУчетнаяЗапись» замените на ваше учетное имя, а «новыйПароль» на новый пароль, который вы хотите задать.
Поздравляю, вы успешно восстановили пароль Windows 10 через командную строку!
Как узнать пароль администратора Windows 10
Если вы забыли пароль учетной записи администратора в Windows 10 и нуждаетесь в доступе к системе, существует способ обойти это ограничение с помощью командной строки и сбросить пароль.
Вот пошаговое руководство о том, как узнать пароль администратора Windows 10:
- Перезагрузите компьютер и нажмите клавишу «F8» при запуске Windows, чтобы выбрать режим безопасного восстановления системы.
- Выберите «Командную строку» в меню выбора режима.
- Запустите редактирование реестра с помощью команды
regedit. - Перейдите в ветку реестра
HKEY_LOCAL_MACHINE\SOFTWARE\Microsoft\Windows NT\CurrentVersion\Winlogon. - Найдите и нажмите правой кнопкой мыши на поле «Пароль», а затем выберите «Изменить».
- Удалите значение в поле «Пароль» и нажмите «Ок».
- Перезагрузите компьютер и авторизуйтесь без ввода пароля.
Теперь вы узнали пароль администратора Windows 10 и можете сбросить его при необходимости.
Сброс пароля в Windows 10 через «Командную строку»
Шаг 1: Запускаем «Командную строку»
Чтобы сбросить пароль через «Командную строку» в Windows 10, сначала вам необходимо запустить «Командную строку» в качестве администратора. Для этого выберите в меню «Пуск» опцию «Командная строка (администратор)».
Шаг 2: Узнать имя учетной записи
После того как «Командная строка» открыта, введите команду «net user», чтобы узнать имена созданных учетных записей на компьютере. Вам потребуется выбрать учетную запись, для которой вы хотите сбросить пароль.
Шаг 3: Сбросить пароль
Для сброса пароля учетной записи в «Командной строке» введите следующую команду:
«net user [имя_учетной_записи] [новый_пароль]». Здесь [имя_учетной_записи] — это имя учетной записи, а [новый_пароль] — это новый пароль, который вы хотите установить. Например: «net user Administrator 123456».
После ввода команды нажмите клавишу «Enter» и пароль для выбранной учетной записи будет сброшен на указанный вами.
Важно:
Сброс пароля через «Командную строку» требует авторизоваться на компьютере в качестве администратора. Если у вас нет доступа к администраторской учетной записи, вы можете попробовать другие способы восстановления пароля в Windows 10.
Также обратите внимание, что при сбросе пароля в «Командной строке» вы должны быть осторожны и следить, чтобы учетные данные не попали в руки посторонних лиц. Будьте внимательны и не разглашайте свои данные авторизации.
Как узнать и сбросить пароль администратора в Windows 10
Шаг 1: Запускаем командную строку в режиме восстановления системы. Для этого перезагружаем компьютер и нажимаем сочетание клавиш Shift + Перезагрузить. В меню выбора способов входа в систему выбираем вариант «Отладка» (Troubleshoot), а затем «Дополнительные параметры» (Advanced options).
Шаг 2: Выбираем «Командная строка» (Command Prompt) в меню «Дополнительные параметры». Этот метод требует внесения изменений в реестр системы, поэтому перед началом работы указываем значением команду regedit.
Шаг 3: После запуска командной строки в режиме восстановления вводим следующую команду:
net user
Шаг 4: Теперь воспользуемся командой для сброса пароля администратора. Введите команду:
net user <имя_администратора> *
Замените <имя_администратора> на имя администратора, которое вы запомнили на предыдущем шаге. После этого введите новый пароль для администратора введя символ «*» в поле ввода пароля. Далее подтвердите новый пароль вводом его еще раз.
Шаг 5: После завершения этого шага можно закрыть командную строку и перезагрузить компьютер. После перезагрузки вы сможете авторизоваться в системе под учетной записью администратора с новым паролем.
Используя командную строку в режиме восстановления системы, вы можете сбросить пароль администратора и восстановить доступ к вашей учетной записи в Windows 10 без необходимости использования сторонних программ или флешки с установщиком.
Обратите внимание, что данное руководство предоставляется только в информационных целях. Сброс пароля администратора или редактирование реестра могут повлиять на безопасность системы, поэтому рекомендуется быть внимательным при выполнении этих действий.
Как узнать пароль Windows 10
Примечание: для выполнения данного метода необходим доступ к учетной записи администратора, а также программа «Сброс пароля Windows 10», которую можно скачать и запустить на компьютере.
Шаг 1: Запускаем программу «Сброс пароля Windows 10».
Шаг 2: Выбираем способ восстановления системы – через загрузку с USB-носителя (флешки).
Шаг 3: После выбора необходимого способа, программа предложит создать загрузочную флешку. Укажите путь к образу системы, который необходимо записать на флешку.
Шаг 4: После записи образа на флешку, перезагружаем компьютер и выбираем загрузку с флешки.
Шаг 5: После загрузки с флешки, выбираем язык и вариант входа. В данном случае выбираем «Сброс пароля».
Шаг 6: В поле «Аккаунт» выбираем учетную запись, пароль от которой мы хотим узнать, и нажимаем кнопку «Следующий шаг».
Шаг 7: В поле «Новый пароль» можно задать новый пароль для выбранной учетной записи или оставить поле пустым, чтобы обойти введение нового пароля. Нажмите кнопку «Следующий шаг».
Шаг 8: На следующем экране программа покажет сообщение о завершении сброса пароля. Нажмите кнопку «Завершить» и перезагрузите компьютер без флешки.
После перезагрузки компьютера вы сможете авторизоваться в систему без пароля или с новым паролем, который вы задали на предыдущем шаге.
Важно помнить, что данный метод позволяет обойти пароль только учетной записи, а не снять требование ввода пароля при входе в систему Windows 10.
Способ 1: Редактирование реестра
Шаг 1: Запускаем командную строку как администратор. Для этого нажмите клавишу Windows + X и выберите «Командная строка (администратор)».
Шаг 2: В командной строке введите следующую команду:
regedit
Шаг 3: В открывшемся редакторе реестра перейдите к следующей ветке:
HKEY_LOCAL_MACHINE\SOFTWARE\Microsoft\Windows NT\CurrentVersion\Image File Execution Options
Шаг 4: Внутри ветки «Image File Execution Options» найдите ветку «utilman.exe» и переименуйте ее в «utilman.exe.bak».
Шаг 5: Теперь найдите ветку «cmd.exe» и скопируйте ее. Затем вставьте скопированную ветку и переименуйте ее в «utilman.exe».
Шаг 6: Перезагружаем компьютер. После перезагрузки, на экране авторизации Windows нажмите комбинацию клавиш Win + U, чтобы открыть командную строку.
Шаг 7: В командной строке введите следующую команду:
net user %username% *
Здесь %username% — это ваша учетная запись Windows.
Шаг 8: После выполнения команды вам будет предложено ввести новый пароль для вашей учетной записи.
Шаг 9: Введите новый пароль и нажмите Enter. Повторно введите новый пароль для подтверждения.
Вот и всё! Теперь вы можете авторизоваться в Windows 10 с помощью нового пароля, который только что установили.
Видео:
Забыли пароль? Как сбросить пароль Windows?
Забыли пароль? Как сбросить пароль Windows? by Компьютерные курсы Евгения Юртаева 180,398 views 1 year ago 15 minutes