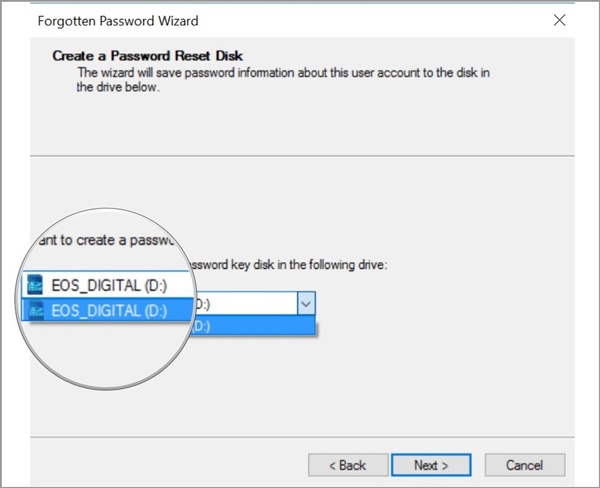- Подробное руководство по сбросу пароля в Windows 10
- Сброс пароля Windows 10 без программ
- Вариант 1: Использование встроенных средств
- Вариант 2: Использование командной строки
- Сброс пароля Windows 10 в Dism++
- Сброс пароля учетной записи Microsoft онлайн
- Второй вариант сброса пароля Windows 10 при уже запущенной командной строке
- Шаг 1: Получение образа и подтверждение запуска
- Шаг 2: Замена служебного файла
- Шаг 3: Перезагрузка и выбор загрузочной флешки
- Шаг 4: Изменение пароля
- Шаг 5: Возвращение к командной строке
- Шаг 6: Запуск в Windows 10 и изменение пароля
- Видео инструкция
- Видео:
- Сброс пароля Windows10 пошаговая инструкция
Подробное руководство по сбросу пароля в Windows 10
Здравствуйте, уважаемые пользователи Microsoft Windows 10! Если у вас возникла проблема с доступом к вашему компьютеру из-за утери или забытого пароля, не беспокойтесь, мы можем помочь вам восстановить доступ. В этой инструкции мы расскажем вам о различных способах сброса пароля Windows 10, от простых шагов, которые можно выполнить онлайн, до более сложных методов, требующих изменения системных файлов.
Первым способом, который мы рекомендуем попробовать, является использование встроенной программы смены пароля. Вам потребуется запустить компьютер в режиме возврата или поиска проблемы. Затем выберите пункт «Загрузить» и укажите язык для программы. В списке инструментов будет флешка с программой смены пароля. Запустите ее и следуйте инструкциям на экране для сброса пароля и восстановления доступа к системе.
Если вы не имеете такой флешки или изменение программы запущенной с нее не помогло, можно попробовать изменить пароль через командную строку. Для этого вам нужно будет открыть командную строку от имени администратора и ввести определенные команды. Например, в командной строке введите «net user» и нажмите Enter. Появится список пользователей системы, где вы сможете изменить пароль для нужного вам пользователя.
Если вы не хотите пользоваться командной строкой или не уверены в своих навыках работы с ней, можно воспользоваться бесплатной программой сброса пароля. Есть множество программ, созданных специально для этой цели. С помощью такой программы вы сможете создать загрузочную флешку или диск и восстановить доступ к системе на вашем компьютере.
Не стоит беспокоиться, если что-то пошло не так или вы не смогли сбросить пароль с первой попытки. Для сброса пароля Windows 10 существует множество способов, и вам всегда можно попробовать другой. Главное помнить, что все ваши файлы и данные на компьютере будут сохранены. Удачи вам!
Сброс пароля Windows 10 без программ
Если вы забыли пароль для входа на ваш компьютер с операционной системой Windows 10, не отчаивайтесь, существует бесплатная и относительно простая программа, которая позволяет восстановить доступ к вашему компьютеру, не используя сторонние программы.
Вариант 1: Использование встроенных средств
Первый вариант, который мы рассмотрим, это использование встроенных средств операционной системы Windows 10. Для этого вам потребуется загрузочный диск или флеш-накопитель с установочным образом Windows 10.
- Вставьте загрузочный диск или флеш-накопитель в компьютер и перезагрузите систему.
- На экране с выбором языка и клавиатуры нажмите клавишу Shift и затем кликните по кнопке «Пуск» (или «Next»).
- В открывшемся меню выберите «Средства,» а затем «Подключение к интернету».
- В выпадающем списке выберите доступную сеть Wi-Fi и введите пароль для подключения.
- После успешного подключения к интернету выберите «Назад» и затем «Дополнительные параметры».
- В меню дополнительных параметров выберите «Восстановление» и затем «Командная строка».
- В командной строке введите следующую команду:
dism++ /image:C:\ /remove-package /packagename:Microsoft-Windows-Accessibility-EaseOfAccess-ESK /norestartи нажмите Enter. - Затем введите следующую команду:
dism++ /image:C:\ /remove-package /packagename:Microsoft-Windows-Accessibility-Braille-ESK /norestartи нажмите Enter. - Закройте командную строку и перезагрузите систему.
- После перезагрузки ваш пароль будет удален, и вы сможете войти на компьютер без его ввода.
Вариант 2: Использование командной строки
Если у вас нет доступа к загрузочному диску или флеш-накопителю с установочным образом Windows 10, вы можете использовать командную строку для сброса пароля.
- Запустите командную строку, нажав комбинацию клавиш Win + X и выбрав пункт «Командная строка (администратор)».
- В командной строке введите следующую команду:
copy c:\windows\system32an.exe c:\windows\system32an.exe.bakи нажмите Enter. - Затем введите команду:
copy c:\windows\system32\cmd.exe c:\windows\system32an.exeи нажмите Enter. - Закройте командную строку и перезагрузите компьютер.
- После загрузки экрана входа в систему кликните на значок «Скользящая панель» в левом нижнем углу экрана.
- Откроется командная строка. Введите команду:
net user <имя пользователя> <новый пароль>, заменив <имя пользователя> на имя вашей учетной записи и <новый пароль> на новый пароль, который вы хотите установить. - Закройте командную строку и перезагрузите компьютер.
- После перезагрузки войдите на компьютер с новым паролем, который вы указали на предыдущем шаге.
Не забудьте удалить файл utilman.exe и переименовать файл utilman.exe.bak обратно в utilman.exe, чтобы восстановить исходное состояние системы.
Сброс пароля Windows 10 в Dism++
Если вам нужно сбросить пароль Windows 10 и вы уже создали загрузочную флешку средствами Microsoft или скачали ее из интернета, то вы можете воспользоваться бесплатной программой Dism++.
1. Вставьте загрузочную флешку в компьютер и перезагрузите его.
2. Затем нужно перейти в меню загрузки компьютера. Для этого сразу после первого включения компьютера нажмите клавишу, которая указана в вашей инструкции или на экране загрузки.
3. В меню выберите вашу загрузочную флешку с помощью стрелок на клавиатуре и нажмите клавишу Enter.
4. Когда загрузка завершится, вам будет доступен редактора командной строки Dism++. Введите следующую команду: dism++ /image:c:\ /get-packages
5. В этой строке вам нужно поменять c: на букву диска, где у вас установлена Windows 10. Если вы не знаете, какой диск выбрать, то введите dism++ /get-wiminfo и найдите строку с языком установленной системы.
6. Укажите новый путь для изменения пароля, введя команду: dism++ /image:c:\ /add-driver /driver:ваш_путь
7. Закройте Dism++ и перезагрузите компьютер с помощью команды shutdown /r
8. После перезагрузки вам будет доступен редактор командной строки Windows 10. В этом редакторе введите следующую команду: net user администратор новый_пароль
9. Вместо «новый_пароль» укажите желаемый пароль для учетной записи администратора.
10. Перезагрузите компьютер с помощью команды shutdown /r
После перезагрузки вы сможете войти в Windows 10 с использованием вашего нового пароля.
Сброс пароля учетной записи Microsoft онлайн
Если вы используете учетную запись Microsoft для входа в Windows 10, вы также можете сбросить пароль онлайн. В этом разделе описано, как сбросить пароль учетной записи Microsoft через Интернет на компьютере.
- Перейдите на веб-сайт Microsoft для сброса пароля по адресу account.live.com/resetpassword.aspx.
- Выберите вариант «Забыли пароль?» под полем ввода пароля.
- Введите адрес электронной почты или телефон, связанный с учетной записью Microsoft.
- Введите символы с картинки или проходите проверку с помощью номера телефона, если такая опция доступна.
- Нажмите кнопку «Далее».
- Выберите способ получения кода подтверждения: по электронной почте или по текстовому сообщению.
- Введите код подтверждения, который был отправлен на ваш адрес электронной почты или телефон.
- Нажмите кнопку «Далее».
- Введите новый пароль и подтвердите его.
- Нажмите кнопку «Сбросить пароль».
Таким образом, вы сможете сбросить пароль своей учетной записи Microsoft без необходимости запуска компьютера. Обратите внимание, что для сброса пароля Microsoft на ПК должна быть установлена программа для этой цели, например, «Dism++».
Рекомендую закрыть все программы и сохранить данные перед сбросом пароля. Также обратите внимание на правильное использование командной строки, чтобы избежать возможных ошибок или потери данных.
Второй вариант сброса пароля Windows 10 при уже запущенной командной строке
Здравствуйте! Если у вас уже запущена командная строка Windows 10, то вам повезло, потому что это облегчит процесс сброса пароля. Для этого вам понадобится образ загрузочной флешки с программой DISM++.
Шаг 1: Получение образа и подтверждение запуска
В случае, если у вас уже есть образ загрузочной флешки с DISM++, проходите к следующему шагу. Если нет, сделайте следующее:
- Откройте интернет и поищите в поисковой системе программу DISM++.
- Скачайте и установите эту программу на свой компьютер.
Подтвердите запуск программы и перейдите к следующему шагу.
Шаг 2: Замена служебного файла
В командной строке введите следующую команду: dism.exe /image:C:\ /add /package /packagepath:C:an.exe
Это позволит заменить исполняемый файл команды «utilman.exe» на файл «utilman.exe» из записи установленной программы DISM++.
Шаг 3: Перезагрузка и выбор загрузочной флешки
После выполнения предыдущего шага, закройте командную строку и перезагрузите компьютер. Затем, при загрузке, нажмите кнопку, чтобы выбрать загрузочную флешку.
Шаг 4: Изменение пароля
После выбора загрузочной флешки, вы должны увидеть меню с несколькими способами сброса пароля Windows 10. Вам нужно выбрать вариант «Майкрософт» или «Microsoft». Таким образом, вы откроете интернет браузер.
Откройте браузер и перейдите по адресу «https://account.live.com/password/reset» для сброса учетной записи.
Обратите внимание: Если у вас нет доступа к интернету, на этом этапе вы можете использовать другой способ, например, с помощью программы «Chntpw».
Шаг 5: Возвращение к командной строке
Когда учетная запись будет восстановлена, закройте браузер и вернитесь к программе DISM++. Там найдите и выполните команду:
dism.exe /image:C:\ /del /package /packagepath:C:an.exe
Эта команда восстановит служебный файл utilman.exe к его первоначальному состоянию.
Шаг 6: Запуск в Windows 10 и изменение пароля
Выполните перезагрузку компьютера и запустите Windows 10. Теперь вы можете изменить пароль для вашей учетной записи пользователя. Это можно сделать через «Панель управления» или «Настройки».
Важно: Рекомендую создайте контрольную запись или запись в локальной учетной записи, чтобы в будущем избежать проблем с доступом к компьютеру.
Видео инструкция
Если у вас возникли сложности с сбросом пароля Windows 10, вы можете воспользоваться видео инструкцией. В этой инструкции будет подробно описано, как выполнить сброс пароля на вашем компьютере.
1. Включите компьютер и дождитесь загрузки операционной системы Windows.
2. Откройте браузер на своем компьютере и перейдите на сайт Майкрософт (www.microsoft.com).
3. На главной странице сайта в верхнем правом углу найдите раздел «Поддержка» и нажмите на него.
4. В открывшемся меню выберите пункт «Помощь по Windows 10».
5. В разделе «Поиск помощи» введите запрос «Как сбросить пароль Windows 10» и нажмите на кнопку «Искать».
6. Выберите первую ссылку из результатов поиска, чтобы открыть страницу с подробной инструкцией.
7. На странице инструкции найдите видео, в котором показывается процесс сброса пароля Windows 10.
8. Внимательно просмотрите видео и следуйте указанным шагам.
9. Если вам будет необходимо внести какие-то изменения в систему, например, создать новый аккаунт пользователя, подтвердите эти изменения.
10. После завершения процесса сброса пароля перезагрузите компьютер и войдите в систему с помощью нового пароля.
Видео инструкция может быть полезна пользователям, которые предпочитают визуальное обучение или кому проще следовать шагам, видео инструкция позволит вам восстановить доступ к вашему компьютеру без необходимости обращаться за помощью к специалистам.
Видео:
Сброс пароля Windows10 пошаговая инструкция
Сброс пароля Windows10 пошаговая инструкция by IT подсказки 2,615 views 2 years ago 18 minutes