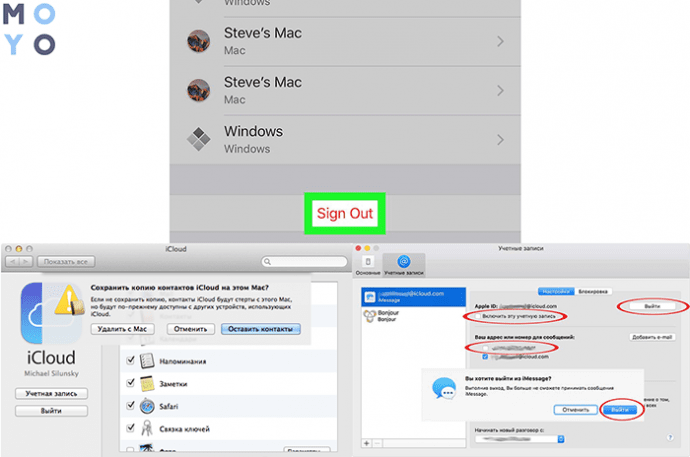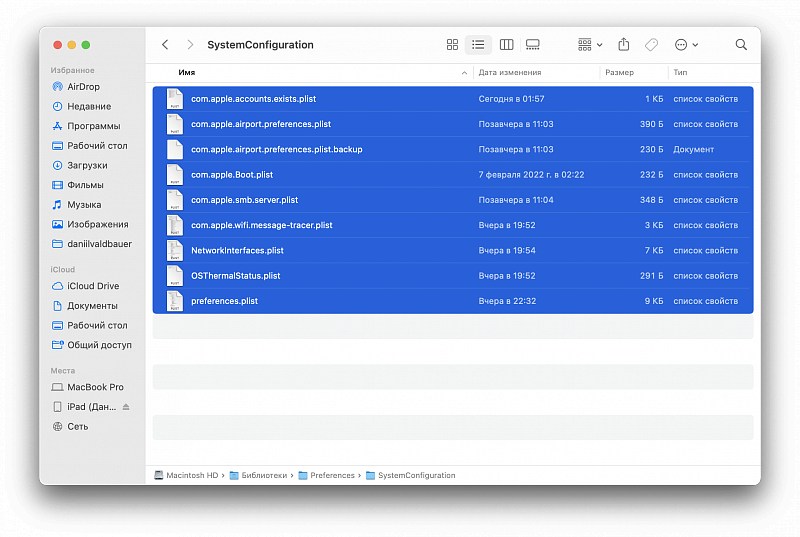- Как сбросить настройки сети на Mac 3 простых метода
- Очистка настроек Wi-Fi
- Шаг 1: Удалите файлы конфигурации сети
- Шаг 2: Очистите кэш DNS
- Шаг 3: Перезагрузите ваш Mac и подключитесь к Wi-Fi снова
- Удаление и повторное добавление интерфейса Wi-Fi
- Метод 1: Очистка кэша и перезагрузка сети
- Метод 2: Удаление и повторное добавление интерфейса Wi-Fi
- Метод 3: Использование Утилиты сети
- Попробуйте использовать другую учетную запись администратора
- 1. Выйдите из текущей учетной записи
- 2. Войдите в новую учетную запись
- 3. Сбросьте настройки сети
- Как очистить DNS кэш в MacOS Big Sur и Catalina
- Метод 1: Очистка DNS кэша с использованием Терминала
- Метод 2: Очистка DNS кэша путем удаления файлов системных настроек
- Метод 3: Очистка DNS кэша через самостоятельный скрипт
- Лонгриды для вас
- Метод 3: попробуйте использовать другую учетную запись администратора
- Как исправить проблемы с сетью на Mac
- 1. Проверьте свои системные настройки
- 2. Сбросьте настройки сети
- 3. Очистка кэша DNS
- Метод 2: удалить и повторно добавить интерфейс Wi-Fi
- Шаги для удаления и повторного добавления интерфейса Wi-Fi:
- Метод 1: очистить настройки Wi-Fi
- Видео:
- Как сделать полный сброс macBook iMac на Apple M1 до заводских настроек
Как сбросить настройки сети на Mac 3 простых метода
Независимо от того, какой цвет у вашего Mac, иногда может возникнуть необходимость сбросить настройки сети. Это может быть связано с неполадками в работе Wi-Fi, проблемами с подключением к Интернету или другими службами, которые не работают должным образом. В этой статье мы рассмотрим три простых способа сбросить настройки сети на Mac.
1. Сброс сетевых настроек через меню «Сеть»
Для начала, выберите «Системные настройки» в меню Apple. Затем выберите «Сеть». В открывшемся окне выберите активную сеть, с которой возникают проблемы, и нажмите на иконку «Минус» внизу окна, чтобы удалить ее. Затем нажмите на иконку «Плюс» и выберите «Добавить порт TCP/IP». Используя информацию, предоставленную вашим интернет-провайдером, введите данные в соответствующие поля и нажмите «Применить».
2. Очистка DNS-кэша в терминале
Если первый способ не помог, вы можете попробовать очистить DNS-кэш в терминале. Для этого откройте «Терминал», который находится в папке «Утилиты» в Launchpad или можно найти с помощью Spotlight. Введите следующую команду: sudo dscacheutil -flushcache. Затем нажмите клавишу «Ввод» и введите пароль для вашей учетной записи. После этого DNS-кэш будет очищен.
3. Сброс сетевых настроек через Терминал
Третий способ подходит для более старых версий Mac с OS X или macOS. Откройте «Терминал» и введите следующую команду: sudo rm -rf /Library/Preferences/SystemConfiguration/preferences.plist. После того, как введете команду, нажмите клавишу «Ввод» и введите пароль для вашей учетной записи. Затем перезагрузите компьютер.
Следуя этим простым шагам, вы сможете сделать сброс настроек сети на вашем Mac и устранить возможные проблемы с подключением к Интернету или другими сетевыми службами.
Очистка настроек Wi-Fi
Шаг 1: Удалите файлы конфигурации сети
Перейдите в меню «Настройки» на вашем Mac и выберите «Сеть». Найдите Wi-Fi соединение, с которым у вас возникли проблемы, и удалите его. Вы можете сделать это, щелкнув на значке «-» внизу списка сетей.
Шаг 2: Очистите кэш DNS
Откройте Терминал на вашем Mac. Для выполнения этого действия наберите команду «dscacheutil -flushcache» и нажмите клавишу Enter. Это очистит кэш DNS и позволит вашему Mac обновить информацию о подключении к сети.
Шаг 3: Перезагрузите ваш Mac и подключитесь к Wi-Fi снова
После выполнения предыдущих шагов перезагрузите ваш Mac. После перезагрузки ваша сеть Wi-Fi должна быть полностью очищена. Теперь вы можете подключиться к Wi-Fi снова. Введите пароль вашей Wi-Fi сети, если это требуется, и проверьте, работает ли интернет.
Очистка настроек Wi-Fi может быть наиболее эффективным способом устранения проблем с подключением к сети на различных версиях macOS. Данные о подключении и настройки сети будут удалены, а ваш Mac будет использовать новые параметры при подключении к Wi-Fi.
Обратите внимание, что при очистке настроек Wi-Fi также будут удалены все сохраненные пароли Wi-Fi. Поэтому перед выполнением этой процедуры убедитесь, что у вас есть доступ к необходимым учетным записям.
Если после очистки настроек Wi-Fi проблемы с подключением к сети не исчезают, возможно, есть другая причина неполадок. В таком случае можно попробовать выполнить другие методы для устранения проблем, такие как проверка наличия обновлений macOS, проверка сетевых настроек и т. д.
Удаление и повторное добавление интерфейса Wi-Fi
Если у вас возникли проблемы с подключением к Wi-Fi сети на вашем Mac, может быть полезно попробовать удалить и повторно добавить интерфейс Wi-Fi. В этом разделе мы рассмотрим 3 простых метода для устранения неполадок.
Метод 1: Очистка кэша и перезагрузка сети
- Первым методом, который вы можете попробовать, является очистка кэша и перезагрузка сети.
- Откройте Терминал на вашем Mac (можно найти в папке «Программы» > «Служебные программы»).
- В терминале введите следующую команду и нажмите Enter, чтобы удалить DNS-кэш:
- После этого выполните следующую команду для перезапуска службы DNS:
sudo killall -HUP mDNSResponder - Перезагрузите ваш Mac, и после перезагрузки попробуйте подключиться к Wi-Fi сети снова.
dscacheutil -flushcache
Метод 2: Удаление и повторное добавление интерфейса Wi-Fi
- Второй метод отличается от первого и указывает на полное удаление и повторное добавление интерфейса Wi-Fi.
- Откройте Finder на вашем Mac и перейдите в папку
/Library/Preferences/SystemConfiguration/. - Найдите файл с именем
com.apple.airport.preferences.plistи удалите его. Для удаления может потребоваться ввод учетной записи. - После того, как файл будет удален, перезагрузите ваш Mac.
- После перезагрузки ваш Mac автоматически создаст новый файл
com.apple.airport.preferences.plist. - Попробуйте подключиться к Wi-Fi сети снова и проверьте, исправились ли проблемы.
Метод 3: Использование Утилиты сети
- Третий метод предлагает использовать встроенную Утилиту сети на вашем Mac.
- Откройте Утилиту сети, которая находится в папке «Программы» > «Служебные программы».
- Во вкладке «Wi-Fi» найдите свою сеть, нажмите на неё правой кнопкой мыши и выберите «Удалить сеть».
- После удаления сети добавьте её повторно, нажав на кнопку «Подключиться». Введите необходимую информацию, предоставленную вашим интернет-провайдером.
- Попробуйте подключиться к Wi-Fi сети снова и проверьте, исправились ли проблемы.
Если проблемы с подключением к Wi-Fi сети на вашем MacBook или Mac продолжаются, рекомендуется обратиться за помощью к вашему интернет-провайдеру или посетить сайт поддержки Apple для получения дополнительной информации о устранении неполадок с сетью.
Попробуйте использовать другую учетную запись администратора
Если у вас все еще возникают проблемы с подключением к сети на вашем Mac, можете попробовать использовать другую учетную запись администратора. Это может быть полезно, если проблемы с подключением к сети связаны с конфликтом настройки или учетных записей на вашем Mac. В данной статье мы подробно рассмотрим, как использовать другую учетную запись администратора для сброса настроек сети.
Шаги для использования другой учетной записи администратора для сброса настроек сети на Mac:
1. Выйдите из текущей учетной записи
Чтобы использовать другую учетную запись администратора, вам нужно выйти из текущей учетной записи на вашем Mac. Для этого выполните следующие шаги:
- Нажмите на Apple () в верхнем левом углу экрана и выберите «Завершить сеанс» из выпадающего меню.
- Введите пароль и нажмите «Завершить сеанс».
2. Войдите в новую учетную запись
После выхода из текущей учетной записи вы сможете войти в новую учетную запись администратора. Для этого выполните следующие шаги:
- На экране входа введите имя новой учетной записи и пароль, затем нажмите «Войти».
3. Сбросьте настройки сети
После входа в новую учетную запись администратора вы можете выполнить сброс настроек сети. Для этого выполните следующие шаги:
- Откройте «Системные настройки» на вашем Mac.
- Выберите «Сеть».
- Нажмите на кнопку «Сбросить настройки сети».
- В появившемся окне подтвердите сброс настроек.
- После сброса настройки сети перезагрузите свой Mac.
После перезагрузки вы сможете войти в свою учетную запись и проверить, исправил ли сброс настроек сети проблемы с подключением к интернету. Если проблемы все еще не решены, рекомендуется обратиться к вашему интернет-провайдеру для получения дополнительной информации и помощи.
Как очистить DNS кэш в MacOS Big Sur и Catalina
Метод 1: Очистка DNS кэша с использованием Терминала
1. Откройте приложение Терминал на вашем Mac. Вы можете найти его в папке «Службы» в папке «Другие» на рабочем столе или в Launchpad.
2. Введите следующую команду и нажмите Enter:
sudo dscacheutil -flushcache; sudo killall -HUP mDNSResponder
3. Вам может потребоваться ввести пароль учетной записи на Mac, чтобы подтвердить выполнение команды.
Метод 2: Очистка DNS кэша путем удаления файлов системных настроек
1. Откройте Finder на вашем Mac и выберите «Перейти» в верхнем меню. Затем выберите «Перейти к папке».
2. Введите следующий путь в поле и нажмите «Перейти»:
/Library/Preferences/SystemConfiguration/
3. Найдите следующие файлы в этой папке и удалите их (вам может потребоваться ввести пароль учетной записи на Mac, чтобы удалить эти файлы):
— com.apple.airport.preferences.plist
— com.apple.network.identification.plist
— NetworkInterfaces.plist
4. Перезагрузите Mac.
Метод 3: Очистка DNS кэша через самостоятельный скрипт
Можете воспользоваться сторонним скриптом, чтобы легко очистить DNS кэш на вашем Mac. Откройте любой браузер и перейдите на сайт, предлагающий скачать такой скрипт. Следуйте инструкциям на сайте, чтобы скачать и запустить скрипт.
После выполнения одного из этих методов ваш DNS кэш будет очищен, и вы можете проверить себя на наличие проблем с подключением к интернету. Если проблемы с сетью остаются, возможно, проблема висит не на вашей стороне, а у вашего интернет-провайдера. В этом случае рекомендуется связаться с вашим интернет-провайдером для получения дополнительной информации и уточнения, есть ли неполадки в вашем районе.
Лонгриды для вас
Часто при возникновении неполадок с сетью на Mac можно обнаружить, что методы для их устранения отличаются в зависимости от версии macOS. Поэтому мы можем указать вам только один метод, который, возможно, поможет вам решить проблему. Попробуйте следующие шаги:
Шаг 1: Сброс сети в Wi-Fi
- Перейдите в меню «Apple» в левом верхнем углу экрана и выберите пункт «Системные настройки».
- В меню «Системные настройки» откройте панель «Сеть».
- В интерфейсе сети найдите раздел «Wi-Fi» и выберите его.
- Нажмите на кнопку «Сброс» внизу окна.
Шаг 2: Сброс сети Ethernet
- Перейдите в меню «Apple» в левом верхнем углу экрана и выберите пункт «Системные настройки».
- В меню «Системные настройки» откройте панель «Сеть».
- В интерфейсе сети найдите раздел «Ethernet» и выберите его.
- Нажмите на кнопку «Сброс» внизу окна.
Шаг 3: Сброс всей сети
- Перейдите в меню «Apple» в левом верхнем углу экрана и выберите пункт «Системные настройки».
- В меню «Системные настройки» откройте панель «Сеть».
- Нажмите на кнопку «Дополнительно» внизу окна.
- В открывшемся окне выберите вкладку «TCP/IP».
- Нажмите на кнопку «Сброс» внизу окна.
Возможно, вы обнаружите, что ни один из этих методов не помогает решить проблему сети на вашем устройстве Mac. В таком случае, попробуйте следующий метод.
Удаление файлов кэша DNS
- Откройте программу «Терминал», которую можно найти в папке «Служебные программы» в папке «Программы».
- В окне терминала введите команду «sudo dscacheutil -flushcache» без кавычек и нажмите клавишу «Return».
- Введите свой пароль учетной записи администратора и нажмите клавишу «Return».
Служба DNS обновится, и мы надеемся, что это решит проблему сети на вашем Mac.
В некоторых версиях macOS также может потребоваться удаление файлов кэша DNS технологии mDNSResponder. Для этого выполните следующие шаги:
- Откройте программу «Терминал».
- В окне терминала введите команду «sudo discoveryutil mdnsflushcache» без кавычек и нажмите клавишу «Return».
- Введите свой пароль учетной записи администратора и нажмите клавишу «Return».
Если ни одна из этих метод не помог вам решить проблему со связью в сети на Mac, то, возможно, проблема не связана с вашим устройством, а с вашим интернет-провайдером или маршрутизатором. Рекомендуется связаться с вашим интернет-провайдером для проверки соединения и возможного устранения неполадок.
Метод 3: попробуйте использовать другую учетную запись администратора
Если вы используете macOS Catalina или более позднюю версию, возможно, у вас есть более одной учетной записи администратора. Проверьте, может быть другая учетная запись администратора может исправить проблемы с сетью.
1. Перейдите в меню «Системные настройки» и выберите «Пользователи и группы».
2. Добавьте новую учетную запись администратора, если у вас еще нет.
3. Выполните шаги, описанные в предыдущих методах с использованием новой учетной записи.
4. Перезагрузите MacBook и введите новый пользовательский аккаунт администратора.
5. В новом пользовательском аккаунте проверьте, работает ли интернет. Если работает, то проблема, скорее всего, связана с вашей учетной записью администратора.
6. Если проблема не решается или вы по-прежнему не можете подключиться к Wi-Fi или другим сетям, то возможно, неполадки с вашим сетевым оборудованием или интернет-провайдером.
7. Если вы недавно посещали определенные сайты или использовали определенные службы в Интернете, попробуйте очистить кэш DNS и данные маршрутизации для сброса сети:
- Откройте Терминал (Меню > Программы > Служебные программы > Терминал).
- Наберите следующую команду:
dscacheutil -flushcache8. Для полного сброса данных о сети и повторного подключения к сети Wi-Fi выполните следующие команды в Терминале:
sudo killall -HUP mDNSRespondersudo killall mDNSResponderHelpersudo dscacheutil -flushcachesudo killall -9 mDNSResponderHelpersudo killall -9 mDNSResponder9. Перезагрузите MacBook и включите Wi-Fi.
Теперь вы сможете проверить, исправился ли проблем с сетью после использования другой учетной записи администратора.
Как исправить проблемы с сетью на Mac
Настройка и поддержание стабильного интернет-соединения на Mac может быть сложной задачей, особенно при возникновении неполадок. В этом разделе мы рассмотрим несколько методов, которые помогут вам исправить проблемы с сетью на компьютерах Mac.
1. Проверьте свои системные настройки
Перед тем, как приступить к методам устранения неполадок, убедитесь, что все системные настройки связанные с сетью настроены правильно. Вы можете проверить это, перейдя в меню «Настройки» и выбрав «Сеть». Убедитесь, что ваша сеть подключена и имеет доступ к интернету.
2. Сбросьте настройки сети
Если проблемы с интернетом все еще остаются, вы можете попробовать сбросить настройки сети на вашем Mac. Для этого выполните следующие действия:
- Выйдите из всех открытых приложений, которые используют интернет.
- Откройте «Системные настройки» и выберите «Сеть».
- В левой части окна выберите интерфейс сети, которую вы хотите сбросить (например, Wi-Fi или Ethernet).
- Нажмите на кнопку «-» внизу списка, чтобы удалить выбранную сеть.
- Повторно добавьте сеть, нажав на кнопку «+» и выбрав нужный интерфейс.
После завершения этого процесса ваша сеть будет сброшена и настроена на автоматическое подключение.
3. Очистка кэша DNS
Очистка кэша DNS также может помочь устранить проблемы с сетью. Для этого выполните следующие команды в Терминале:
- Откройте Терминал, который можно найти в папке «Утилиты» в папке «Программы».
- Введите команду
sudo dscacheutil -flushcacheи нажмите клавишу Enter. - Введите команду
sudo killall -HUP mDNSResponderи нажмите клавишу Enter. - Введите пароль вашей учетной записи Mac и нажмите клавишу Enter.
После выполнения этих команд ваш DNS-кэш будет очищен, что может помочь исправить проблемы с сетью.
Не стесняйтесь использовать эти методы, чтобы исправить проблемы с сетью на вашем Mac. Каждый метод может быть наиболее эффективным для разных версий операционной системы, поэтому попробуйте все предложенные варианты.
Метод 2: удалить и повторно добавить интерфейс Wi-Fi
Если у вас возникли проблемы с подключением к Wi-Fi на вашем MacBook или Mac, вы можете попробовать очистить и повторно добавить интерфейс Wi-Fi в качестве способа устранения неполадок. Этот метод может быть полезен, если у вас были недавно обновленные версии macOS, такие как Catalina или Big Sur, которые могут быть отличными от предыдущих версий.
Шаги для удаления и повторного добавления интерфейса Wi-Fi:
- Первым шагом включите Wi-Fi и убедитесь, что вы подключены к сети Интернет.
- Затем откройте меню «Настройки» на вашем Mac и выберите «Сеть».
- В левой части окна «Сеть» выберите интерфейс Wi-Fi.
- Нажмите на значок «замок» внизу окна и введите имя и пароль вашей учетной записи Mac для разблокировки настроек.
- Нажмите на кнопку «-» внизу окна, чтобы удалить интерфейс Wi-Fi.
- Перезагрузите свой Mac, чтобы завершить процесс удаления интерфейса Wi-Fi.
- После перезагрузки откройте снова меню «Настройки» и выберите «Сеть».
- Нажмите на кнопку «+» внизу окна, чтобы добавить интерфейс Wi-Fi.
- Выберите свою Wi-Fi сеть из списка и введите необходимые данные для подключения.
- Проверьте, что ваша Wi-Fi сеть активна и подключена.
После выполнения этих шагов ваш интерфейс Wi-Fi должен быть полностью очищен и повторно добавлен на вашем Mac. Этот способ может помочь в устранении проблем с подключением к Wi-Fi, связанных с системными настройками или неполадками в самой сети.
Метод 1: очистить настройки Wi-Fi
Чтобы выполнить этот метод, следуйте указанным ниже шагам:
- Перезагрузите Mac и проверьте, подключена ли Wi-Fi к сети.
- Откройте меню «Настройки» (в виде звездочки) в правом верхнем углу экрана и выберите «Сеть».
- В списке доступных интерфейсов в левой панели выберите «Wi-Fi».
- Нажмите на кнопку «Применить» в правом нижнем углу окна.
- В появившемся диалоговом окне введите пароль администратора и нажмите «Продолжить».
- Щелкните по кнопке «Сбросить настройки» в нижней части окна.
- Подтвердите свое действие, нажав на кнопку «Сбросить» в появившемся диалоговом окне.
После выполнения этих шагов Mac полностью сбросит настройки Wi-Fi и перезагрузится. После перезагрузки вы можете использовать Wi-Fi сеть как новую и добавить свои данные для подключения.
Примечание: Перезагрузка Mac может быть необходима для полной очистки и перезапуска всех служб. Если после сброса настроек Wi-Fi проблемы с подключением не исчезли, попробуйте выполнить другие методы или обратитесь к вашему интернет-провайдеру.
Видео:
Как сделать полный сброс macBook iMac на Apple M1 до заводских настроек
Как сделать полный сброс macBook iMac на Apple M1 до заводских настроек автор: Macwinlive 42 163 перегляди 2 роки тому 17 хвилин