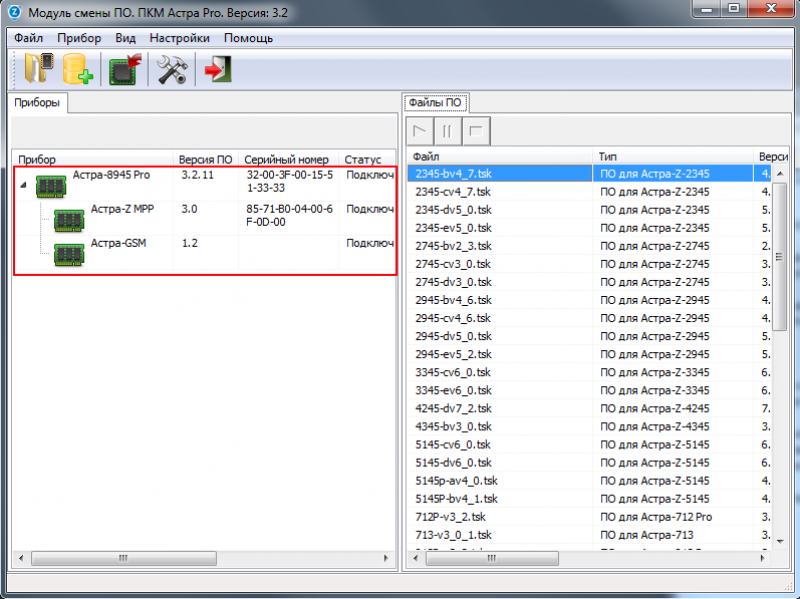- Как сбросить Линукс к заводским настройкам — подробное руководство
- Без применения сторонних программ
- 1. Создание установочного диска
- 2. Загрузка с установочного диска
- 3. Установка операционной системы заново
- Выберите правильный вариант
- 1. Переустановка с помощью установочного диска или USB-накопителя
- 2. Переустановка с помощью существующей операционной системы
- 3. Сброс с помощью программы
- Сброс Ubuntu до заводских настроек
- Прежде чем что-то делать
- Запустите установщик Ubuntu
- Сбрасываем Debian/Ubuntu к заводским настройкам с Resetter
- Ответа
- 1. Сброс с помощью флешки/диска с установочным образом
- 2. Сброс через восстановление системы
- 3. Сброс через командную строку
- Как сбросить параметры системы Ubuntu без переустановки
- 1. Восстановление системы через командную строку
- 2. Использование инструментов системы
- 3. Сброс параметров системы через файловую систему
- Заключение
- Монтаж
- Монтаж файловой системы
- Подготовка к сбросу настроек
- Видео:
- Вирус-майнер: Что это и как его удалить?
Как сбросить Линукс к заводским настройкам — подробное руководство
Существует множество причин, по которым пользователь может захотеть сбросить свою операционную систему Линукс к заводским настройкам. Например, если вы хотите экспериментировать с различными окружениями или у вас возникла необходимость установить что-то новое, то сброс операционной системы может оказаться самым простым и быстрым способом достижения этой цели.
В данной статье будет рассмотрен метод сброса Линукс к заводским настройкам с использованием специального программного обеспечения. Одним из таких программных решений является Resetter, который устанавливается на ваш компьютер и позволяет сбросить операционную систему до состояния, как будто Линукс был установлен только что.
Перед тем, как начнется процесс сброса Линукс, зато вам потребуется установить Resetter на вашем компьютере. Для установки этого приложения необходимо выполнить несколько простых шагов. В первую очередь, убедитесь, что у вас установлен sudo и выполните следующую команду в терминале:
sudo apt-get install software-properties-common
После успешной установки необходимых системных компонентов, запустите следующую команду, чтобы добавить PPA (личный архив пакетов) resetter в вашу систему:
sudo add-apt-repository ppa:anton+/photo-video-apps
После этого выполните обновление списка пакетов:
sudo apt-get update
Теперь вы можете установить Resetter:
sudo apt-get install resetter
После успешной установки вы можете запустить Resetter, кликнув на его значок в меню приложений. Вам может потребоваться подтверждение вашего пароля для запуска программы. После запуска Resetter откроется окно с несколькими вариантами сброса настроек.
Выберите вариант «Factory Reset» (Сброс к заводским настройкам) и следуйте инструкциям на экране. Вы можете выбрать дополнительные опции, такие как сохранение файлового хранилища с данными пользователя или установочных пакетов приложений. После того как вы выбрали нужные настройки, нажмите на кнопку «Reset» (Сбросить) и подождите, пока процесс сброса завершится.
После завершения сброса системы ваш Линукс будет возвращен к состоянию после установки операционной системы. Если у вас были какие-либо данные, они будут удалены, поэтому перед сбросом важно сохранить все важные файлы и данные в другое место.
В данной статье был рассмотрен один из способов сброса Линукс к заводским настройкам с помощью Resetter. Существуют и другие методы, поэтому вы можете исследовать различные варианты и выбрать наиболее подходящий для вашего случая.
Без применения сторонних программ
Если вы хотите сбросить свою систему Linux к заводским настройкам, но не хотите использовать сторонние программы, такие как USB-накопители или DVD-диски, есть несколько способов сделать это с помощью встроенных инструментов.
Перед началом процесса сброса рекомендуется создать резервные копии всех важных файлов и данных, чтобы восстановить их после сброса.
1. Создание установочного диска
Первым шагом является создание установочного диска Linux с помощью образа ISO-файла. Для этого вам понадобится пустой DVD-диск или USB-накопитель и программное обеспечение для записи образа ISO-файла на диск. Каждая версия Linux имеет свой собственный образ ISO-файла, соответствующий ее релизу.
1. Посетите официальный сайт операционной системы Linux и найдите раздел «Загрузки».
2. Выберите версию Linux, которую вы хотите сбросить к заводским настройкам, и скачайте ее образ ISO-файла.
3. Запустите программу для записи образа ISO-файла на DVD-диск или USB-накопитель.
4. Выберите загружаемый образ ISO-файла, который вы загрузили ранее.
5. Следуйте инструкциям программы для записи образа ISO-файла на диск или USB-накопитель.
2. Загрузка с установочного диска
После создания установочного диска Linux вы можете загрузиться с него и начать процедуру сброса к заводским настройкам. Для этого вам необходимо выполнить следующие действия:
1. Вставьте установочный DVD-диск в DVD-привод или подключите USB-накопитель к компьютеру.
2. Перезагрузите компьютер и зайдите в параметры загрузки системы, нажав нужную клавишу при появлении значка или сообщения.
3. В меню загрузки выберите установочный диск или USB-накопитель и запустите загрузку с него.
3. Установка операционной системы заново
После загрузки с установочного диска Linux вы можете начать процедуру установки операционной системы заново. Чтобы сбросить систему к заводским настройкам, выполните следующие шаги:
1. Перед началом установки операционной системы, выберите язык, часовой пояс и другие параметры, в соответствии с вашими предпочтениями.
2. В процессе установки Linux вы можете увидеть список разделов и файловых систем, имеющихся на вашем диске. Выберите нужный диск и отформатируйте его для установки новой системы. Будьте осторожны, так как все существующие файлы будут удалены.
3. При установке операционной системы Linux многие дистрибутивы предлагают альтернативные настройки. Выберите опцию «Установить систему без других пользовательских программ».
4. Если у вас имеется активное подключение к интернету, операционная система Linux автоматически загрузит установленные пакеты с сервера и установит их.
5. Когда установка операционной системы закончится, перезагрузите компьютер и наслаждайтесь новой чистой версией Linux.
Обратите внимание, что приведенные выше шаги могут незначительно отличаться в зависимости от версии и дистрибутива Linux, поэтому убедитесь, что вы следуете руководству, предоставленному на официальном сайте дистрибутива.
Выберите правильный вариант
Перед тем, как приступить к сбросу Линукс к заводским настройкам, важно знать о доступных вариантах и выбрать наиболее подходящий для вашей ситуации. В этом разделе мы рассмотрим несколько вариантов сброса системы и подробно разберем каждый из них.
1. Переустановка с помощью установочного диска или USB-накопителя
Этот вариант подходит, если у вас есть установочный диск или USB-накопитель с дистрибутивом Линукс. Для переустановки выполните следующие шаги:
- Вставьте установочный диск или подключите USB-накопитель к компьютеру.
- Перезагрузите компьютер и выберите вариант загрузки с диска или USB-накопителя.
- Следуйте инструкциям на экране для установки Линукс с нуля. Во время установки выберите параметры, которые соответствуют заводским настройкам.
- После завершения установки перезагрузите компьютер.
2. Переустановка с помощью существующей операционной системы
Если у вас уже установлена операционная система Linux, вы можете воспользоваться этим вариантом. Для переустановки выполните следующие шаги:
- Откройте терминал или командную строку.
- Впишите команду
sudo apt-get install packagelist.txt. packagelist.txt — это файл, содержащий список всех пакетов, установленных на вашей системе. - Подтвердите дальнейшее удаление пакетов.
- После удаления пакетов выполните команду
sudo apt-get install package-name, где package-name — это название пакета с установочным файлом. - Следуйте инструкциям на экране для установки пакета.
- После завершения установки перезагрузите компьютер.
3. Сброс с помощью программы
Существуют программы, которые позволяют сбросить Линукс к заводским настройкам. Однако, внимательно ознакомьтесь с разработчиком программы и убедитесь, что она надежна и не содержит вредоносного кода. Для сброса с помощью программы выполните следующие шаги:
- Скачайте и установите программу с официального сайта разработчика.
- Откройте программу и выберите опцию «Сброс к заводским настройкам».
- Следуйте инструкциям на экране и подтвердите сброс.
- После завершения сброса перезагрузите компьютер.
Важно отметить, что при выборе любого варианта сброса Линукса к заводским настройкам, все ваши данные будут удалены. Поэтому перед началом сброса рекомендуется создать резервные копии файлов, которые вам нужно сохранить. Также стоит обратить внимание на версию Линукса, которую вы хотите установить — выбирайте последнюю стабильную версию.
Сброс Ubuntu до заводских настроек
Если у вас возникла проблема с вашей Ubuntu и вы не знаете, как ее решить, то одним из вариантов может быть сброс системы до заводских настроек. Это позволит вернуть операционную систему к первоначальному состоянию, как после установки.
Перед началом процедуры сброса обязательно сделайте резервную копию всех важных данных, так как они могут быть утеряны в процессе.
Существует несколько способов сброса Ubuntu. Один из них — использование встроенного инструмента «Сброс системы». Для этого следуйте инструкциям:
- Перейдите в меню «Настройки» через окно «Система».
- Выберите вкладку «Сведения о системе».
- В списке слева выберите «Сброс системы».
- В появившемся окне будет описан процесс сброса и последствия. Обратите внимание, что все ваши данные, файлы и программы после сброса будут удалены. Если это то, что вам надо, нажмите кнопку «Сбросить».
- Вам может потребоваться ввести пароль администратора для подтверждения процесса сброса.
- Далее будет отображено сообщение о завершении сброса и необходимости перезагрузки системы. Нажмите кнопку «Перезагрузить», чтобы продолжить.
В зависимости от размера диска и количества данных на нем процесс сброса может занять некоторое время. Обратите внимание, что в процессе сброса системы будут выполнены обновления и переустановлены все стандартные программы.
Если вы любите экспериментировать или часто сталкиваетесь с проблемами в системе, так или иначе, рекомендуют создать бекап для случаев, когда что-то пойдет не так. В Linux настоятельно рекомендуют делать бекап и также рекомендуется делать резервные копии часто — всякую мелочь, которая есть в системе
Если вам не удалось решить проблему с помощью встроенного инструмента «Сброс системы» или вам нужны более глубокие изменения, рекомендуют обратиться к разработчикам системы или поискать решения в интернете. Существует много форумов и репозиториев в Интернете, где пользователи сопротивляются проблемам и делятся своими советами и находками.
Также стоит отметить, что каждая среда рабочего стола в Linux имеет свои особенности и нюансы. Например, для сброса GNOME вы можете воспользоваться командой «gnome-reset» или «reset-gnome». В случае Deepin есть такой вариант как «deepin-reset».
Обратите внимание, что сброс системы до заводских настроек будет удалять не только настройки системы, но и все данные пользовательского каталога, включая файлы, виджеты, ярлыки и прочее. Поэтому перед применением этого способа убедитесь, что ваши данные сохранены в безопасном месте.
В любой ситуации, перед сбросом системы до заводских настроек, рекомендуется обратиться за поддержкой к специалистам или разработчикам системы, которые смогут помочь вам с проблемой.
Прежде чем что-то делать
Перед тем как приступить к сбросу Linux к заводским настройкам, нужно быть осторожным и учесть несколько вещей. Если вы храните важные данные на своем компьютере, обязательно сделайте резервную копию всех необходимых данных. В процессе сброса системы все данные будут удалены, поэтому без резервной копии вы рискуете потерять свои файлы и настройки.
Также, перед тем как сбрасывать операционную систему, убедитесь, что у вас есть все необходимые параметры и пакеты для работы вашего рабочего окружения. Если вы установили сторонние приложения или настроили параметры системы, необходимо учесть, что они также будут удалены при сбросе.
Если у вас возникла какая-то проблема с работой системы и вы не знаете, как ее решить, прежде чем сбрасывать систему, попытайтесь найти ответ на свою проблему в сети. Существует множество сайтов и форумов, где люди делятся своими решениями и опытом.
Если вы все же решились на сброс системы, обратите внимание, что для этого вам понадобятся права администратора. В большинстве случаев, сброс системы можно выполнить через командную строку или терминал, поэтому обратите внимание на то, какой способ сброса использует ваша операционная система.
Сегодня существует множество способов сброса Linux до заводских настроек. В этой статье мы рассмотрим несколько вариантов, а также расскажем о том, как сбросить систему с помощью графического интерфейса.
Если у вас установлена современная версия Linux, то, вероятно, у вас есть инструменты, которые позволяют сбросить систему без переустановки. Это может быть инструмент вроде GNOME Tweaks, который можно найти в store или установить через команду «sudo apt install gnome-tweaks» в терминале.
Если же у вас установлена более старая версия Linux или для вашей системы не поддерживается инструмент сброса, то вам придется выполнить переустановку системы. Перед этим обязательно сделайте резервную копию своих файлов и убедитесь, что вы имеете все необходимые данные для переустановки, такие как лицензионные ключи, параметры интернета и другое.
Запустите установщик Ubuntu
После того как вы подготовили вашу систему к восстановлению заводских настроек, вы можете запустить установщик Ubuntu. Установщик позволяет устанавливать эту операционную систему на ваш компьютер, включая все необходимые приложения и настройки.
В различных версиях Ubuntu существуют разные способы запуска установщика. Во многих случаях, можно просто нажать на значок «Install Ubuntu» на рабочем столе или в меню приложений, чтобы запустить установщик.
Если у вас возникли сложности с запуском установщика, можно воспользоваться методом командной строки. Войдите в терминал и введите следующую команду:
$ sudo ubiquity
Затем, следуйте инструкциям на экране, чтобы запустить установщик и выбрать нужные параметры для установки Ubuntu.
Кроме того, существует особое программное обеспечение, которое можно использовать для установки различных версий Ubuntu. Оно называется «Resetter» и может быть установлено с помощью следующих команд:
$ sudo apt-add-repository -y ppa:trebelnik-stefina/resetter
$ sudo apt update
$ sudo apt install resetter
После установки, вы можете найти программу «Resetter» на вашем компьютере. Запустите ее, найдите нужную версию Ubuntu и нажмите «Reset». Программа сбросит вашу систему к заводским настройкам, сохраняя при этом все ваши личные файлы.
Если вам нужно установить Ubuntu из образа, который вы ранее загрузили с официального сайта, воспользуйтесь следующими шагами:
- Смонтируйте образ, например, с помощью программы «Disks» или командой
$ sudo mount -o loop /path/to/ubuntu.iso /mnt. - Запустите установщик, который находится в смонтированном каталоге. Воспользуйтесь программой «GDebi», чтобы установить пакет
filesystemmanifest-remove, если такой имеется. - Выберите нужные параметры установки, включая разделы, каталоги и значения.
- После завершения установки, перезагрузите компьютер и введите команду
dmesg, чтобы убедиться, что система успешно загружается с заводскими настройками.
Обратите внимание, что процесс установки и сброса зависят от конкретной версии Ubuntu и архитектуры вашего компьютера. Для более подробной информации, рекомендуется обратиться к документации или сообществу пользователей.
Сбрасываем Debian/Ubuntu к заводским настройкам с Resetter
Если у вас установлена операционная система Debian или Ubuntu на компьютере, и вам необходимо вернуть ее к заводской версии с настройками по умолчанию, вы можете воспользоваться специальной утилитой Resetter. Данный инструмент позволяет автоматически удалить все установленные пакеты, настройки и файлы пользователей, а также вернуть систему к определенной версии.
Прежде чем начать, убедитесь, что у вас установлена последняя версия Resetter. Если у вас еще нет инструмента, откройте терминал и выполните следующие команды:
sudo apt-get update
sudo apt-get install Resetter
После установки Resetter откройте его и выберите желаемую версию операционной системы, к которой вы хотите вернуться. Затем нажмите кнопку «Reset».
Resetter сразу начнет процесс переустановки системы. Вам может потребоваться подключение к Интернету, так как Resetter будет загружать различные пакеты и обновления.
В процессе переустановки Resetter также удалит все файлы и настройки, находящиеся в папке «home». Поэтому, перед выполнением процедуры сброса, убедитесь, что у вас нет важных данных в этой папке, так как все файлы будут безвозвратно удалены.
После завершения процесса переустановки весь архив вашей системы будет удален, а новая система будет настроена с нуля. Это означает, что все ваши предыдущие настройки, пользователи и файлы будут утеряны.
Не забудьте создать резервную копию всех важных данных перед выполнением процедуры сброса. При необходимости вы сможете восстановить эти данные позже.
Зато после завершения процедуры сброса ваш компьютер будет работать с заводской версией операционной системы без каких-либо изменений или настроек, которые вы могли сделать в процессе использования.
Ответа
Если вы хотите сбросить Linux к заводским настройкам, вам может понадобиться выполнить некоторые команды. В такой ситуации, запустите терминал, который находится в меню приложений, и выберите такой источник, котором вы хотите использовать для ввода команд.
Примечание: В зависимости от того, какая операционная система установлена на вашем компьютере, методы, показанные в этой статье, могут немного отличаться.
Какой бы способ сбросить настройки вы ни выбрали, перед началом процесса установите все ваши важные файлы и программы из пользовательских папок на другой носитель или облачное хранилище. Также убедитесь, что вы авторизовались или вошли в систему со всеми нужными правами.
1. Сброс с помощью флешки/диска с установочным образом
Один из способов сбросить Linux к заводским настройкам — это использовать флешку или диск с установочным образом. Следуйте этим шагам, чтобы это сделать:
- Установите флешку или диск с установочным образом в ваш компьютер.
- Перезагрузите систему и выберите режим установки с этого носителя.
- Следуйте указаниям установщика операционной системы и впишите необходимые настройки.
- Во время установки выберите опцию «Сбросить настройки к заводским».
- После завершения установки система будет находиться в состоянии, таком же, как после первоначальной установки.
2. Сброс через восстановление системы
Если ваш Linux имеет функцию восстановления системы, вы можете использовать ее для сброса настройки:
- Откройте меню приложений и найдите программу восстановления системы.
- Запустите программу и следуйте инструкциям.
- Выберите опцию «Сбросить настройки к заводским» или что-то похожее.
- Дождитесь завершения процесса и перезагрузите компьютер.
- После перезагрузки система будет находиться в состоянии, таком же, как после первоначальной установки.
Примечание: Не все Linux-дистрибутивы имеют встроенную поддержку сброса к заводским настройкам. Если ваш дистрибутив не имеет такой функции, вы можете попробовать установить другой дистрибутив или обратиться к официальным сайтам и форумам, где пользователи могут поделиться специальными программами для сброса настроек.
3. Сброс через командную строку
Если у вас есть доступ к командной строке, вы можете использовать следующие команды для сброса настроек:
В первую очередь, откройте терминал или командную строку.
Введите команду dmesg для того, чтобы узнать имя файловой системы используемой на вашем диске.
Затем, введите команду mkfs.<имя файловой системы> /dev/sda, где <имя файловой системы> заменяется на имя вашей файловой системы (ext4, ntfs, fat32 и т. д.) и /dev/sda заменяется на путь к вашему диску. Эта команда перезапишет все данные на диске и сбросит настройки.
Примечание: Использование этой команды удалит все данные с выбранного диска, включая операционную систему и все файлы. Поэтому перед выполнением этой команды убедитесь, что вы сделали резервную копию всех важных файлов и программ.
Как видите, сбросить Linux к заводским настройкам может потребовать некоторого труда, однако, с помощью описанных выше методов, вы сможете вернуть вашу систему в исходное состояние.
Как сбросить параметры системы Ubuntu без переустановки
Если вы столкнулись с проблемой в системе Ubuntu и хотите сбросить ее параметры без переустановки, то вам обратите внимание на эту статью. Здесь мы рассмотрим несколько способов сбросить систему Ubuntu к заводским настройкам, чтобы вернуть ее к рабочему состоянию.
1. Восстановление системы через командную строку
Первый способ — использовать командную строку для сброса параметров системы. Для этого вам потребуется доступ к командной строке. В новых версиях Ubuntu вы можете найти его в меню «Аксессуары». В старых версиях Ubuntu можно нажать комбинацию клавиш Ctrl+Alt+T для открытия командной строки.
В командной строке введите следующую команду:
sudo rm -rf /
Примечание: Эта команда удалит все файлы и папки на вашем компьютере, включая системные файлы. Используйте ее только в крайней ситуации и быть готовы к потере всех данных!
2. Использование инструментов системы
Если вы не хотите рисковать удалением всех файлов, вы можете воспользоваться встроенными инструментами системы для сброса параметров. Ubuntu имеет несколько интегрированных в инструментов, которые позволяют сбросить систему к заводским настройкам.
Один из таких инструментов — «Resetter». Это приложение для сброса параметров системы Ubuntu, которое может быть использовано для восстановления системы в ее первоначальное состояние без переустановки.
Чтобы установить Resetter, выполните следующие шаги:
- Откройте терминал, введя в меню «Поиск приложений» запрос «Terminal».
- В терминале введите следующие команды:
sudo apt-add-repository -y ppa:gotwig/1234567 sudo apt-get update sudo apt-get install resetter
3. Сброс параметров системы через файловую систему
Если у вас нет доступа к интернету для установки сторонних инструментов, вы можете сбросить параметры системы Ubuntu, вручную изменяя файловую систему. Сначала вы должны создать резервную копию всех ваших данных, так как этот метод может привести к потере всех файлов.
Для выполнения этого метода, вам потребуется доступ к терминалу. В меню «Поиск приложений» выберите «Terminal» и откройте его.
В терминале введите следующую команду, чтобы перейти в корневую папку:
cd /
Затем выполните следующую команду, чтобы удалить все файлы и папки, кроме вашей папки Home:
sudo rm -rf ! (для старых версий)
или
sudo rm -rf --no-preserve-root / (для новых версий)
Заключение
В этой статье были рассмотрены несколько способов сброса параметров системы Ubuntu без необходимости переустановки. Вы можете использовать командную строку, инструменты системы и файловую систему для сброса системы к заводским настройкам. Важно помнить, что эти методы могут привести к потере данных, поэтому обязательно создайте резервную копию всех важных файлов перед их выполнением. В зависимости от вашей ситуации, выберите подходящий метод и сбросьте систему Ubuntu к рабочим значениям уже сегодня!
Монтаж
Перед тем, как сбросить операционную систему Linux к заводским настройкам, необходимо выполнить монтаж файловой системы из загрузочного диска или USB-накопителя. В этом разделе мы рассмотрим, как выполнить монтаж и подготовиться к сбросу настроек.
Монтаж файловой системы
1. Войдите в вашу систему с помощью установочного носителя с Linux. Если у вас нет установочного носителя, воспользуйтесь возможностью создать новый с помощью специальной программы установки, такой как Deepin Installer.
2. При входе в установку выберите опцию «Установить систему».
3. В появившемся окне выберите «Создание файловой системы».
4. Введите имя диска, на который будет установлена операционная система.
5. В следующем окне выберите тип файловой системы, обычно используется ext4 для большинства дистрибутивов Linux, но вы можете выбрать любой другой, если у вас есть особые требования.
6. Нажмите на кнопку «Создать файловую систему» и дождитесь окончания процесса.
Подготовка к сбросу настроек
1. После монтажа файловой системы найдите файл packagelist.txt в каталоге вашего диска. Откройте данный файл с помощью текстового редактора.
2. В файле packagelist.txt перечислены все установленные пакеты в вашей системе. Отметьте или запишите какие-то особые пакеты, которые вам понадобятся в будущем.
3. Переустановите все программы и пакеты, которые вам понадобятся после сброса настроек. Для этого воспользуйтесь командой:
sudo apt-get install пакет1 пакет2 ...
4. Запишите все ваши личные данные, такие как документы, фотографии, видео и другие файлы, на внешние накопители или в облачное хранилище.
5. По желанию, создайте резервную копию всех важных данных, чтобы в случае проблемы иметь возможность восстановить их после сброса настроек.
В результате выполнения этих шагов ваша система будет готова к сбросу на заводские настройки. Это позволит вам начать с чистого листа и устранить любые проблемы, с которыми вы столкнулись в системе.
Видео:
Вирус-майнер: Что это и как его удалить?
Вирус-майнер: Что это и как его удалить? автор: VirusCheck 565 767 переглядів 1 рік тому 7 хвилин і 59 секунд