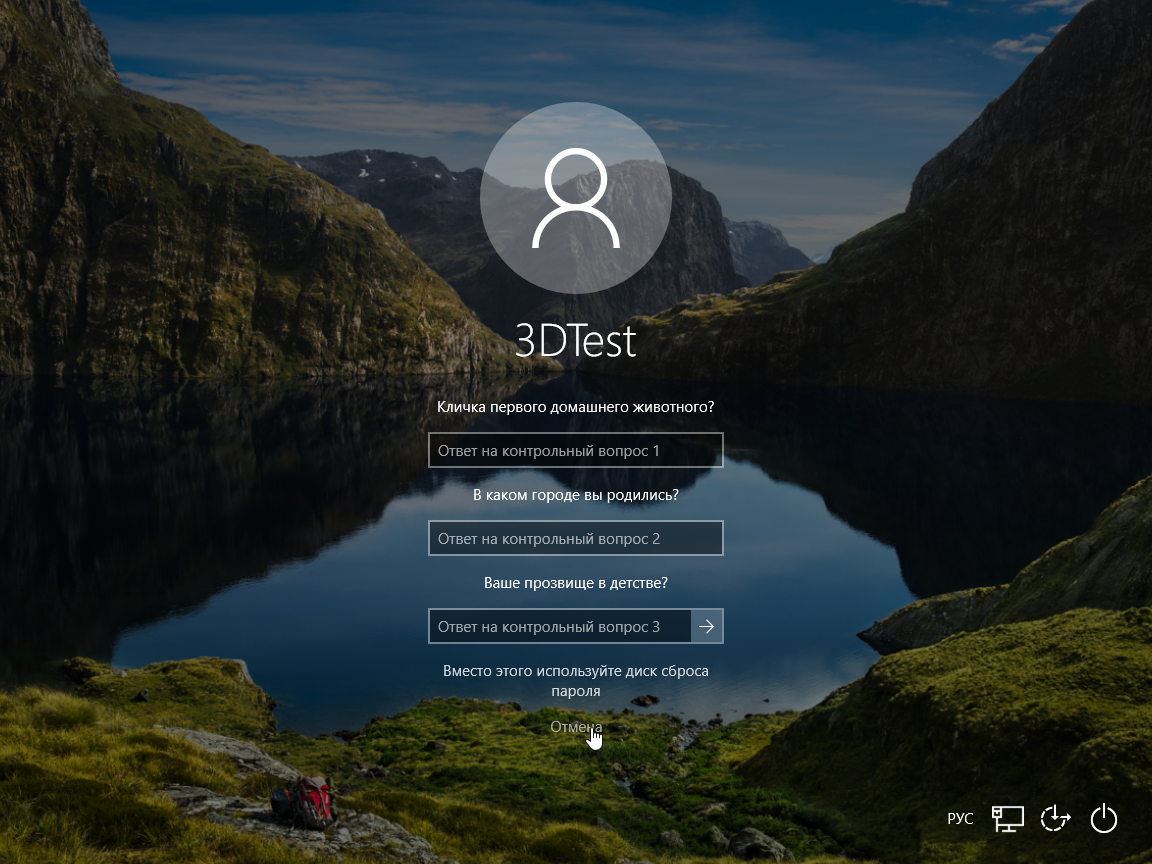- Как создать флешку для сброса пароля Windows 10 пошаговая инструкция
- Сброс пароля Windows 10 с помощью встроенных средств системы и флешки
- Сброс пароля с помощью MSDaRT 10 и Lazesoft Recover My Password
- Шаг 1: Создание загрузочной флешки
- Шаг 2: Сброс пароля с помощью Lazesoft Recover My Password
- Использование Online NT Password Registry Editor для сброса пароля Windows 10
- Восстановление через учетную запись встроенного администратора
- Создание флешки для сброса пароля Windows 10 официальным способом
- Восстановление через реестр
- Видео:
- Как сбросить пароль Windows 10 (Новое)
Как создать флешку для сброса пароля Windows 10 пошаговая инструкция
Забыли пароль от своего аккаунта в Windows 10? Не беда! Мы расскажем вам, как создать загрузочную флешку, с помощью которой вы сможете удобно и безопасно выполнить сброс пароля и восстановить доступ к своему аккаунту. Для этого нужен носитель информации, например, флешка, на которой выделите достаточно места для файлов. Также потребуется программное обеспечение, предоставляющее возможность создавать загрузочные носители. В данной инструкции мы будем использовать программу Lazesoft Recovery Suite.
1. Скачайте и установите программу Lazesoft Recovery Suite на свой компьютер с Windows 10.
2. Подключите флешку к компьютеру и убедитесь, что она пустая, так как создание загрузочной флешки потребует перемещения и записи файлов на нее.
3. Откройте программу Lazesoft Recovery Suite и выберите в главном окне вкладку «Recover My Passwod».
4. В открывшемся окне выберите пункт «Create a bootable USB or CD/DVD with Lazesoft».
5. В следующем окне выберите пункт «Windows 10/8/7/Vista/XP/2016/2012/2008/2003».
6. После выбора операционной системы нажмите на кнопку «Next» и вам будет предоставлена возможность выбрать папку для сохранения создаваемого ISO-образа.
7. После выбора папки для сохранения ISO-образа программой Lazesoft Recovery Suite будет создан загрузочный носитель. По завершении данного процесса вы получите сообщение о том, что загрузочная флешка для сброса пароля Windows 10 создана успешно.
Теперь вы можете отключить флешку от компьютера, однако не забудьте удалить метку «UserKeyPsw» с флешки, чтобы в ситуации утери носителя данных о вашем аккаунте никто не смог получить доступ к вашим личным данным.
Сброс пароля Windows 10 с помощью встроенных средств системы и флешки
Если вы забыли пароль учетной записи администратора операционной системы Windows 10 и хотите восстановить доступ к вашему компьютеру, то вам может помочь создание специальной флешки с инструментами для сброса паролей.
В Windows 10 есть встроенное средство для создания флешки восстановления, которое называется «Создание флешки восстановления». С его помощью вы можете создать запасную копию системных файлов и настроек операционной системы на флешке, чтобы использовать ее для восстановления системы или сброса пароля в случае необходимости.
Для создания флешки восстановления выполните следующие действия:
- Подключите флешку к компьютеру.
- Откройте Панель управления и выберите Система и безопасность.
- В разделе Система и безопасность выберите Создание флешки восстановления.
- В открывшемся окне выберите флешку, на которую вы хотите записать файлы восстановления.
- Нажмите кнопку Создать и дождитесь завершения процесса создания флешки.
После создания флешки вы сможете использовать ее для сброса паролей в Windows 10. Для этого перезагрузите компьютер и настройте его на загрузку с флешки:
- Включите компьютер и нажмите клавишу F2 или DEL для входа в BIOS.
- В разделе Boot установите приоритет загрузки с флешки.
- Сохраните изменения и перезагрузите компьютер.
После перезагрузки с флешки появится меню выбора действий восстановления системы. Чтобы сбросить пароль, выберите пункт «Сброс пароля» и следуйте инструкциям на экране.
Также, в Windows 10 есть встроенная командная строка, с помощью которой можно восстановить доступ к системе и изменить или сбросить пароли пользователей. Для запуска командной строки восстановления выполните следующие действия:
- Перезагрузите компьютер и нажмите клавишу F8, пока не появится меню выбора загрузки.
- В меню выбора загрузки выберите пункт «Режим безопасного режима с командной строкой» или Safe Mode with Command Prompt.
- После загрузки войдите в систему используя администраторскую учетную запись.
- Откройте командную строку. Для этого нажмите Win + R, введите команду cmd и нажмите клавишу Enter.
- В командной строке введите следующую команду: net user <имя_пользователя> <новый_пароль>, где <имя_пользователя> — это имя пользователя, которому нужно сбросить пароль, и <новый_пароль> — новый пароль для данного пользователя.
- Нажмите клавишу Enter, чтобы выполнить команду.
После выполнения команды пароль пользователя должен измениться. Теперь вы можете перезагрузить компьютер и войти в систему с новым паролем.
Сброс пароля с помощью MSDaRT 10 и Lazesoft Recover My Password
Если вы забыли пароль от учетной записи Windows 10, вам необходимо создать загрузочный накопитель для сброса пароля. В этом разделе будет рассмотрен один из способов сброса пароля с использованием MSDaRT 10 (Microsoft Diagnostics and Recovery Toolset) и Lazesoft Recover My Password.
Шаг 1: Создание загрузочной флешки
Для начала вам потребуется флешка или другой накопитель с достаточным объемом памяти. Затем вам потребуется загрузочный образ MSDaRT 10 и утилита Lazesoft Recover My Password.
1. Сначала создайте загрузочный накопитель для MSDaRT 10. Для этого воспользуйтесь программой RUFUS или аналогичным инструментом. Скачайте и установите программу RUFUS с официального сайта.
2. Подключите флешку к компьютеру и запустите программу RUFUS.
3. В поле «Устройство» выберите флешку для создания загрузочного накопителя.
4. В поле «Схема разделов» выберите «MBR (для BIOS и UEFI-CSM)».
5. В поле «Создание загрузочного диска с помощью» выберите «ISO-образ».
6. Нажмите на кнопку «Выберите» и укажите путь к загрузочному образу MSDaRT 10.
7. Когда все настройки будут сделаны, нажмите на кнопку «Начать». Подтвердите удаление всех данных на флешке.
8. После окончания процесса создания загрузочного накопителя, вы получите готовый носитель для сброса паролей.
Шаг 2: Сброс пароля с помощью Lazesoft Recover My Password
Теперь, когда у вас есть загрузочный носитель, вы можете приступить к сбросу пароля с помощью Lazesoft Recover My Password.
1. Вставьте загрузочный носитель в компьютер, с которого вы хотите сбросить пароль, и перезагрузите систему.
2. Когда появится экран загрузочного носителя, выберите MSDaRT 10.
3. На экране MSDaRT 10 выберите разрядность системы (32 или 64 бит).
4. В главном меню найдите и откройте приложение «Lazesoft Recover My Password».
5. В Lazesoft Recover My Password выберите учетную запись Windows, для которой вы хотите сбросить пароль.
6. Нажмите на кнопку «Next» и дождитесь завершения процесса сброса пароля.
7. Когда процесс сброса пароля завершится, нажмите на кнопку «Finish» и перезагрузите компьютер.
8. После перезагрузки компьютера вы сможете войти в систему без пароля.
Важно: В Lazesoft Recover My Password предварительно необходимо указать путь к папке Windows, в которой хранятся данные учетных записей. Если вы не знаете путь к папке Windows, вы можете воспользоваться встроенной функцией поиска или посмотреть его в свойствах исполняемого файла «cmd.exe». Она находится по адресу: C:\Windows\System32\cmd.exe. Для этого кликните правой кнопкой мыши на файле «cmd.exe» и выберите пункт «Свойства». В открывшемся окне перейдите на вкладку «Ссылка» и найдите поле «Метка». В этом поле будет указан путь к папке Windows.
В случае, если вы потеряли доступ к своей почте, вы можете воспользоваться онлайн сервисами для сброса паролей. Однако рекомендуется заранее создать загрузочный накопитель для возможных ситуаций, когда он может понадобиться.
Использование Online NT Password Registry Editor для сброса пароля Windows 10
Если вы забыли пароль от учетной записи Windows 10, вы можете воспользоваться Online NT Password Registry Editor, чтобы его сбросить. Это удобный способ сбросить пароль без необходимости переустановки операционной системы. Следуйте этапам ниже для создания загрузочной флешки.
- Перейдите на сайт Microsoft и скачайте среду для восстановления системы (MSDaRT).
- Запустите скачанный файл MSDaRT, выбрав дискету или любое другое устройство хранения данных для создания загрузочной флешки.
- Подключите флешку к компьютеру, на котором вы хотите сбросить пароль Windows 10.
- Перезагрузите компьютер и выберите загрузочный раздел, созданный в предыдущем шаге.
- В меню загрузочной среды выберите пункт «My Locksmith».
- В окне My Locksmith найдите ветку «Microsoft Windows Recovery Environment» и откройте ее.
- Перейдите в папку «Boot» и в ней найдите файл «winpass.exe».
- В командной строке введите «move c:\windows\system32an.exe c:\windows\system32an.exe.backup».
- Затем введите «copy c:\windows\system32\cmd.exe c:\windows\system32an.exe».
- Перезагрузите компьютер с помощью команды «exit».
- В окне входа в систему нажмите клавишу «Windows» + «U», чтобы открыть командную строку.
- В командной строке введите «net user [имя пользователя] [новый пароль]».
- Замените «[имя пользователя]» на имя учетной записи Windows 10, пароль которой вы хотите сбросить, а «[новый пароль]» — на новый пароль, который вы хотите установить.
- После успешного выполнения команды вы сможете вернуть все на свои места с помощью команды «move c:\windows\system32an.exe.backup c:\windows\system32an.exe».
В результате этих действий вы сможете сбросить пароль Windows 10 с помощью Online NT Password Registry Editor, сохраняющего все изменения непосредственно на флешке. Важно помнить, что данный метод может использоваться только для сброса пароля на вашем собственном компьютере, а не для несанкционированного доступа к чужой системе.
Восстановление через учетную запись встроенного администратора
Данный способ восстановления пароля Windows 10 предполагает использование встроенного администратора, который есть в операционной системе по умолчанию. Вам потребуется загрузочный носитель Windows, например, флешка. Следуйте следующей пошаговой инструкции:
- Создание загрузочной флешки Windows:
- Скачайте официальное приложение для создания загрузочной флешки Windows (поможет вам создать необходимый загрузочный носитель). Ссылку на приложение можно найти на официальном сайте Windows;
- Запустите скачанное приложение и следуйте инструкциям по созданию загрузочной флешки. Укажите путь к загрузочному образу Windows и выберите нужный тип флешки;
- В процессе создания загрузочной флешки у вас могут потребовать права администратора, указывайте их;
- После завершения создания загрузочной флешки флешку можно извлечь из компьютера;
- Перезагрузите компьютер и установите загрузку с флешки:
- Предварительно убедитесь, что флешка вставлена в USB-порт;
- Загрузитесь в BIOS компьютера (обычно это делается нажатием клавиши F2 или Del при запуске компьютера);
- Настройте BIOS так, чтобы загрузка была производилась с USB-устройства;
- Сохраните настройки и перезагрузите компьютер;
- Сброс пароля через встроенного администратора:
- После перезагрузки компьютера нажмите на клавишу Shift и удерживайте ее, затем правой кнопкой мыши кликните на кнопке «Питание» и выберите «Перезагрузить»;
- После перезагрузки выберите пункт «Открыть опции восстановления» и перейдите в «Дополнительные параметры» -> «Командная строка»;
- В командной строке введите команду
copy c:\windows\system32\sethc.exe c:\, затем введите командуcopy c:\windows\system32\cmd.exe c:\windows\system32\sethc.exe; - Перезагрузите компьютер с помощью команды
wpeutil reboot; - После перезагрузки нажмите клавишу Shift 5 раз подряд, чтобы открыть командную строку с правами администратора;
- С помощью команды
net userвыведите список всех учетных записей на компьютере; - Выберите учетную запись, для которой нужно сбросить пароль, и использовать команду
net user [имя_учетной_записи] [новый_пароль]для сброса пароля; - Затем выключите компьютер и перезагрузитесь с флешки по аналогии с пп. 2.2 — 2.4;
- В командной строке введите команду
copy c:\sethc.exe c:\windows\system32\sethc.exe; - Выполните перезагрузку и войдите в систему с новым паролем учетной записи.
После выполнения всех описанных действий вы сможете восстановить доступ к системе Windows 10, используя учетную запись встроенного администратора.
Создание флешки для сброса пароля Windows 10 официальным способом
Если вы забыли пароль от учетной записи Windows 10 и хотите сбросить его с помощью официального способа, вам понадобится загрузочный носитель, такой как флешка или другой внешний накопитель.
Вот как создать флешку для сброса пароля Windows 10:
- Подключите флешку к компьютеру.
- Нажмите правой кнопкой мыши на кнопку «Пуск» и выберите пункт «Диспетчер дисков».
- В Диспетчере дисков найдите раздел вашей флешки и запишите его букву, например «D:». Для этого обычно нужно посмотреть в столбце «Файловая система» или «Тип».
- Откройте командную строку с правами администратора. Для этого нажмите правой кнопкой мыши по кнопке «Пуск» и выберите пункт «Командная строка (администратор)».
- В командной строке введите следующую команду и нажмите Enter:
reg load HKLM\temp c:\windows\system32\config\software - После выполнения команды, введите следующую команду и нажмите Enter:
regedit - В реестре Windows найдите ветку «HKEY_LOCAL_MACHINE\temp\Microsoft\Windows NT\CurrentVersion\ProfileList».
- В этой ветке найдите ветку, название которой соответствует вашей учетной записи Windows 10. Узнать название учетной записи можно по следующей строке:
C:ame (где «username» — ваше имя пользователя). - Щелкните правой кнопкой мыши на найденной ветке и выберите пункт «Экспорт». Сохраните файл с реестром на флешке.
- Теперь можно выйти из редактора реестра и закрыть командную строку (команду reg unload HKLM\temp можно выполнить в любой момент).
- Переключитесь на другой компьютер, у которого нет проблем с паролями, и подключите флешку.
- Запустите Lazesoft Recovery Suite с флешки.
- В главном меню Lazesoft Recovery Suite выберите пункт «Password Recovery» (сброс паролей).
- В появившемся окне выберите раздел вашей флешки и найдите файл с реестром, который вы сохранили ранее.
- После выбора файла с реестром, Lazesoft Recovery Suite покажет все учетные записи пользователей Windows 10 и предложит вам сбросить пароли.
- Выберите нужную учетную запись и нажмите кнопку «Reset/Unlock Password» (сбросить/разблокировать пароль).
- После завершения сброса пароля, Lazesoft Recovery Suite покажет сообщение о том, что сброс выполнен успешно. Нажмите кнопку «Finish» (завершить) и выйдите из программы.
- Теперь вставьте флешку обратно в компьютер, для которого вы хотите сбросить пароль, и загрузите систему с флешки.
- После загрузки системы выберите нужную учетную запись и введите любой пароль. Теперь вы можете войти в систему без ограниченными правами администратора.
- Если вы хотите вернуть файлы с учетной записи, с которой сбросили пароль, вам понадобится подключить флешку на второй компьютер и скопировать нужные файлы.
Таким образом, вы можете создать флешку для сброса пароля Windows 10 официальным способом с помощью встроенных средств операционной системы, таких как редактор реестра и загрузочный носитель.
Восстановление через реестр
Если вы забыли пароль учетной записи Windows 10, вы можете восстановить его с помощью флешки, созданной с использованием реестра.
1. Сообщение с ошибкой ввода пароля
Если пользователи вводят неправильный пароль для учетной записи Windows 10, система показывает сообщение об ошибке. В этом случае вам потребуется флешка с файлами реестра, чтобы сбросить пароль.
| Описание | Действие |
| 1 | При перезагрузке системы нажмите и удерживайте клавишу F8, пока не появится экран выбора среды загрузки. |
| 2 | В меню выберите пункт «Учетные записи пользователя Windows», затем «Вход в систему без ввода пароля». |
| 3 | Введите имя учетной записи и нажмите «Enter». |
2. Редактирование реестра
Для создания загрузочного накопителя Windows 10 вы должны изменить строку реестра, указав путь к системным файлам.
| Описание | Действие |
| 1 | Запустите Редактор реестра, нажав клавишу «Win + R», введите «regedit» и нажмите «Enter». |
| 2 | Перейдите к следующему пути: «HKEY_LOCAL_MACHINE\SOFTWARE\Microsoft\Windows NT\CurrentVersion\Winlogon». |
| 3 | Измените значение строки «Shell» на «cmd.exe». |
3. Создание загрузочного накопителя
Создайте второй накопитель, чтобы записать на него реестр и восстановить учетную запись пользователя.
| Описание | Действие |
| 1 | Подключите пустую USB-флешку к компьютеру. |
| 2 | Запустите командную строку от имени администратора. Для этого нажмите клавишу «Win + X» и выберите пункт «Командная строка (администратор)». |
| 3 | Введите следующую команду: «ntboot». |
| 4 | Выберите «Z» для создания загрузочного загрузочного накопителя. |
| 5 | Введите полный путь к загрузочному накопителю, например «E:\», и нажмите «Enter». |
| 6 | Накопитель будет создан, и все необходимые файлы будут скопированы на него. |
4. Восстановление учетной записи
Перезагрузите компьютер и установите загрузочный накопитель, чтобы восстановить учетную запись пользователя Windows 10.
| Описание | Действие |
| 1 | Перезагрузите компьютер. |
| 2 | Перейдите в BIOS и настройте загрузку с USB-накопителя. Загрузочный накопитель будет загружаться автоматически. |
| 3 | В командной строке введите следующую команду: «regedit». |
| 4 | Перейдите к следующему пути: «HKEY_LOCAL_MACHINE\SOFTWARE\Microsoft\Windows NT\CurrentVersion\Winlogon». |
| 5 | Измените значение строки «Shell» на «explorer.exe». |
| 6 | Перезагрузите компьютер, удалите загрузочный накопитель и введите новый пароль для учетной записи пользователя. |
Теперь вы сможете войти в систему с помощью нового пароля вашей учетной записи Windows 10!
Видео:
Как сбросить пароль Windows 10 (Новое)
Как сбросить пароль Windows 10 (Новое) автор: remontka.pro video 182 575 переглядів 2 роки тому 5 хвилин і 12 секунд