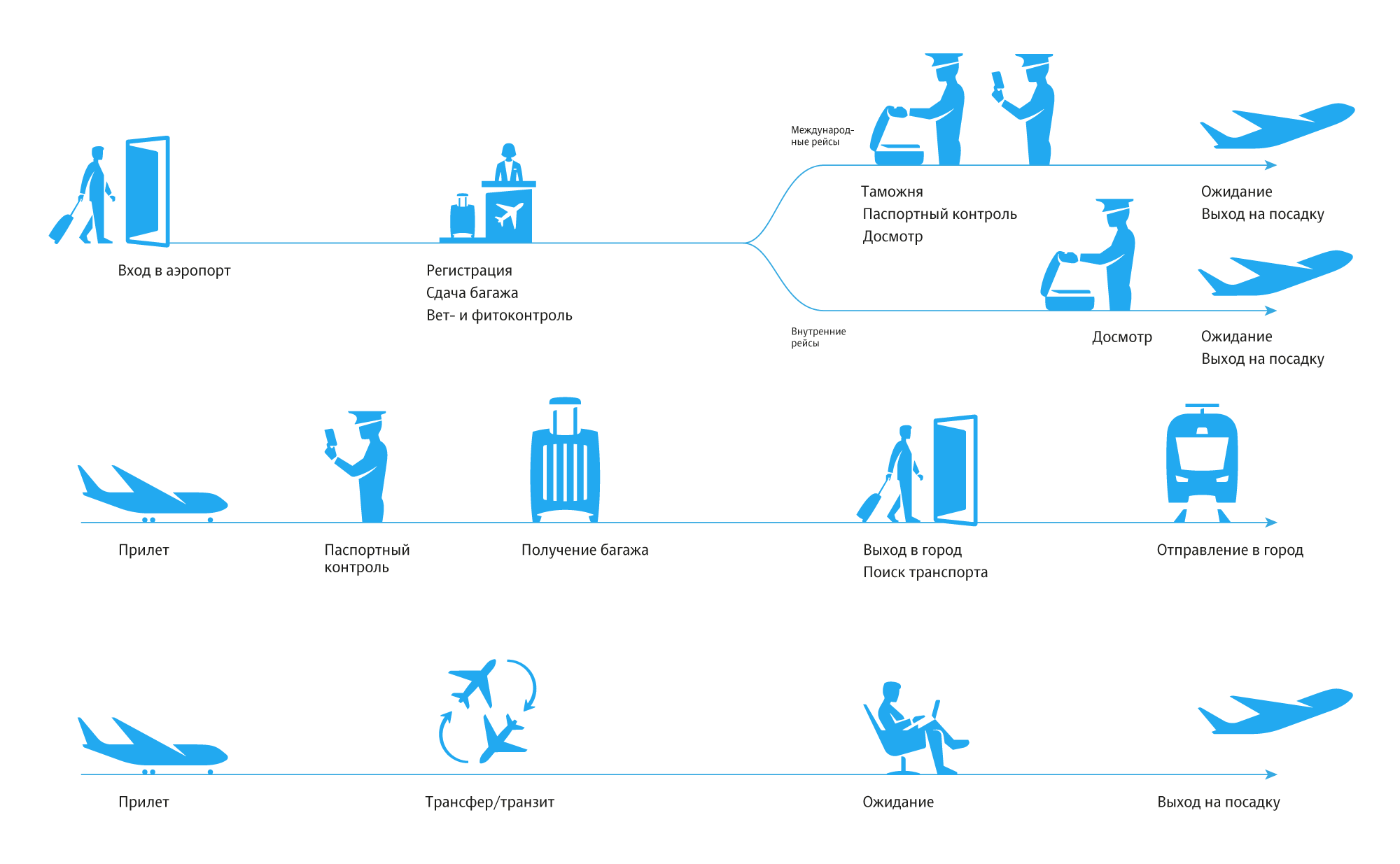- Nav view search – инструмент для навигации и поиска на сайте
- Инструмент для навигации и поиска на сайте
- Навигация и поиск
- Nav view search: функции и возможности
- Преимущества Nav view search
- 1. Легкость использования
- 2. Улучшенный поиск
- 3. Удобная навигация
- 4. Повышение удовлетворенности пользователей
- 5. Повышение эффективности взаимодействия с сайтом
- Как использовать Nav view search на сайте
- 1. Навигация по сайту
- 2. Поиск конкретной информации
- 3. Использование команд для навигации
- Инструкция по сбросу пароля в Windows 8, 7, XP и Vista
- Необходимые инструменты для сброса пароля
- 1. Используйте командную строку Microsoft Windows
- 2. Используйте USB-накопитель
- Заключение
- Подробная инструкция для сброса пароля Windows
- Видео:
- НАВИГАЦИЯ в LOCUS MAP Как настроить навигатор в Locus Map правильно и не блуждай по лесу. Кладомания
Nav view search – инструмент для навигации и поиска на сайте
Nav view search – это эффективные методы навигации и поиска на вашем сайте. Если вы забыли пароль к своей учетной записи или хотите восстановить доступ ко всем данным вашего компьютера, то вам поможет командная строка Nav view search. С ее помощью можно сбросить пароли, перезаписать диск и выполнить множество других действий в безопасном режиме. Выберите команду, которую хотите использовать, и следуйте инструкциям для сброса паролей, восстановления данных и других операций.
Nav view search использует командную строку Windows. Для запуска ее необходимо выбрать сочетание клавиш Ctrl + Alt + Del и выбрать командную строку из командного меню. Затем введите команду, соответствующую тому, что вы хотите сделать, и нажмите Enter. Некоторые из самых популярных команд Nav view search включают сброс паролей, восстановление данных, форматирование диска и многое другое.
Навигация и поиск на сайте с помощью Nav view search также легки и удобны. Просто введите ключевые слова в строку поиска, и программа отобразит результаты по вашему запросу. Вы можете выбрать одну из предложенных команд для уточнения поиска или воспользоваться специальными символами для большей точности. Nav view search обеспечивает быстрый и безопасный способ нахождения нужной информации на вашем сайте.
Инструмент для навигации и поиска на сайте
Одна из главных особенностей Nav view search — возможность улучшить точность поиска. Пользователи могут выбрать режим поиска и указать дополнительные параметры, чтобы получить наиболее релевантные результаты. С помощью этого инструмента можно также искать внутри определенного формата файла, что особенно полезно при поиске в больших электронной библиотеке или научной базе данных.
Nav view search также предоставляет удобные методы навигации по сайту. Например, пользователи могут использовать клавиши Ctrl + F, чтобы открыть строку поиска в браузере и быстро найти конкретную информацию на странице. Также возможно использование сочетания клавиш Alt + стрелка влево или вправо для перехода между предыдущей и следующей страницами.
Кроме того, Nav view search обеспечивает удобную навигацию по сайту. Пользователи могут просматривать список всех доступных страниц и легко переходить к нужной странице. Также можно использовать поиск по ключевым словам или фразам для нахождения соответствующей информации.
Все эти возможности делают Nav view search неотъемлемым инструментом навигации и поиска на сайте. Он упрощает процесс поиска информации, сэкономить время пользователей и повысить эффективность работы с сайтом.
Навигация и поиск
Командная строка (командная консоль) – это мощный инструмент, который позволяет сделать множество различных действий и задач. В данной статье мы рассмотрим один из эффективных способов использования командной строки для навигации и поиска на компьютере.
1. Для начала, перезагрузите компьютер и выберите загрузку через командную строку.
2. После загрузки операционной системы в командной строке введите следующую команду: utilman.exe
3. После выполнения команды, будет запущен «Менеджер служебных программ Windows».
4. В меню «Менеджера служебных программ» выберите команду «cmd.exe» и нажмите «Enter».
5. Получите доступ к командной строке.
6. На этом шаге вы можете использовать различные команды для навигации и поиска. Например:
— Для перехода в другую папку используйте команду cd. Например, cd C:\Program Files
— Чтобы узнать текущую директорию, используйте команду cd без параметров.
— Чтобы просмотреть содержимое папки, используйте команду dir.
— Чтобы перейти к другому диску, используйте команду имя_диска:. Например, D:
— Чтобы вернуться к предыдущей папке, используйте команду cd ..
— Чтобы перезаписать файл, используйте команду copy. Например, copy file.txt C:\Program Files
— Чтобы сделать резервную копию файла, используйте команду backup.
7. Если вы забыли пароль учетной записи Windows, вы можете воспользоваться этим методом для сброса пароля.
8. Для сброса пароля следует выполнить следующую последовательность команд:
— Загрузите компьютер с загрузочного диска, флешки или USB-накопителя с установленной Windows.
— Во время загрузки компьютера, нажмите и удерживайте клавишу Alt, чтобы попасть в меню загрузки системы.
— Выберите нужную версию операционной системы и нажмите «Next».
— В следующем окне выберите опцию «Repair your computer».
— В меню «System Recovery Options» выберите командную строку.
— В командной строке введите следующие команды:
cd C:\Windows\System32
copy utilman.exe utilman.exe.bak
copy cmd.exe utilman.exe
9. Перезагрузите компьютер.
10. После перезагрузки, на экране входа в систему нажмите сочетание клавиш Windows + U или кликните на значок «Сканирование служебных программ».
11. В командной строке, которая появится после выполнения предыдущего шага, введите команду net user. Это позволит увидеть список пользователей.
12. Выберите учетную запись, для которой хотите сбросить пароль, и вводите следующую команду: net user ИМЯ_УЧЕТНОЙ_ЗАПИСИ НОВЫЙ_ПАРОЛЬ. Например, net user Administrator 123456
13. После выполнения команды, пароль будет сброшен и вы сможете войти в систему с новым паролем.
В результате вы узнали, как использовать командную строку для навигации и поиска на вашей системе Windows. Этот метод может быть полезен в различных ситуациях, таких как восстановление пароля, сброс пользовательских данных или создание резервной копии файлов.
Nav view search: функции и возможности
Основной функцией Nav view search является поиск. Для его использования достаточно ввести ключевое слово или фразу в строку поиска, которая обычно расположена на верхней панели навигации. После этого система выполнит поиск по всем страницам вашего сайта и отобразит результаты поиска в удобном формате.
Кроме поиска, Nav view search также обладает другими полезными функциями. Например, вы можете выбрать конкретный раздел сайта, чтобы отобразить только результаты, связанные с этим разделом. Также можно использовать фильтры для уточнения результатов поиска по категориям или другим параметрам.
Еще одной важной функцией Nav view search является навигация по сайту. С его помощью пользователи могут быстро перемещаться между разными разделами и страницами, не открывая каждую страницу по отдельности. Достаточно выбрать нужный раздел или страницу из выпадающего меню навигации.
Nav view search также предоставляет возможность администратору сайта выполнить ряд дополнительных действий. Например, можно сбросить пароль администратора или восстановить утерянные данные. Для этого необходимо следовать инструкциям, предоставленным в документации или обратиться к руководству пользователя.
В целом, Nav view search является эффективным инструментом для навигации и поиска на вашем сайте. Он обеспечивает точность и скорость поиска, позволяет удобно перемещаться по различным разделам сайта и предоставляет администратору дополнительные возможности для управления сайтом.
Преимущества Nav view search
1. Легкость использования
Nav view search — это интуитивно понятный инструмент, который позволяет пользователям быстро находить нужную информацию на сайте. Навигация становится более удобной и быстрой.
2. Улучшенный поиск
Nav view search обеспечивает более точный и полный поиск по всем страницам сайта. Пользователи могут использовать различные фильтры и параметры для настройки поиска и получения наиболее релевантных результатов.
3. Удобная навигация
Nav view search предоставляет удобные функции навигации, такие как боковое меню, закладки и категории. Пользователи могут легко перемещаться по сайту и быстро находить нужную информацию.
4. Повышение удовлетворенности пользователей
Благодаря простоте использования и удобной навигации, Nav view search повышает удовлетворенность пользователей и делает взаимодействие с сайтом приятным и эффективным.
5. Повышение эффективности взаимодействия с сайтом
Nav view search позволяет пользователям быстро находить нужную информацию, что сокращает время поиска и повышает общую эффективность взаимодействия с сайтом. Это особенно важно для сайтов с большим объемом контента.
Как использовать Nav view search на сайте
1. Навигация по сайту
В первую очередь, Nav view search позволяет удобно перемещаться по разделам и страницам сайта. Находясь на главной странице, вы можете воспользоваться поиском, чтобы быстро найти нужный раздел или страницу. Просто введите ключевые слова в поле поиска и нажмите кнопку «Найти». Nav view search быстро выполнит поиск и выдаст вам результаты, которые соответствуют вашему запросу.
2. Поиск конкретной информации
Nav view search также позволяет найти конкретные фразы или слова на странице. Если вам нужно найти определенную информацию внутри страницы, просто откройте Nav view search и введите ключевые слова. Результаты будут выделены на странице, чтобы вы могли легко найти нужные моменты.
3. Использование команд для навигации
Nav view search обладает набором команд, которые позволяют быстро перемещаться по странице и выполнять различные действия. Воспользуйтесь командами, чтобы эффективно навигироваться и взаимодействовать с содержимым сайта. Например, команда «Закрыть» позволяет закрыть окно Nav view search, а команда «Вперед» позволяет перейти к следующей странице.
Заключение
Nav view search — это мощный инструмент, который делает навигацию и поиск на сайте простыми и удобными. Используйте его для быстрого нахождения нужной информации, навигации по разделам и выполнения команд. Nav view search поможет вам сэкономить время и упростить поиск на сайте.
Инструкция по сбросу пароля в Windows 8, 7, XP и Vista
Если вы забыли пароль администратора своего компьютера на операционной системе Windows, не стоит отчаиваться. Существует несколько эффективных способов сброса пароля, которые мы рассмотрим в этой статье.
Для сброса пароля можно использовать установочный диск Windows, загрузочный диск или USB-накопитель. В данном руководстве будет рассмотрено несколько методов, поэтому выберите тот, который будет наиболее подходящим для вашей ситуации.
1. Сброс пароля с использованием установочного диска Windows:
- Вставьте диск в компьютер и перезагрузите его.
- При загрузке компьютера нажмите клавишу, указанную для запуска с загрузочного диска (обычно это F12).
- Выберите загрузку с диска и дождитесь загрузки.
- На экране выберите язык и нажмите кнопку «Далее».
- В открывшемся окне выберите ссылку «Сброс пароля» или «Инструкции».
- Следуйте инструкциям на экране, чтобы сбросить пароль администратора.
- Перезагрузите компьютер и войдите под учетной записью администратора без пароля.
2. Сброс пароля с использованием загрузочного USB-накопителя:
- Загрузите загрузочный USB-накопитель, содержащий программу для сброса пароля (например, Offline NT Password & Registry Editor).
- Перезагрузите компьютер и нажмите клавишу, указанную для запуска с загрузочного диска (обычно это F12).
- Выберите загрузку с USB-накопителя и дождитесь загрузки.
- Выберите учетную запись, для которой нужно сбросить пароль, и следуйте инструкциям на экране.
- Перезагрузите компьютер и войдите под учетной записью администратора без пароля.
3. Сброс пароля в режиме безопасного запуска:
- Перезагрузите компьютер и нажмите клавишу F8 до появления меню загрузки.
- Выберите режим безопасного запуска и нажмите Enter.
- Войдите под учетной записью администратора и запустите командную строку.
- Введите команду «cd Windows\System32».
- Скопируйте файл utilman.exe с помощью команды «copy utilman.exe utilman.exe.backup».
- Переименуйте файл cmd.exe в utilman.exe с помощью команды «ren cmd.exe utilman.exe».
- Перезагрузите компьютер без загрузочного диска.
- В окне входа нажмите Win + U для вызова программы «Удобные настройки».
- Вызовите командную строку с помощью команды «cmd».
- Сбросьте пароль администратора с помощью команды «net user admin NewPassword», где «NewPassword» — новый пароль.
- Перезагрузите компьютер и войдите под учетной записью администратора с новым паролем.
Теперь вы знаете несколько методов сброса паролей в операционных системах Windows XP, Vista, 7 и 8. Посмотрите, какой метод подходит в вашей ситуации, и попробуйте его. В случае, если ни один из этих методов не помог, обратитесь к электронной версии руководства или найдите другие способы сброса пароля.
Обратите внимание: использование таких методов для сброса пароля может быть незаконным или нарушать политику вашей организации. Используйте их только для сброса пароля на оборудовании, которое принадлежит вам или с согласия владельца.
Необходимые инструменты для сброса пароля
Существует несколько методов, которые можно использовать для сброса пароля на вашей операционной системе. В этом руководстве мы рассмотрим несколько простых и эффективных способов сбросить пароль и получить доступ к вашему компьютеру безопасным образом.
1. Используйте командную строку Microsoft Windows
Первый способ — использовать командную строку Windows для сброса пароля администратора. Для этого вам нужно перезагрузить компьютер в безопасном режиме и выбрать режим командной строки.
- Перезагрузите компьютер и нажмите клавишу F8 до того, как появится экран загрузки Windows.
- Выберите «Безопасный режим с командной строкой» из меню навигации.
- В командной строке введите следующую команду, чтобы узнать полный список пользователей:
net user - Выберите аккаунт администратора, для которого вы хотите сбросить пароль.
- В командной строке введите следующую команду для смены пароля:
net user ИмяПользователя НовыйПароль(замените ИмяПользователя на имя пользователя, а НовыйПароль на новый пароль). - Перезагрузите компьютер и войдите в систему с новым паролем.
2. Используйте USB-накопитель
Другой способ — использовать USB-накопитель для сброса пароля. Для этого вам понадобится компьютер с доступом в Интернет и USB-накопитель.
- Посмотрите насчет вашей версии Windows. Если у вас Windows XP/Vista/7/8/8.1/10, вы можете использовать программу «Offline NT Password & Registry Editor».
- Скачайте программу «Offline NT Password & Registry Editor» с официального сайта.
- Запишите образ программы на USB-накопитель с помощью программы записи образов (например, Rufus).
- Перезагрузите компьютер и зайдите в BIOS, чтобы установить загрузку с USB-накопителя в первую очередь.
- Загрузитесь с USB-накопителя и следуйте инструкциям программы «Offline NT Password & Registry Editor» для сброса пароля.
- Перезагрузите компьютер и войдите в систему без пароля.
Заключение
Важно помнить, что сброс пароля может быть незаконной деятельностью, если вы пытаетесь получить доступ к чужому компьютеру. Пользуйтесь этими методами ответственно и только в личных целях, если вы забыли свой собственный пароль.
Вышеупомянутые методы являются «одобренными» и точными, однако всегда рекомендуется резервное копирование важных данных перед их использованием.
Подробная инструкция для сброса пароля Windows
Забыли пароль Windows? Не беда! В этом руководстве мы расскажем вам о нескольких методах сброса пароля на различных версиях операционной системы Windows: XP, Vista, 7, 8 и более поздних версиях.
Метод 1: Использование командной строки
1. Вставьте загрузочный DVD или USB-накопитель с Windows в компьютер.
2. Перезапустите компьютер и нажмите клавишу, чтобы перейти в меню выбора загрузки (обычно это клавиша «F12» или «DEL»).
3. Выберите DVD или USB-накопитель в меню выбора загрузки и нажмите «Enter», чтобы загрузиться с него.
4. Когда появится экран установки Windows, нажмите комбинацию клавиш «Shift + F10». Это откроет командную строку.
5. В командной строке введите utilman.exe и нажмите «Enter».
6. В командной строке введите net user, чтобы увидеть список всех пользователей на компьютере.
7. Введите net user [имя пользователя] [новый пароль], чтобы сбросить пароль выбранного пользователя.
8. Перезагрузите компьютер.
Метод 2: Замена файла Utilman.exe
1. Создайте загрузочный DVD или USB-накопитель с программой для восстановления паролей Windows, например, Offline NT Password & Registry Editor (ONTP&RE) или Windows Password Recovery Tool.
2. Вставьте загрузочный DVD или USB-накопитель в компьютер и перезапустите его.
3. Нажмите клавишу, чтобы перейти в меню выбора загрузки и выберите DVD или USB-накопитель, чтобы загрузиться с него.
4. Запустите программу для восстановления паролей.
5. Следуйте инструкциям программы для поиска и сброса пароля выбранного пользователя Windows.
Метод 3: Изменение пароля через режим восстановления Windows
1. Загрузите компьютер в безопасном режиме.
2. Нажмите клавишу «F8» перед загрузкой Windows, чтобы открыть меню расширенных параметров загрузки.
3. Выберите пункт «Reparaturmodus» или «Recovery Mode» (в зависимости от версии Windows) и нажмите «Enter».
4. Войдите как администратор или выберите аккаунт администратора, если он отображается в списке пользователей.
5. Откройте командную строку.
6. В командной строке введите следующую команду для изменения пароля:net user [имя пользователя] [новый пароль]
7. Перезагрузите компьютер и войдите в систему с новым паролем.
Видео:
НАВИГАЦИЯ в LOCUS MAP Как настроить навигатор в Locus Map правильно и не блуждай по лесу. Кладомания
НАВИГАЦИЯ в LOCUS MAP Как настроить навигатор в Locus Map правильно и не блуждай по лесу. Кладомания by Кладомания: Поиск Кладов 6,568 views 2 years ago 7 minutes, 34 seconds